Sie möchten ein Video mit Musik oder Bild leicht und schnell erstellen, jedoch ist das professionelle Programm zu schwer für ein Einsteiger. Wie können Sie eigenes Video einfach drehen und dann auf YouTube oder mit Freunden teilen? Verpassen Sie diesen Artikel nicht!
Hier können Sie ein leistungsstarkes sowie beliebtes Programm erfahren, mit dem Sie ein Musikvideo selbst machen können.
So erstellen Sie Videos selbst mit Musik sogar Bilder!
FonePaw Video Converter Ultimate (opens new window) ist ein praktisches Programm für Videoedition auf Ihrem Computer, mit dem Sie Ihr gewünschte Musikvideo personalisieren. Dieses Programm unterstützt Sie mehrere Videos zu einem Videoclip zusammenzufügen, daher können Sie verschiedene Videos hinzufügen.
Gratis Download Gratis Download
Sie können zudem die Reihenfolge der Videos anpassen! Mit den angebotenen Themen können Sie schnell Ihren Videostil definieren. Dann können Sie nach Wunsch verschiedene Funktionen in dem Popup-Bearbeiten-Fenster verwenden nach dem Klick auf „Bearbeiten“.
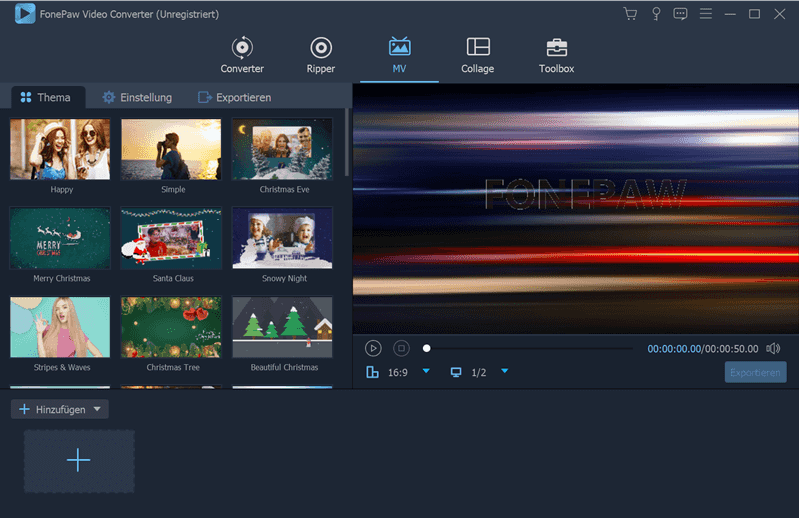
Obwohl die Funktionen dieser Software so vielfältig sind, ist die Bedienung für den Benutzer sehr einfach. Nur in wenigen Schritten können Sie Ihr eigenes Musikvideo erstellen!
Achtung: Dieses Programm bietet verschiedene Version für Windows- und Mac-Benutzer und die Funktionen sind gleich. Sie können die entsprechende Version verwenden, wenn Sie Videoclips als Collage erstellen. Hier nehmen wir Windows-Version zum Beispiel.
# Schritt 1. Video hinzufügen
Installieren Sie bitte FonePaw Video Converter Ultimate und öffnen Sie es. Dann klicken Sie auf „MV“. Unter links auf der MV-Oberfläche können Sie eine „Plus Taste“ finden. Drücken Sie diese Taste und Ihre Lieblingsvideo auf Ihrem Computer hinzufügen.
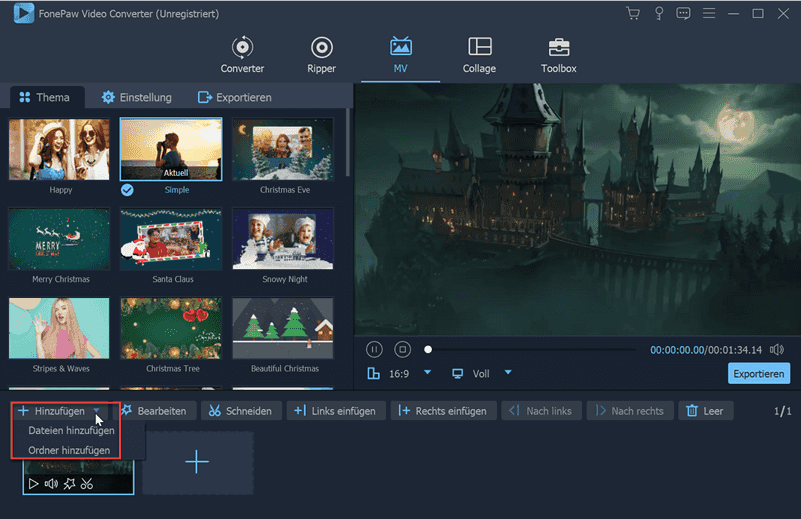
Hinweis: Dieses Programm unterstützt Ihnen mehrere Videos zu einem Videoclip zusammenzufügen.
# Schritt 2. Gewünschtes Thema auswählen und Video anpassen
Dieses Programm bietet Ihnen mehr als 30 Themen an. Nachdem Sie ein Video hinzufügen, können Sie Ihr gewünschtes Thema auswählen und es in dem Video einbetten. Mit solchen angebotenen Layouts können Sie Ihr Video schnell erstellen!
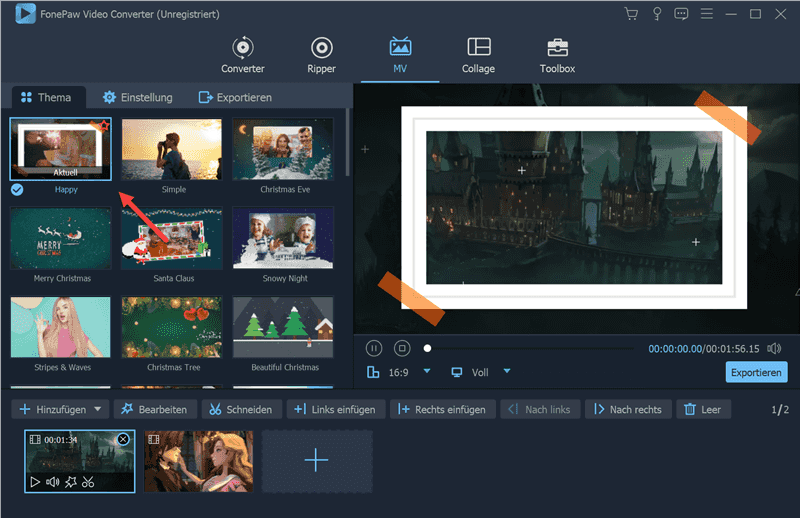
Dann klicken Sie auf das „Seitenverhältnisse“ Symbol, um die geeignete Proportion des Musikvideos zu anpassen.
# Schritt 3. Video bearbeiten und schneiden
Falls Sie dieses Video bearbeiten oder schneiden möchten, können Sie auf das „Bearbeiten“ Symbol oder „Schneiden“ Symbol klicken. In dem Popup-Fenster können Sie dieses Video nach Bedarf anpassen. Hier können Sie die Richtung Ihres Videos anpassen (opens new window), benötige Untertitel in Video eingeben (opens new window) und Wasserzeichen definieren (opens new window).
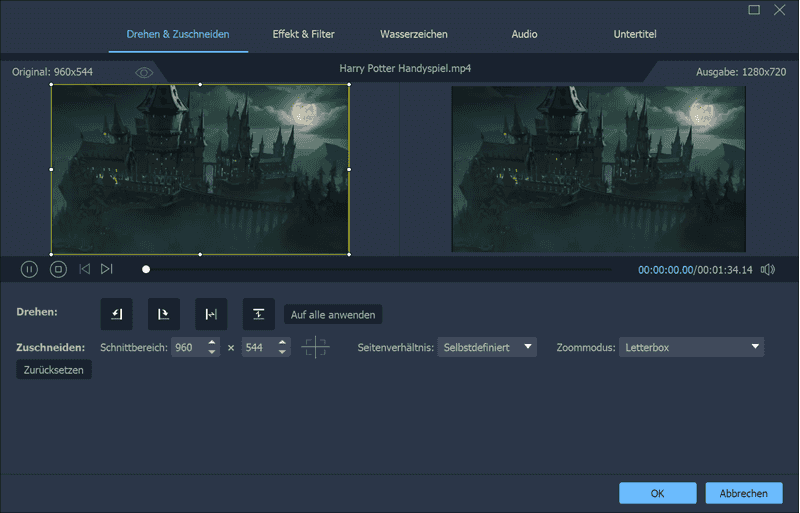
# Schritt 4. Titel einstellen
Gehen Sie bitte zu „Einstellung“. Hier können Sie Anfangstitel sowie Ende-Titel definieren. Hacken Sie nach Bedarf Anfangstitel oder Ende-Titel ab. Dann fügen Sie den entsprechenden Text hinzu. Durch einen Klick auf das „T“ Symbol können Sie Schriftart, Größe, Art sowie Dauer des Texts einstellen. Um Farbe des Texts zu ändern, drücken Sie bitte die „Farbset“ Taste.
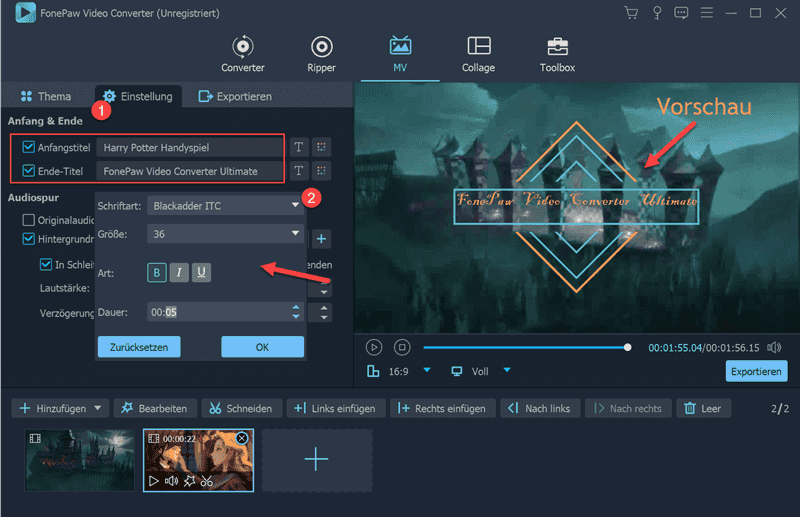
# Schritt 5. Hintergrundmusik einfügen
Um Hintergrundmusik einzufügen, gehen Sie bitte zu „Audiospur“. Sie können die Originalaudiospur beibehalten. Zudem unterstützt dieses Programm eine Hintergrundmusik gleichzeitig einzubetten. Bei einem Druck der „Hintergrundmusik“ können Sie Ihre gewünschte Musik hinzufügen. Dann passen Sie die Lautstärke sowie der Verzögerung an.
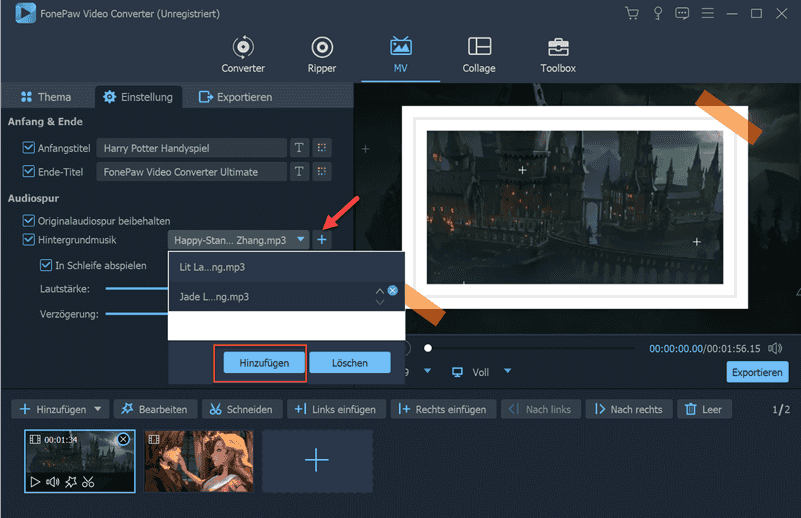
# Schritt 6. Musikvideo exportieren
Schließlich klicken Sie auf „Exportieren“. Hier können Sie der Name Ihres Videoclips definieren. Wählen Sie danach das Format, die Bildfrequenz, Auflösung sowie Qualität aus. Dann drücken Sie „Export Starten“ und die Musikvideo wird standardmäßig unter „C:\FonePaw\FonePaw Video Converter Ultimate\MV Exported“ gespeichert. Oder Sie können anderen Speicherplatz manuell ändern.
Tipps: Sie können bei Bedarf GPU-Beschleunigung aktivieren.
In einigen Sekunden können Sie das Musikvideo auf Ihrem Computer speichern. Jetzt können Sie dieses Video auf YouTube oder Instagram teilen!
FAQs zur Erstellung ein Musikvideo
# Wie lange kann ich mit FonePaw Video Converter Ultimate ein Musikvideo erstellen?
Unser Programm bietet Ihnen eine kostenlose Testversion, mit der Sie ein Video bis zu 5 Minuten erstellen können. In Vollversion gibt es keine Zeitlimit.
# Kann ich Filter in dem Video hinzufügen?
Natürlich! Gehen Sie zu „Bearbeiten“ > „Effekt & Filter“. Hier können Sie einen gewünschten Filter in Ihr Video einfügen.
# Zusammenfassung
FonePaw Video Converter Ultimate ist ein multifunktionales Programm. Mit dem Sie können ein Video mit Bildern und Musik machen können. Durch die Verwendung ein geeignetes Thema können Sie Ihr eigenes Musikvideo schnell sowie leicht personalisieren. Dieses Programm bietet andere praktische Funktionen für Benutzer an, die ein Video bearbeiten, zu andere Ausgabeformat konvertieren, sogar die Videogröße komprimieren möchten.
Falls Sie ein kurzes Musikvideo kostenlos einfach erstellen möchten, verpassen Sie unser Programm nicht!
Gratis Download Gratis Download
Mehrere Informationen zum Erkennen können Sie uns kontaktieren.
- Hot Artikel
- 5 Wege: Gelöschte Dateien wiederherstellen auf Windows 10/8/7
- Top 6 kostenlose Bildschirm-Recorder ohne Wasserzeichen
- Android: USB-Debugging aktivieren trotz Display Defekt und Daten retten
- Wie man ein Amazon Prime Video auf den PC und Mac herunterlädt und rippt
- [Kostenlos] Das beste USB-Stick-Reparieren-Tool















