Obwohl MOV-Dateien mit den meisten Mediaplayern kompatibel sind, kann es vorkommen, dass einige nicht auf anderen Geräten als Macs abgespielt werden können. Die Konvertierung in das gängige MP4-Format kann hier Abhilfe schaffen. In diesem Artikel haben wir praktische Methoden zusammengestellt, einschließlich Konverter-Software und Online-Tools, um Ihnen bei der Konvertierung von MOV in MP4 zu helfen.
Warum konvertieren wir MOV in MP4?
Sowohl MOV als auch MP4 sind digitale Multimedia-Container-Formate, die zur Speicherung von Audio-, Video- und anderen Daten verwendet werden können. Sie unterscheiden sich jedoch hinsichtlich ihres Ursprungs und der unterstützten Codecs. Während MOV von Apple entwickelt wurde und in der Regel für Video- und Audiodateien auf Mac-Computern und iOS-Geräten verwendet wird, basiert MP4 auf dem MPEG-4-Standard und wird normalerweise für Windows- und Android-Geräte verwendet. Darüber hinaus verfügt MP4 über eine größere Anzahl von Codecs und ist mit vielen Videobearbeitungsprogrammen kompatibel. Außerdem wird das MP4-Format von vielen Online-Videoplattformen und Social-Media-Websites wie YouTube und Facebook unterstützt. Daher ist die Konvertierung von MOV-Dateien in MP4 wichtig, da MP4 eine breitere Kompatibilität aufweist.
Methode 1. MOV in MP4 umwandeln auf Mac mit FonePaw
FonePaw Video Converter Ultimate ist eine vielseitige Software, mit der Sie Videos nicht nur konvertieren, sondern auch abspielen und bearbeiten können, Zum Beispiel Videos drehen, Videos und Audios komprimieren usw. Sie bietet eine schnelle und hochwertige Konvertierung von HD- und SD-Videos ohne Qualitätsverlust. Die Software unterstützt eine Vielzahl von Videoformaten und ermöglicht es, mehrere Videos gleichzeitig zu konvertieren. Hier sind die Schritte, um MOV in MP4 auf Ihrem Mac mit FonePaw Video Converter Ultimate zu konvertieren:
Gratis Download Gratis Download
Schritt 1. Laden Sie FonePaw Video Converter Ultimate herunter und installieren Sie es auf Ihrem Mac. öffnen Sie die Software und dann klicken Sie auf das Kästchen „+“ oder „Dateien hinzufügen“, um die gewünschte Datei auszuwählen, die konvertiert werden soll.
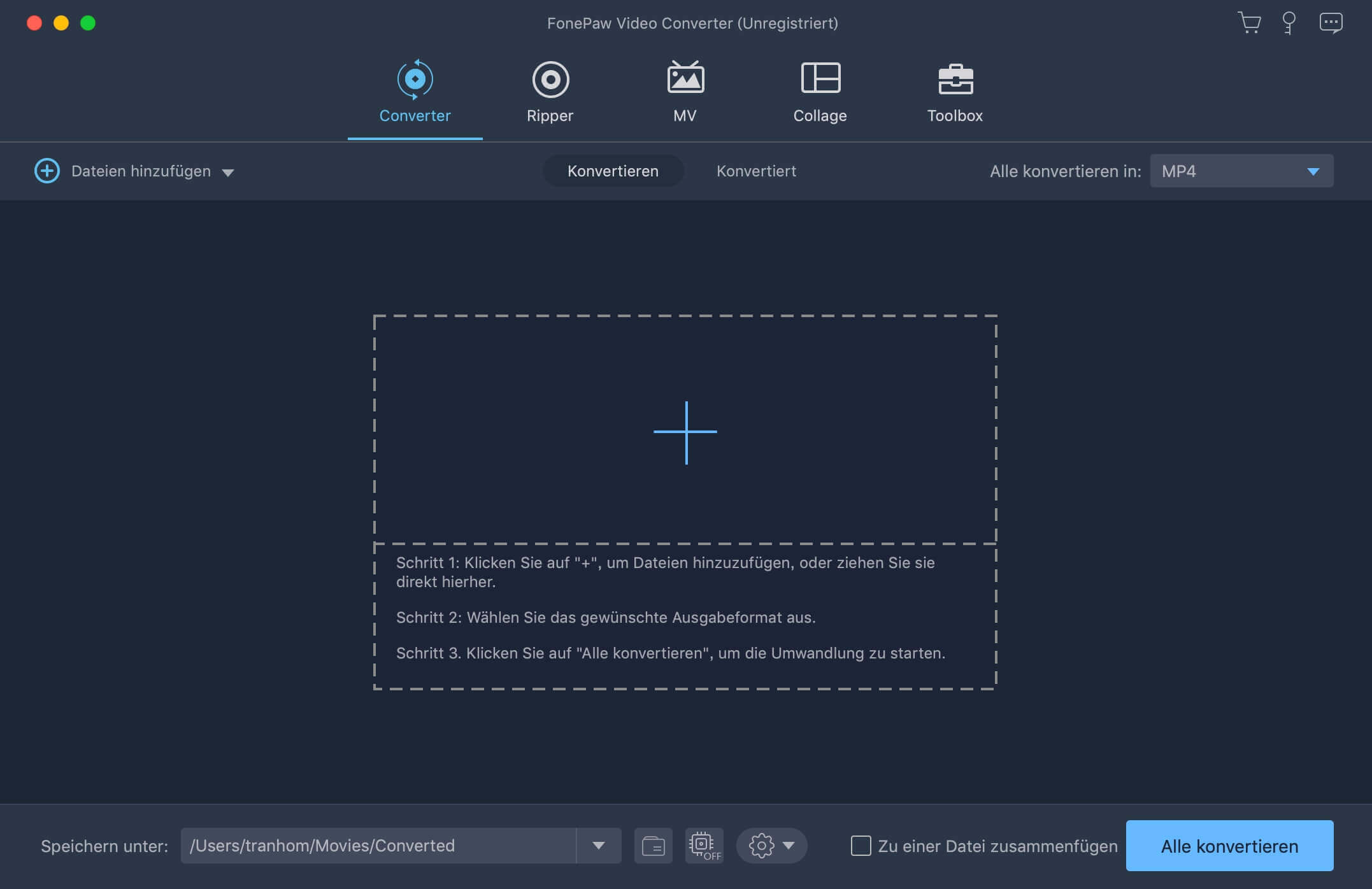
Schritt 2. Wählen Sie das gewünschte Ausgabeformat. Geben Sie den Zielordner an.
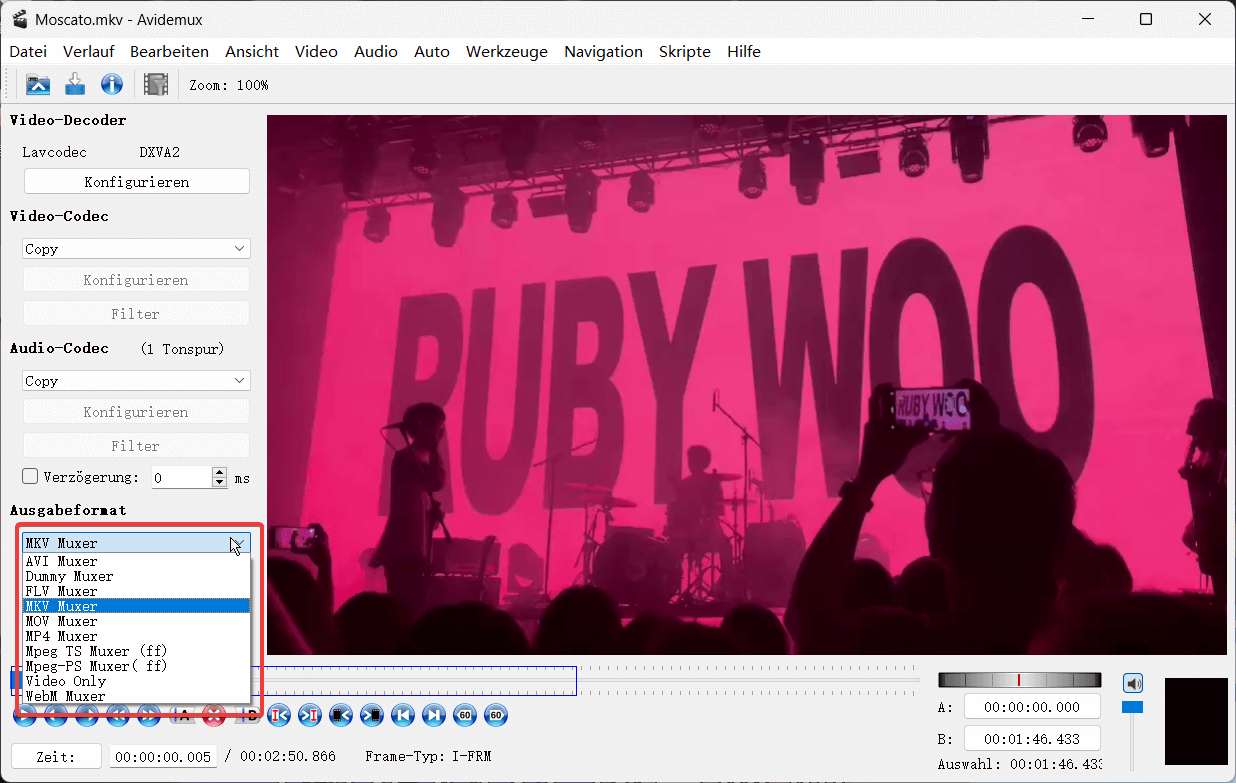
Schritt 3. Starten Sie die Videokonvertierung, indem Sie auf „Alle konvertieren“ klicken. Sie können den Konvertierungsstatus einsehen und die Konvertierung jederzeit abbrechen.
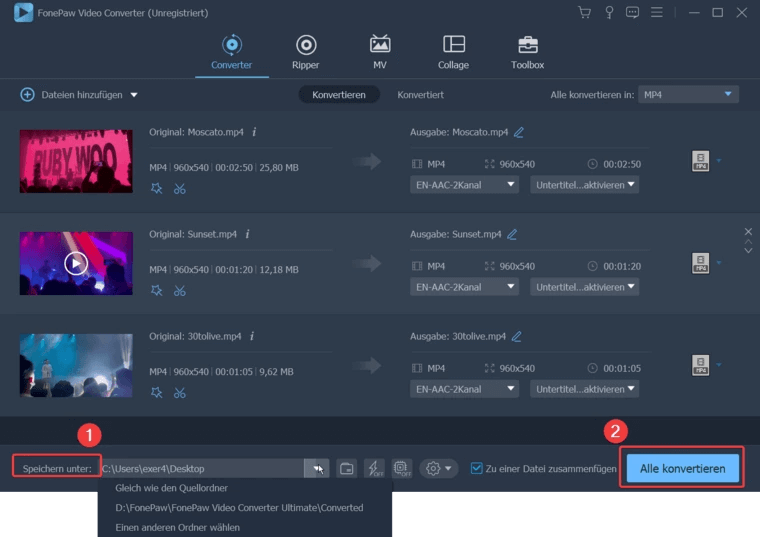
FonePaw Video Converter Ultimate kann Videos in viele verschiedene Formate umwandeln, darunter MKV, AVI, WMV, FLV, MP3, WAV, M4A, WMA und sogar 4K-Videos. Es unterstützt auch die Erstellung von GIFs und 3D-Formaten. Wenn Sie eine große Anzahl von Videos bearbeiten und in hoher Qualität auf verschiedenen Geräten wiedergeben möchten, ist FonePaw Video Converter Ultimate das perfekte Hilfsmittel für Sie.
Methode 2. MOV in MP4 umwandeln auf Mac mit iMovie
Wenn Sie Ihre MOV-Dateien in das MP4-Format konvertieren möchten und ein Mac-System verwenden, ist iMovie eine gute Wahl. iMovie ist ein Videoeditor, der standardmäßig auf Mac-Geräten installiert ist und mit dem Sie Ihre MOV-Dateien ganz einfach in das MP4-Format konvertieren können. Die Schritte sind wie folgt:
Schritt 1. Öffnen Sie iMovie und und importieren Sie dann Ihre MOV-Quelldatei, indem Sie auf „Import Media“ klicken.
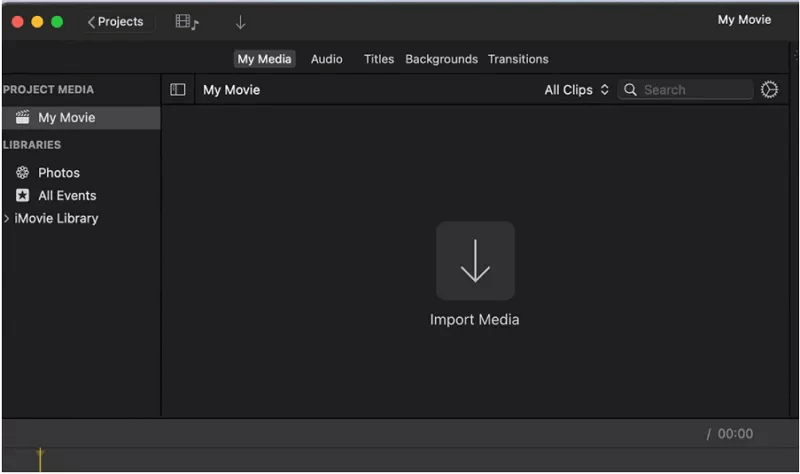
Schritt 2. Klicken Sie auf die Option „Share“ in der Menüleiste und wählen Sie „File“.
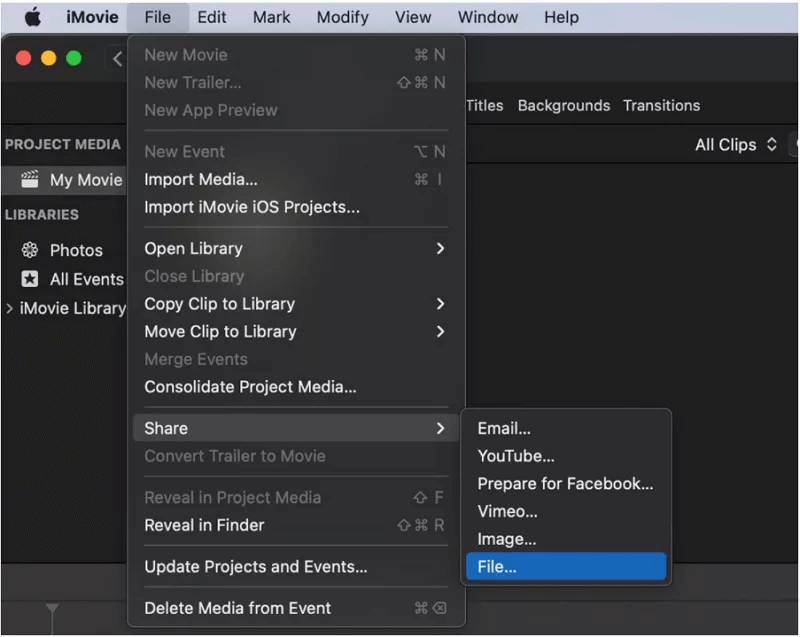
Schritt 3. Sie können nun verschiedene Einstellungen wie Titel, Beschreibung, Tags, Format, Auflösung, Qualität und Komprimierung ändern. Wenn Sie fertig sind, klicken Sie auf „Next“, um den Exportvorgang in iMovie abzuschließen.
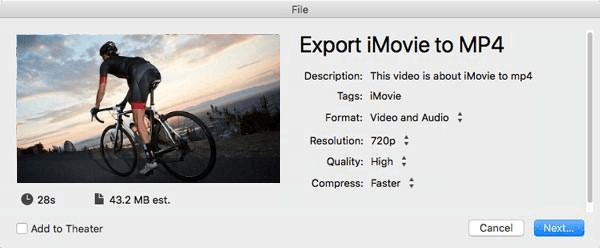
Ein großer Vorteil von iMovie ist, dass es für iOS-Systeme geeignet ist und nicht nur auf Macs, sondern auch auf iPhones und iPads verwendet werden kann. Darüber hinaus unterstützt iMovie 4K-Video und verfügt über zahlreiche kreative Videobearbeitungswerkzeuge wie Zeitlupe, Zeitraffer, Fokusverschiebung, neue Storyboards und vieles mehr. Die erweiterten Funktionen von iMovie sind jedoch kostenpflichtig und die Ein- und Ausgabeformate sind relativ begrenzt. Wenn Sie also nur MOV-Dateien in MP4 konvertieren möchten, ist iMovie eine gute Wahl. Wenn Sie jedoch mehr Konvertierungsoptionen benötigen, sollten Sie andere Videokonverter in Betracht ziehen.
Methode 3. MOV in MP4 umwandeln auf Mac mit VLC
Der VLC Media Player ist eine kostenlose Open-Source-Software, die eine Vielzahl von Audio- und Videoformaten unterstützt, überträgt und konvertiert. Mit dieser Software können Sie auf Ihrem PC oder Mac MOV-Dateien in MP4-Dateien konvertieren. Wenn Sie den VLC Media Player auf Ihrem Mac verwenden möchten, befolgen Sie einfach die nachstehenden Schritte:
Schritt 1. Laden Sie den kostenlosen VLC Media Player für Ihren Mac herunter und installieren Sie ihn. Starten Sie VLC und gehen Sie im Menü „Medien“ auf „Konvertieren/Speichern“.
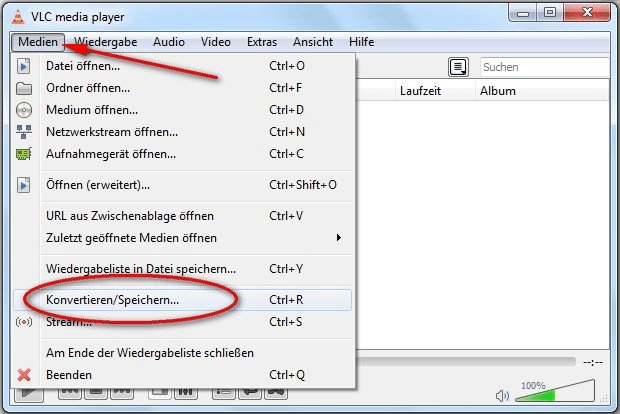
Schritt 2. Fügen Sie die gewünschte MOV-Datei über den Button „Hinzufügen“ hinzu und klicken Sie unten auf „Konvertieren/Speichern“.
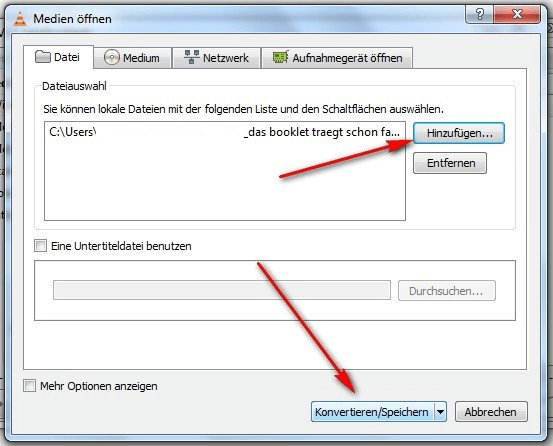
Schritt 3. Geben Sie unter „Durchsuchen“ den Namen und den Speicherort der Zieldatei ein.
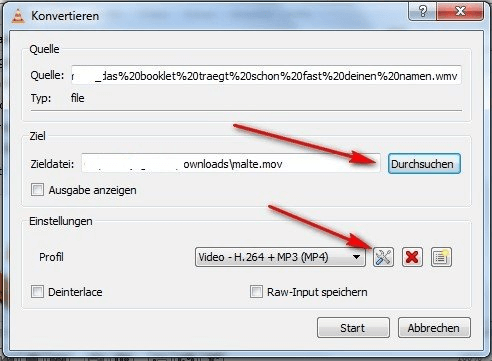
Schritt 4. Klicken Sie auf „Start“ , um die Konvertierung zu starten.
VLC ist eine plattformübergreifende Software, die unter Windows, Mac und Linux läuft. Der VLC Media Player kann auch DVD-Filme rippen, so dass sie auf anderen Geräten ohne Disc abgespielt werden können. Da die Benutzeroberfläche nicht sehr benutzerfreundlich ist, kann der Konvertierungsvorgang für Anfänger etwas kompliziert sein. Außerdem sind die Funktionen sehr einfach und eine verlustfreie Konvertierung kann nicht garantiert werden. Diese Methode eignet sich am besten für Personen, die ein einzelnes Video konvertieren möchten und keine hohen Anforderungen an die Videoqualität stellen.
Methode 4. MOV Datei in MP4 umwandeln auf Mac mit Quicktime Player
Der QuickTime Player ist eine Standardanwendung von macOS, mit der Sie Videos abspielen, aufnehmen und bearbeiten können. Der QuickTime Media Player bietet zahlreiche Funktionen. Unter anderem können MOV-Videodateien in verschiedene Formate wie MP4 konvertiert werden. Gehen Sie dazu wie folgt vor:
Schritt 1. Öffnen Sie auf Ihrem Mac den QuickTime Player. Klicken Sie auf „Dateien hinzufügen“, um die gewünschte MOV-Datei auszuwählen, die Sie in MP4 umwandeln möchten.
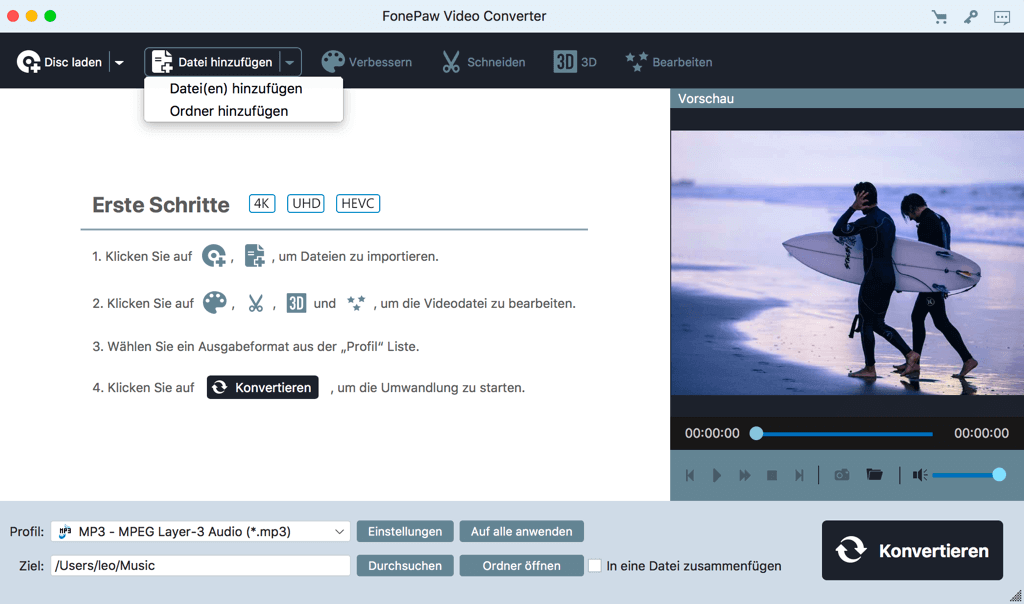
Schritt 2. Im unteren Bereich des Konverters klicken Sie auf die Dropdown-Liste „Profil“ und wählen Sie „MP4 MPEG-4 Video (*.m4v)“ als Ausgabeformat aus der Kategorie „Allgemeine Videoformate“.
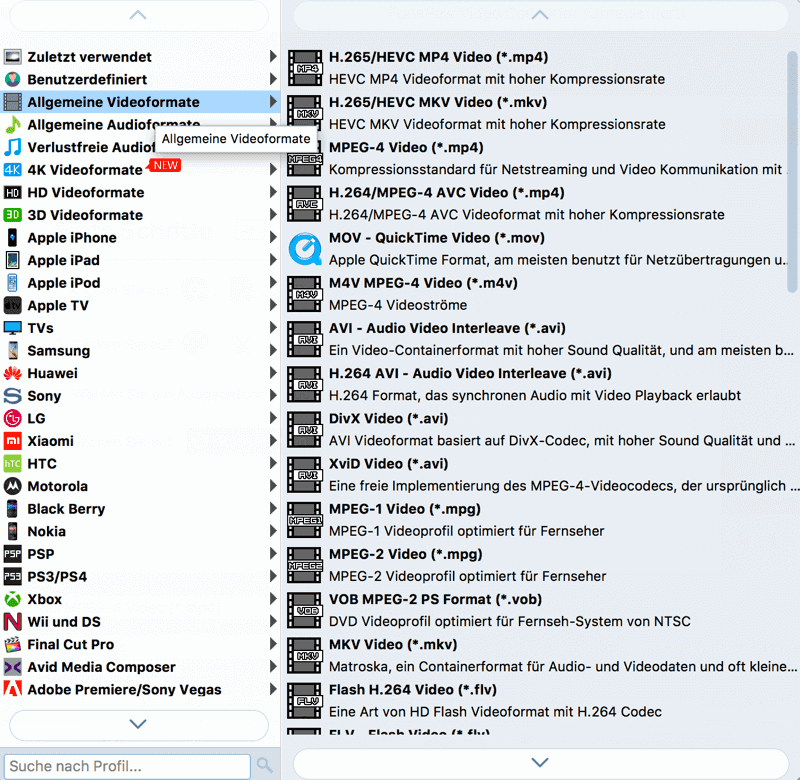
Schritt 3. Klicken Sie auf die Schaltfläche „Durchsuchen“, um den Speicherort für die Ausgabedateien auszuwählen.
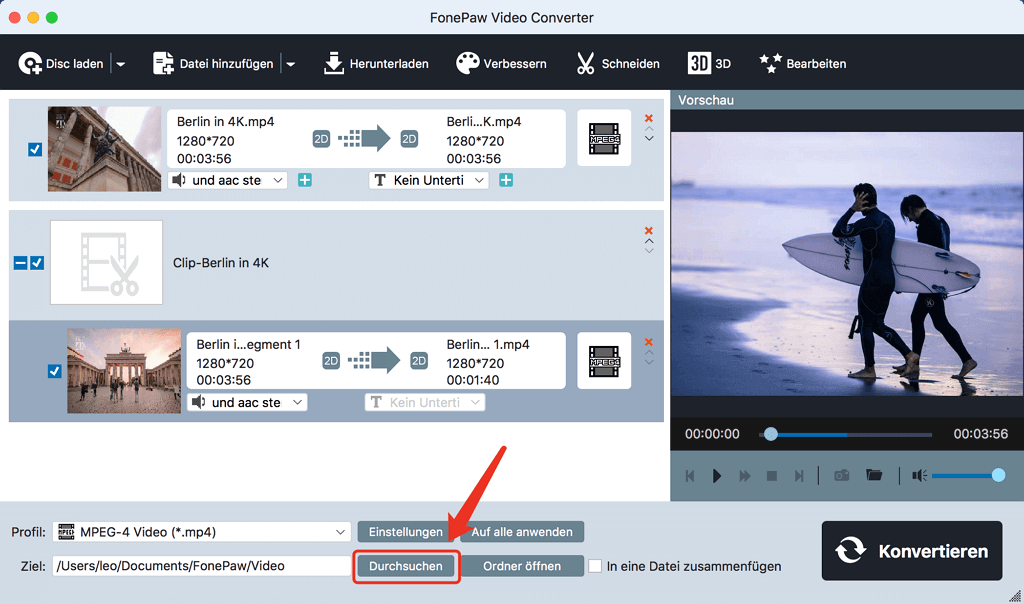
Schritt 4. Klicken Sie dann auf den Button „Konvertieren“, um die Konvertierung von MOV zu MP4 zu starten.
Obwohl der QuickTime Player auf dem Mac eine einfache und integrierte Methode zur Konvertierung bietet, sind einige Einschränkungen zu beachten. Die Funktionen sind eher elementar und bei der Konvertierung von Videos kann es zu Qualitätsverlusten kommen. Außerdem sind die Ein- und Ausgabeformate eingeschränkt. Der QuickTime Player hat jedoch den Vorteil, dass er kostenlos und standardmäßig auf Macs vorhanden ist, was eine komfortable und schnelle Nutzung ermöglicht. Der QuickTime Player eignet sich daher eher für Personen, die nicht häufig Videos konvertieren müssen und keine hohen Ansprüche an die Videoqualität stellen.
Methode 5. MOV Datei in MP4 umwandeln auf Mac Online
Als Alternative zu herunterladbarer Software bietet sich die Nutzung einer Online-Konvertierungsplattform wie Zamzar an. Diese Plattform ermöglicht es Benutzern, verschiedene Arten von Dateien kostenlos online in andere Formate zu konvertieren. Zamzar kann eine Vielzahl von Bild-, Audio- und Videoformaten konvertieren, was eine flexible Option darstellt. Die Plattform bietet auch eine einfache und schnelle Möglichkeit, Dateien zu konvertieren. Es ist sehr einfach, die Online-Konvertierungsplattform zu nutzen. Gehen Sie wie folgt vor:
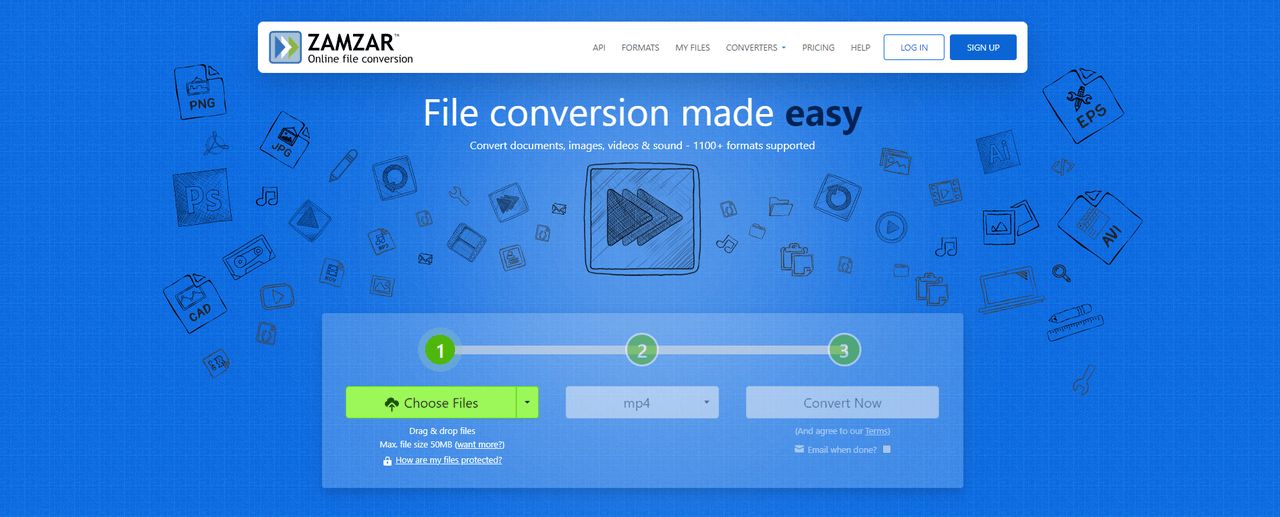
Schritt 1. Klicken Sie auf „Choose Files“, um die zu konvertierende Datei hochzuladen.
Schritt 2. Nachdem Sie die Datei hochgeladen haben, klicken Sie auf „Convert to“, um das Ausgabeformat auszuwählen.
Schritt 3. Klicken Sie auf „Convert Now“, um die Konvertierung zu starten.
Es gibt eine Reihe von Online-Plattformen, die einen ähnlichen Service wie Zamzar anbieten. Es ist jedoch zu beachten, dass die Funktionen der Online-Plattformen meist begrenzt sind und die Qualität der konvertierten Videos beeinträchtigt sein kann. Daher sind diese Plattformen eher für Personen geeignet, die nicht häufig Videos konvertieren müssen und keine hohen Anforderungen an die Videoqualität stellen.
FAQs zum Thema - MOV in MP4 umwandeln
Kann ich MOV in MP4 auf Mac kostenlos umwandeln?
Ja, das ist möglich. Sie können den VLC Media Player für die Konvertierung verwenden. VLC ist ein kostenloser Media Player, der zur Konvertierung von Videoformaten verwendet werden kann. Im Vergleich zu professioneller Videokonvertierungssoftware auf Mac bietet VLC jedoch weniger komplexe Funktionen. Es gibt auch eine andere kostenlose Software, FonePaw Video Converter Ultimate, deren kostenlose Version die Konvertierungsfunktion unterstützt, aber keine Stapel- oder schnelle Konvertierung ermöglicht. Wenn Sie jedoch keine Batch- oder Schnellkonvertierung benötigen, ist dies ebenfalls eine gute Wahl.
Kann man MOV in MP4 auf Mac ohne Qualitätsverlust umwandeln?
Ja, es ist möglich, MOV in MP4 auf dem Mac ohne Qualitätsverlust umzuwandeln. Der FonePaw Video Converter Ultimate bietet diese Funktion an. Zudem können Sie die Auflösung des Videos frei wählen und die Qualität beibehalten. Darüber hinaus unterstützt das Programm die Konvertierung von über 70 Dateiformaten und über 1.000 Profilen, einschließlich Videoformaten, Streaming-Video-Plattformen, Audioformaten und Geräteformaten. Zusätzlich bietet der Converter mehrere hochauflösende Videoqualitäten wie 4K, 1080p, 720p und 480p zur Auswahl.
Fazit
Es gibt verschiedene Möglichkeiten, MOV-Dateien auf dem Mac in das MP4-Format zu konvertieren. Für eine qualitativ hochwertigere Konvertierung, die mehr Funktionen bietet und eine größere Auswahl an Dateiformaten unterstützt, gibt es Softwareoptionen wie VLC Media Player und FonePaw Video Converter Ultimate. Mit FonePaw Video Converter Ultimate können Sie die Auflösung des Videos frei wählen und die Qualität beibehalten. Die kostenlose Version kann die Konvertierungsfunktion erfüllen. Je nach Bedarf können Sie entscheiden, ob Sie die Vollversion erwerben möchten.

















