iPhone delivers a robust video-recording function. And you may use your iPhone to capture moments in daily life. No matter if you want to move the videos on your iPhone to computer to save space, for editing, or backup, this post will help you out. You will get 4 workable methods to transfer videos from iPhone to computer. Just read on!
Update: This article provides methods for transferring iPhone videos to your computer which are compatible with the latest iPhone 16 and iOS 18 updates.
How to Transfer Photos from iPhone to Computer
How to Import Photos from iPhone to Mac
1. Transfer Videos from iPhone to PC via FonePaw DoTrans
If you want to transfer multiple videos in a short amount of time, then you need to give FonePaw DoTrans a try. This highly praised program offers a preview feature, allowing you to browse and select the videos you want to transfer from your iPhone. With the batch transfer function, FonePaw will transfer videos from iPhone to your computer in a short time. Most importantly, FonePaw supports various video formats and will keep the original quality while transferring.
- Cross-platform connection: FonePaw DoTrans features transferring data across different Operation Systems. You can move videos between iOS, Android, and Windows PC.
- Various file types supported: This top-rated program supports multiple types of files, embracing photos, videos, messages, contacts. And can even transfer iPhone music to computer.
- Any size of file supported: Without any size limitations, DoTrans is capable of recognizing and quickly transferring files to the corresponding computer and mobile phone.
- Stable and Speedy Transfer: The software guarantees a 100% safe, fast, and stable transfer process. You can preview and select which videos to be transferred to.
- Workable built-in toolbox: In addition to its basic transfer function, this software also comes with a handy toolbox that helps you create mobile ringtones and convert HEIC format.
FonePaw DoTrans finishes the transfer process with a simple operation. Free download the software, and check the below instructions on how to transfer videos from iPhone to PC via FonePaw DoTrans.
Step 1. Launch FonePaw DoTrans. Connect your iPhone to the Windows PC with a USB cable. Information about your iPhone will be shown on the software's main interface once connected.
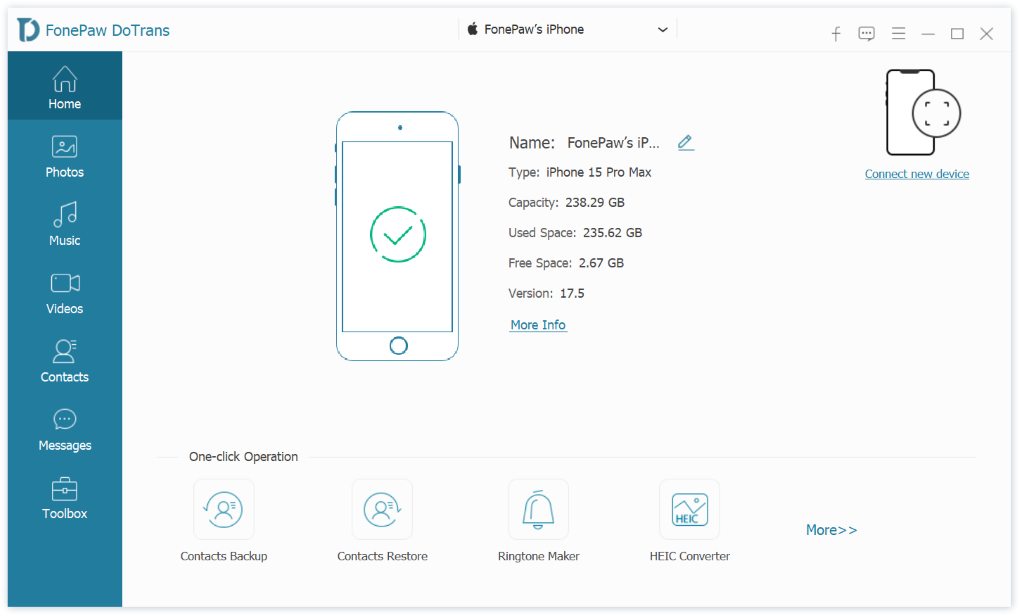
Step 2. On the left panel, select Videos. A list of all videos on your iPhone will be shown. You can then preview videos and choose the ones you want to transfer to the computer.
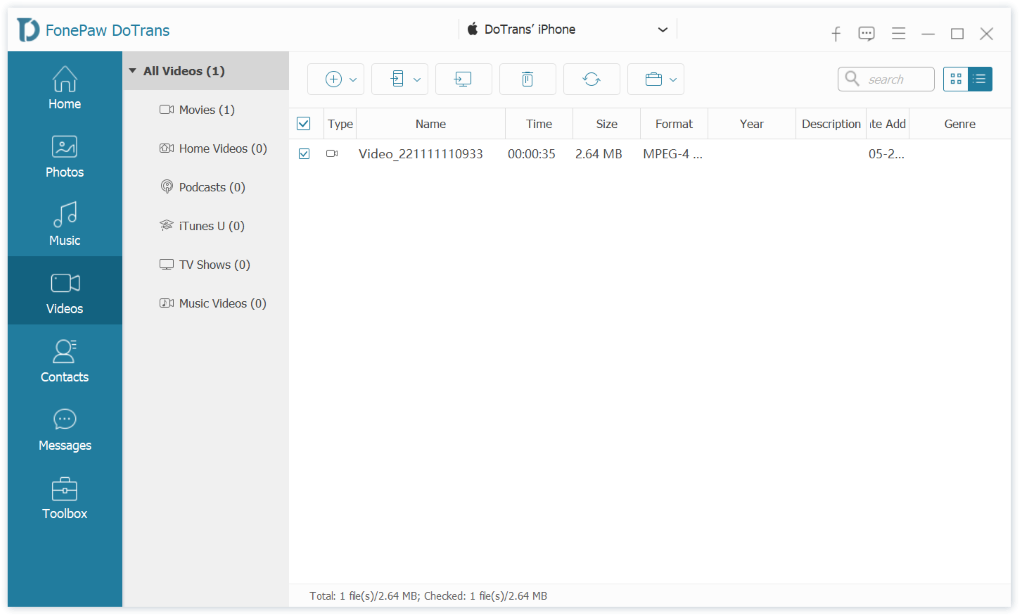
Step 3. Choose the Export to PC option from the topside toolbar. Then the transfer process begins. FonePaw will transfer all the selected videos from iPhone to computer.
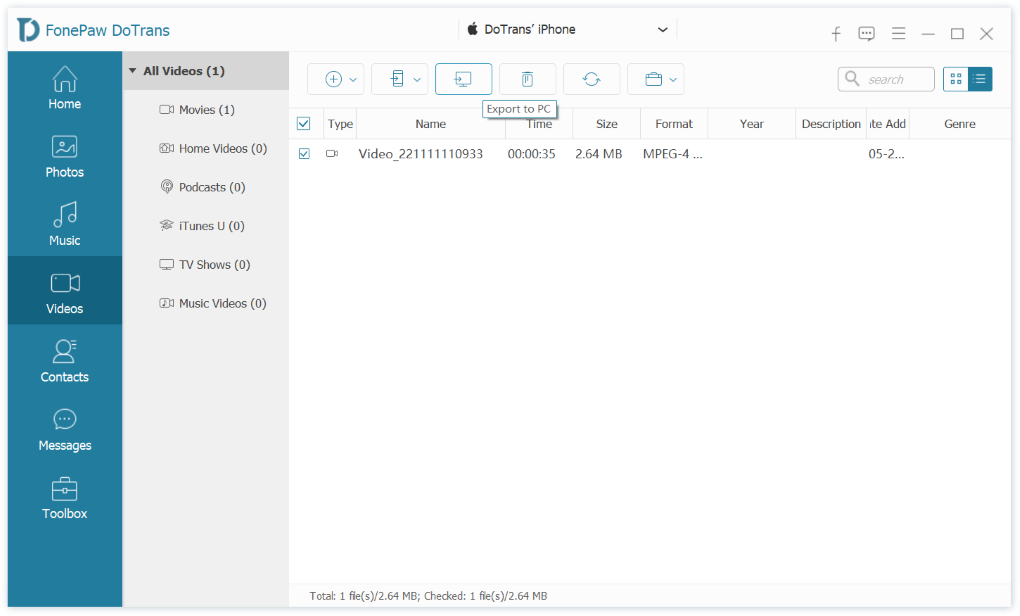
Only within 3 steps have you successfully finished the transfer process! With the help of FonePaw DoTrans, you don't need to worry about how to transfer videos from iPhone to Windows PC anymore. Watch the video for more details.
2. Import Videos from iPhone to PC via Windows Photos app
Microsoft's built-in Photos application is a good photo management tool for Windows 10 and above. This Photo app also allows you to transfer videos from iPhone to Windows PC. Note that it works only on computers running Windows 10/11 system. Follow the instructions below to see how to transfer videos from iPhone to PC running Windows 10/11.
Step 1. Connect your iPhone to a Windows 10 or 11 PC with a USB cable.
Step 2. Launch the Photos app on your computer.
Step 3. Press the Import icon> Import from a connected device.
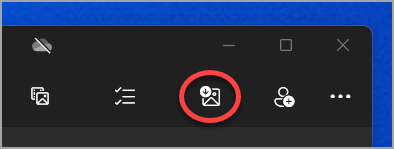
Step 4. All transferable items will be displayed. You can choose your desired videos and confirm importing them.
- A prompt may show on your iPhone to ask you to trust the connected computer. Choose to trust the Windows PC so you can continue the transfer process.
- If the videos you want to transfer are stored in iCloud, download them locally before transferring.
The Photos app is easy to use and workable. However, it can not guarantee a stable and fast transfer. And you may not be able to keep the original album structure as all videos will just be transferred to the Picture folder on your PC. If you want to keep this info safe and sound, try FonePaw DoTrans instead.
3. Move Videos from iPhone to PC via File Explorer
The Windows 8 and above file manager File Explorer can also help to move videos from iPhone to Windows PC, too. It can transfer anything as long as you connect your iPhone to the computer. And here is how to transfer videos from iPhone to Windows PC via File Explorer:
Step 1. Connet your iPhone to the Windows PC with a USB cable.
Step 2. Open File Explorer. If your iPhone has successfully connected to the computer, it will be shown as an Apple iPhone folder under the Devices and Drives column.
Step 3. Click to open the Apple iPhone folder, and locate Internal Storage > DCIM folder. All pictures from your iPhone are preserved here.
Step 4. Find the videos you want to transfer in the folder, right-click to choose Copy.
Step 5. You can paste the copied video anywhere you want on your Windows PC. Copy the videos one by one or choose multiple videos to copy at a time.
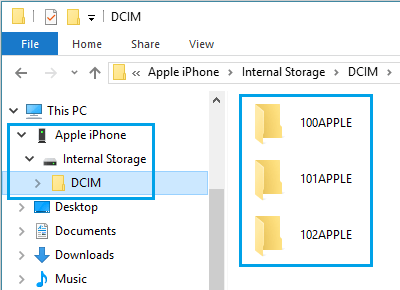
- All files on your iPhone will be shown via the File Explorer function. You need to find and locate the corresponding folder that contains the videos.
- All album structures will not be preserved. All are displayed in one folder. It takes time to locate the videos you want to transfer.
4. Sync Videos from iPhone to Computer Using iCloud
If you have subscribed to iCloud and synced your iPhone videos to it, iCloud will automatically sync videos from iPhone to computer. So you can easily access all your iPhone videos on a Windows PC via iCloud. So that you can easily transfer photos from iPhone to computer without iTunes.
Step 1. Go to the photos app on your iPhone, and make sure all the videos have been synced to iCloud.
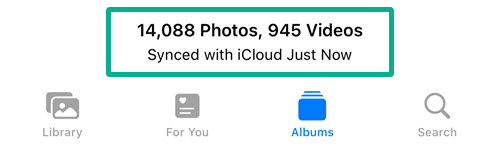
Step 2. Download and install the iCloud app from Microsoft app store to your computer.
Step 3. Launch the iCloud app, and log in with the same Apple ID on your iPhone.
Step 4. Agree to sync iCloud Photos to Microsoft Photos on the pop-up page.
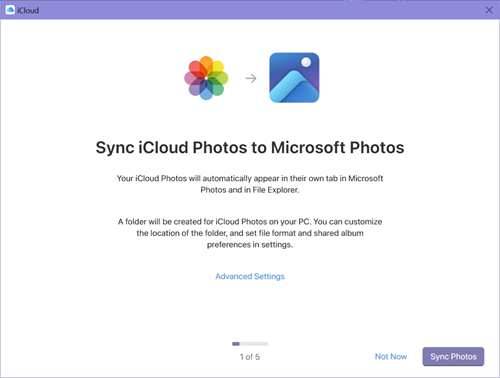
Step 5. Navigate to File Explorer > iCloud Photos on your computer.
Step 6. Videos on your iPhone will be shown. Select and transfer videos from iPhone to computer.
The Bottom Line
Above we have shown you 4 proven methods about how to transfer videos from iPhone to computer, whether your PC is running Windows 11/10/8/7. Among all, the FonePaw DoTrans will be our best recommendation. It breaks the cross-system transfer barrier and enables video transferring between iOS devices and Windows PCs. Free download and try to use the software to transfer and manage videos on your iPhone!
