Si la aplicación Cámara de Windows 10 no funciona, ¿cómo solucionarlo? En este artículo, te mostramos varias maneras para reparar la aplicación Cámara en Windows. Además, también puedes usar FonePaw Grabador de Pantalla que sirve bien para grabar webcam en Windows.
Después de la actualización de Windows, muchos usuarios encuentran que la cámara integrada o webcam externa como Logitech o Alienware ya no funciona. Asimismo, al abrir la aplicación cámara te surge los códigos de errores, la ventana se muestra en gris o la cámara queda en blanca con una cruz a través de ella.
Si te molesta los casos mencionados, no te preocupes. Ahora te presentamos todas las maneras para resolver el problema "la cámara de Windows 10 no funciona".
Artículos relacionados:
Cómo grabar vídeo con Webcam en Windows 10/8/7 [Online/Programa] (opens new window)
Grabador de Facecam: Grabar tu cara y pantalla al mismo tiempo (opens new window)
- 5 Maneras para solucionar "Cámara de Windows 10 no funciona"
- Comprobar o revertir el controlador de Cámara
- Permitir que las aplicaciones accedan a la cámara
- Actualizar el controlador de Cámara
- Restablecer la aplicación Cámara en Windows 10
- Desinstalar la aplicación Cámara en Windows 10
- Mejor alternativa a la aplicación de Cámara en Windows
- Tips - Errores comunes si Cámara no funciona en Windows 10
5 Maneras para solucionar "Cámara de Windows 10 no funciona"
Comprobar o revertir el controlador de Cámara
Es probable que haya un problema con el controlador de cámara web que hace que la cámara de Windows 10 no funcione. Así que echa un vistazo al controlador de la cámara web primero.
Abre el "Administrador de dispositivos".
Ve a "Cámara".
Haz clic con el botón derecho en el controlador de la cámara web y selecciona Propiedades.
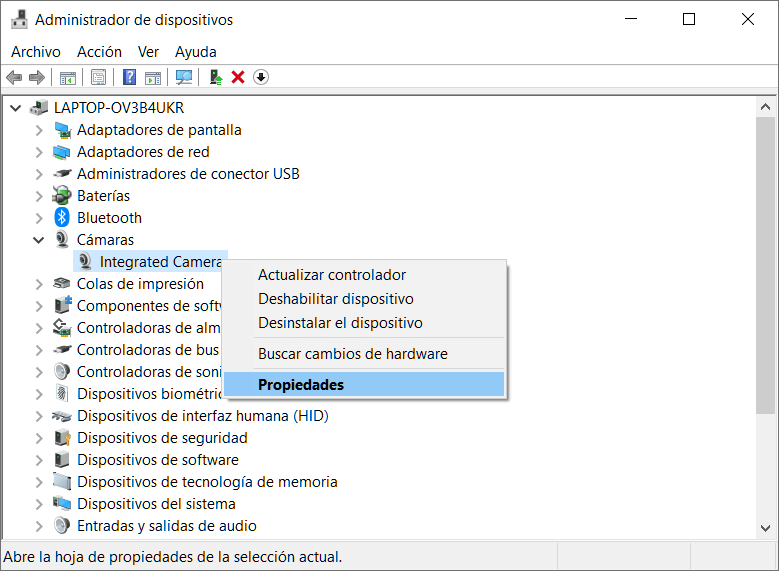
En la pestaña "Controlador", haz clic en "Detalles del controlador" y ve si hay los archivos stream.sys. Si los existen, la cámara web está desactualizada y no puede funcionar con Windows 10. Tienes que conseguir una nueva webcam.
Si hay la opción "Revertir al controlador anterior", haz clic en ella para obtener el controlador a una versión anterior.
Si no hay ninguna opción Revertir, haz clic en "Desinstalar" > Eliminar el software del controlador para este dispositivo. Después de eliminar, vuelve al Administrador de dispositivos, presiona "Acción" > "Buscar cambios de hardware" y reinstala el controlador de la cámara en Windows 10.
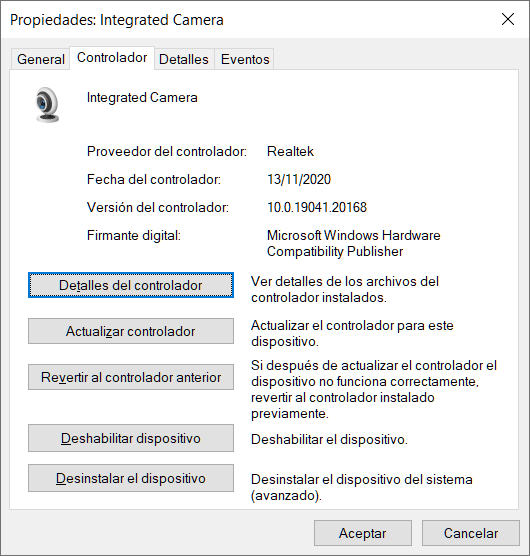
Reinicia el equipo para que el cambio tome efecto.
Sugerencia:
Si no hay ningún dispositivo de cámara en el Administrador de dispositivos, debes buscar cambios de hardware para reinstalar el controlador.
Además, si ninguno de los métodos anteriores funciona, comprueba si existe un software antivirus habilitado, si lo hay, desactívalo temporalmente y comprueba si la cámara está funcionando después.
Permitir que las aplicaciones accedan a la cámara
Después de actualizar Windows 10, es posible que algunas aplicaciones no tengan acceso a la cámara, por lo que no pueden encontrar ni iniciar la cámara.
En tu computadora, haz clic en el botón Inicio, a continuación seleccione Configuración > Privacidad > Cámara.
Activa el botón Permitir que las aplicaciones usen la cámara y selecciona las aplicaciones que pueden acceder a la cámara.
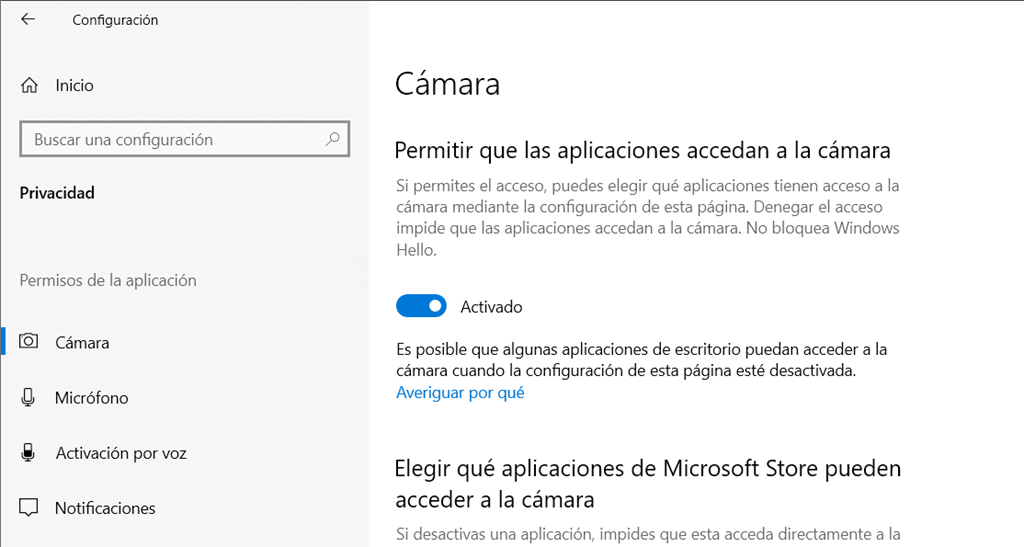
Actualizar el controlador de Cámara
Si la cámara no funciona después de instalar una actualización acumulativa o una nueva versión de Windows 10, existen posiblemente los problemas de compatibilidad. Por eso, puedes instalar o actualizar el controlador de cámara para arreglar errores.
Presiona "Inicio" > “Configuración" > "Windows Upadate".
Elige "Ver actualizaciones opcionales".
En la parte de "Actualizaciones de controladores", revisa y seleccione la actualización del controlador más reciente para la cámara.
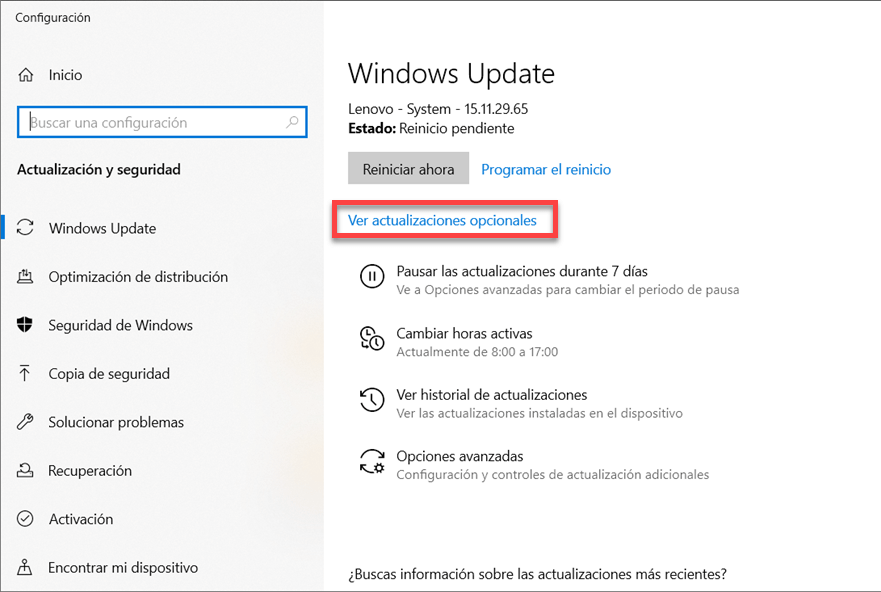
Restablecer la aplicación Cámara en Windows 10
Restablecer la aplicación de la cámara puede solucionar los fallos del sistema que pueden hacer que la cámara no funcione en Windows 10 y dar a la aplicación un nuevo reinicio.
En tu PC, accede a "Configuración" > "Aplicaciones" > "Aplicaciones y características" > "Cámara".
Selecciona La aplicación Cámara y haz clic en "Opciones avanzadas".
Presiona "Restablecer".
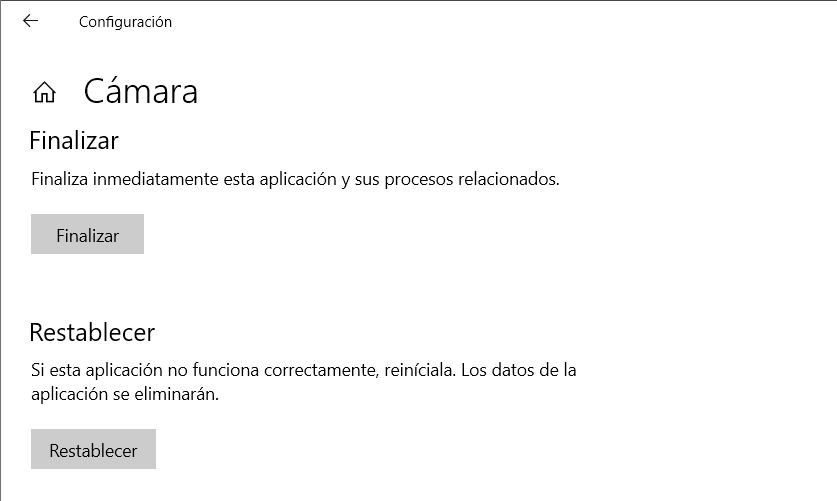
Desinstalar la aplicación Cámara en Windows 10
A fin de desinstalar las aplicaciones predeterminadas de Windows, como Cámara, debes usar PowerShell.
Ejecuta Windows PowerShell como administrador.
Introduce el siguiente comando: Get-AppxPackage Microsoft.WindowsCamera | Remove-AppxPackage.
Presiona el teclado Enter.
Se desinstalará la aplicación Cámara. Puedes volver a instalarlo desde Microsoft Store.
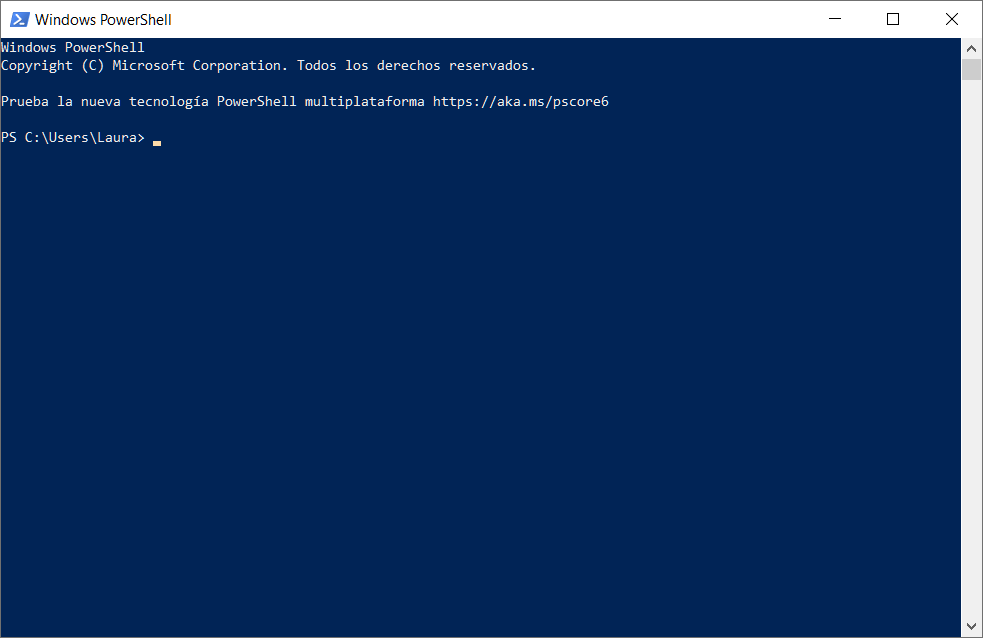
Mejor alternativa a la aplicación de Cámara en Windows
Es posible que después de la actualización de Windows 10, la cámara de tu computadora portátil puede trabajar con Skype y otra aplicación de cámara, pero no la aplicación de cámara integrada de Windows 10. Si no deseas gastar tiempo en detectar problemas o buscar soluciones, es una buena idea pues en este caso probar con una aplicación de cámara web de terceros como alternativa.
FonePaw Grabador de Pantalla (opens new window) te permite no sólo tomar fotos o grabar videos con webcam (opens new window), sino también grabar la pantalla con audio y cámara al mismo tiempo en Windows y Mac.
Características:
Grabar la cámara web solo y grabar la pantalla con webcam.
Establecer las configuraciones avanzadas de cámara, tales como Gama, Contraste, Hue y más.
Seleccionar la resolución libremente y realizar rotación.
Dispone de un temporizador para grabar automáticamente.
Paso 1. Ejecuta el programa en tu ordenador.
Para grabar la cámara web, presiona "Webcam"; para grabar la pantalla con webcam, selecciona "Grabador de video".

Paso 2. Cambia los ajustes de grabación.
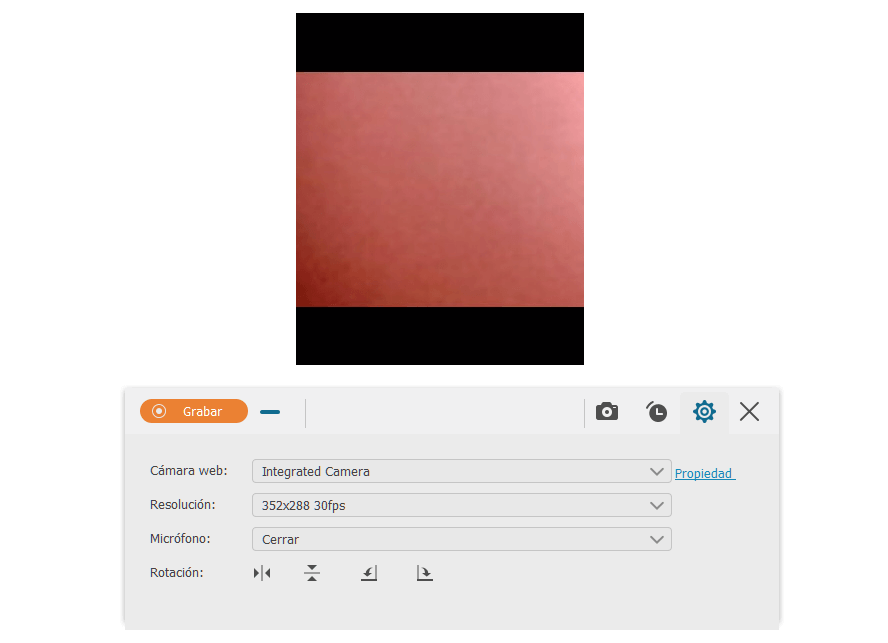
Paso 3. Haz clic en el botón naranja para empezar a grabar. Durante el proceso, puedes clicar en el icono de la cámara para tomar capturas o fotos.
Tips - Errores comunes si Cámara no funciona en Windows 10
Los métodos mencionados anteriormente se puede arreglar la mayoría de los errores que encuentras al usar Cámara en Windows. Por eso, antes de leer las soluciones de esta parte, prueba las de la parte 1.
# Error 0xA00F4244 o 0x200F4244
Como sugiere el mensaje de error, no se encuentra la Cámara Windows 10 o no se inicia probablemente porque está bloqueada por el servicio antivirus o el controlador de la cámara web está desactualizado.
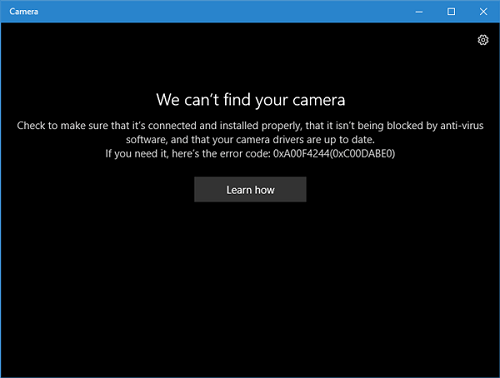
Solución: Presionar F8
Todavía no está claro por qué funciona, pero algunos usuarios encontraron que la cámara de Windows comenzó a funcionar después de presionar la tecla F8. El método F8 no siempre funciona, pero es un truco que es muy fácil de probar.
# Error 0xA00F4246/0x887A0004
Después de instalar un nuevo Windows 10, la aplicación de cámara deja de funcionar con el error 0xA00F4246(0x887A0004). Para corregirlo, puedes intentar:
Comprueba "Privacidad" en "Configuración de Windows" y asegúrate de que has permitido que la aplicación Cámara y otras aplicaciones usen la cámara.
Ejecutar "solucionador de problemas de hardware y dispositivos" en "Actualización y seguridad" de "Configuración"-
Si ninguno de los métodos anteriores, puedes intentar corregir la cámara integrada o externa que no funciona agregando un nuevo valor de registro.
Abre el Editor del Registro. Presiona Windows + R para abrir la ventana Ejecutar. Escribe “regedit” y pulsa Enter.
Ve a HKEY_LOCAL_MACHINE > SOFTWARE > Microsoft > Windows Media Foundation > Platform.
Haz clic con el botón derecho en el espacio vacío en Platform, haz clic en Nuevo > Valor DWORD (32 bits) y crea un nuevo valor denominado EnableFrameServerMode.
Doble clic en el valor EnableFrameServerMode e ingrese 0 en sus datos de valor. Haz clic en Aceptar.
Reinicia el equipo y verás que la cámara vuelve a funcionar después de reiniciar.
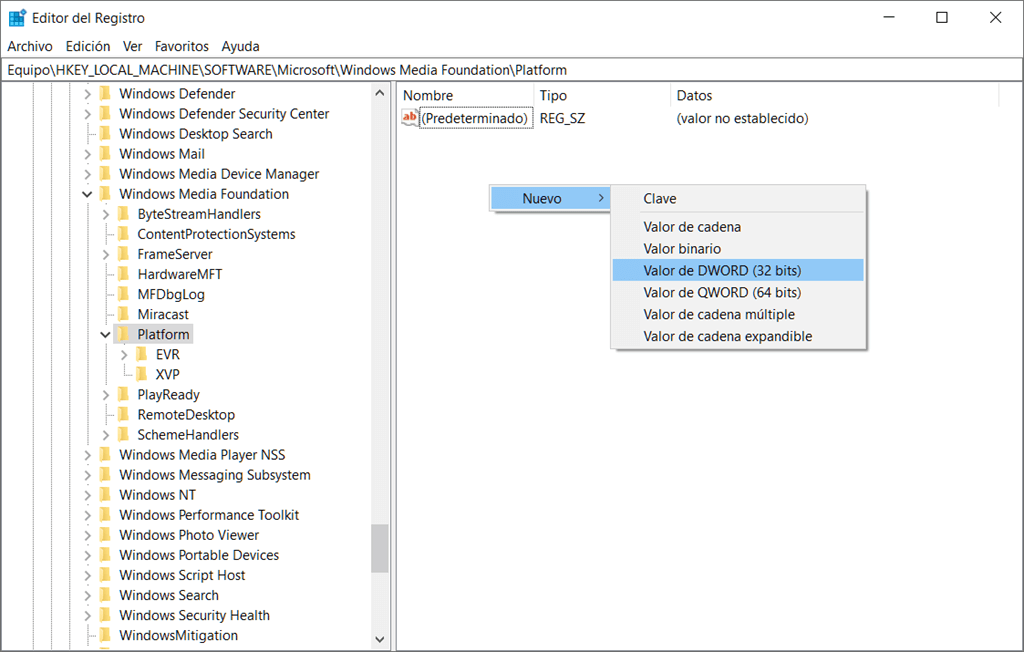
# Error 0xA00F4243
Después de la actualización de Windows 10, no puedes usar la aplicación Cámara o aplicaciones como Skype con la cámara integrada de tu portátil porque el error 0xA00F4243 que dice: Cerrar otras aplicaciones Parece que otra aplicación está usando la cámara.
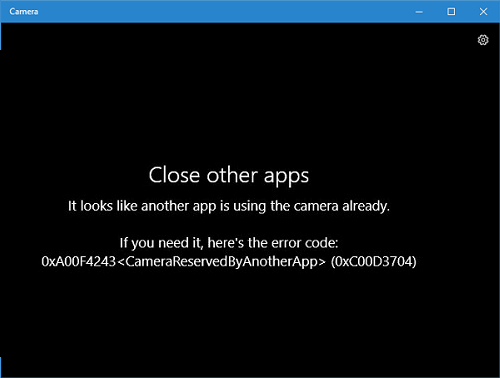
Si está lidiando con un problema de cámara como este, prueba las siguientes soluciones.
Solución: Deshabilitar la actualización en Administrador de tareas
Haz clic con el botón derecho en el espacio vacío de la barra de herramientas y seleccione Administrador de tareas.
En la pestaña Procesos, selecciona y cierra las aplicaciones que están usando la cámara posiblemente.
Otros usuarios indicaron que si encuentra servicios como Intel(R)RealSense(TM)Depth camera Manager Services se detiene en la pestaña Servicios, habilítalos y la cámara comenzará a funcionar.
- Más leídos
- 5 maneras de recuperar archivos borrados permanentemente en Windows PC
- Grabador de pantalla sin lag para Windows, Mac, iPhone, y Android
- Copiar contactos iPhone a PC en 4 maneras (Guía 2020)
- Mejorar rápidamente la calidad de un video con una resolución superior
- 5 mejores aplicaciones para recuperar conversaciones de WhatsApp para Android











