En Windows 10, puedes usar la grabadora de voz integrada para grabar los archivos de audio sin necesidad de algún software adicional de terceros. Sin embargo, es probable que los grabadores de voz diseñados por Microsoft para Windows dejen de funcionar en ocasiones.
Si te encuentras con este problema al momento de usar la grabadora de voz en Windows 10, continúa leyendo este artículo, aquí encontrarás 7 soluciones para resolverlo.
- Solución 1. Reiniciar la computadora con Windows 10
- Solución 2. Activar el micrófono en la configuración de Windows
- Solución 3. Revisar si la grabadora de voz está conectada
- Solución 4. Habilitar la grabadora de voz desde el cortafuegos
- Solución 5. Actualizar los controladores de audio
- Solución 6. Usar una alternativa a la grabadora de voz de Windows 10
- Solución 7. Ejecutar el solucionador de problemas de la grabación de audio
Solución 1. Reiniciar la computadora con Windows 10
Si bien puede que no sepas la razón que cause el problema con la grabadora de voz en Windows 10, primero intenta reiniciar tu computadora para corregir algún pequeño error del software.
Paso 1. En el escritorio, haz clic en la tecla Windows. Luego presiona el botón “Inicio/Apagado”
Paso 2. Selecciona la opción “Reiniciar”. Espera un momento hasta que la computadora se encienda nuevamente.
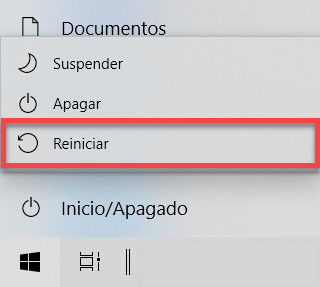
Solución 2. Activar el micrófono en la configuración de Windows
Si la grabadora de voz de Windows 10 no funciona, lo más probable es que el micrófono del sistema operativo esté desactivado. Por favor, sigue esta solución, para que puedas reactivar el micrófono en la configuración y ajustar los niveles del micrófono.
Paso 1. En la barra de tareas del escritorio, haz clic derecho en el icono del volumen y presiona “Abrir Configuración de sonido”.
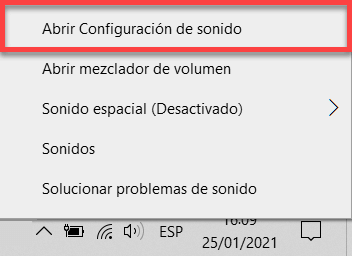
Paso 2. Clica en “Panel de control de Sonido” bajo “Opciones de configuración relacionadas”.
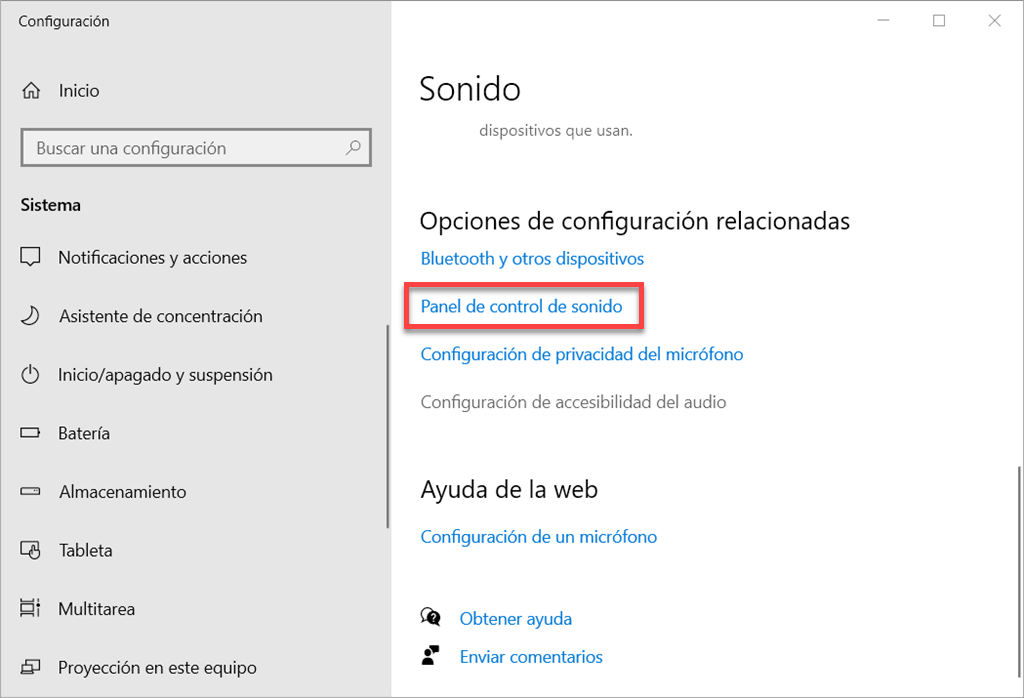
Paso 3. En la ventana emergente, selecciona la opción “Grabar”. Luego de esto, puedes ver todos los dispositivos de grabación enlistados.
Paso 4. Haz clic derecho en “Micrófono” y presiona “Activar”.
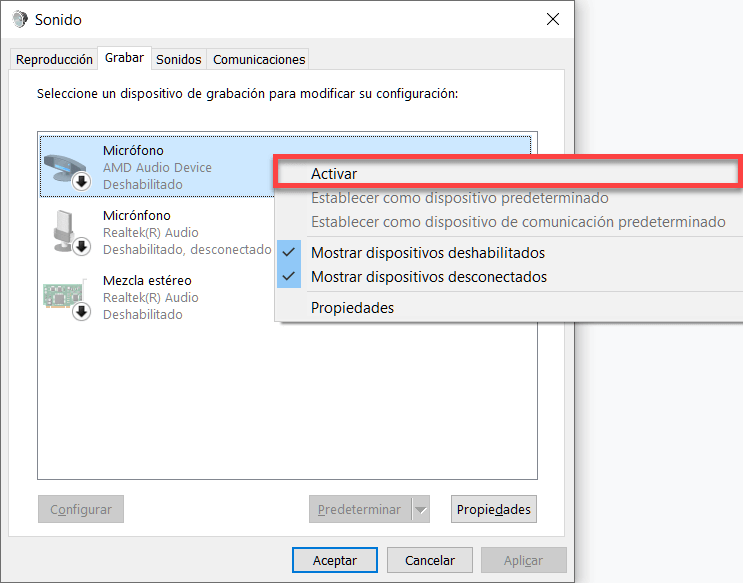
Nota: Debido a que es probable que los dispositivos desactivados estén ocultos, abre el menú con clic derecho y marca la opción “Mostrar dispositivos desactivados”.
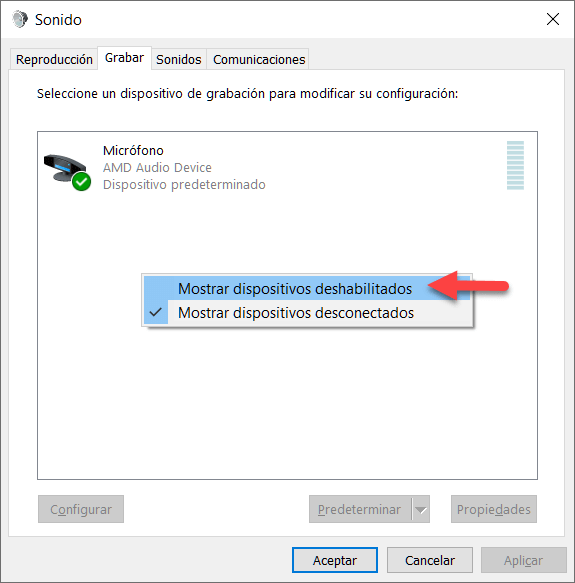
Luego, haz clic derecho en el dispositivo que se presente en pantalla y selecciona “Propiedades”.
Ve al área “Uso del dispositivo” y elige “Usar este dispositivo (habilitar)”.
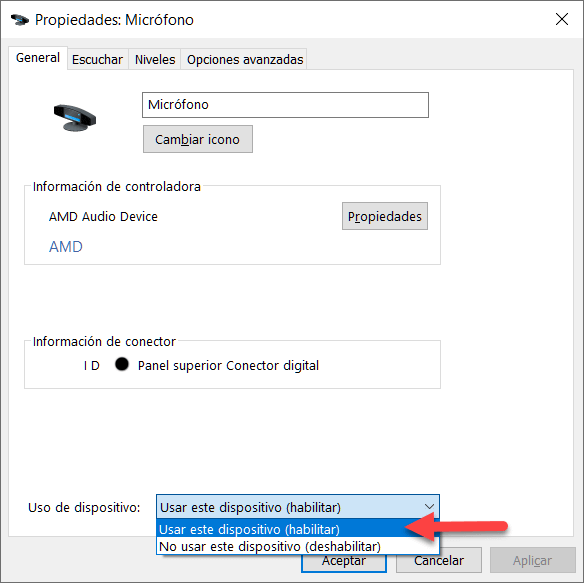
O también puedes ajustar el volumen del micrófono de forma manual, para así tener una mejor recepción de la voz a través del micrófono.
En la ventana de “Grabar”, haz clic derecho en el micrófono o el dispositivo de grabación con el que cuentes y selecciona “Propiedades”. Bajo la sección “Niveles”, mueve el botón deslizante hacia la derecha para incrementar el volumen del micrófono.
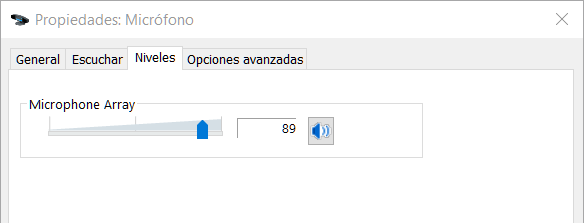
Solución 3. Revisar si la grabadora de voz está conectada
Si tienes múltiples dispositivos de grabación instalados en tu computadora, es probable que Windows no pueda confirmar cuál es el que debe usar. Por eso, debes seleccionar manualmente el dispositivo que desees configurar por defecto.
Paso 1. Presiona el ícono del volumen con el clic derecho y elige “Abrir Configuración de Sonido”.
Paso 2. Ve a “Panel de control de Sonido” > “Grabar”.
Paso 3. En la sección “Grabar”, selecciona el dispositivo de grabación que desees configurar y clica en el botón “Predeterminar”.
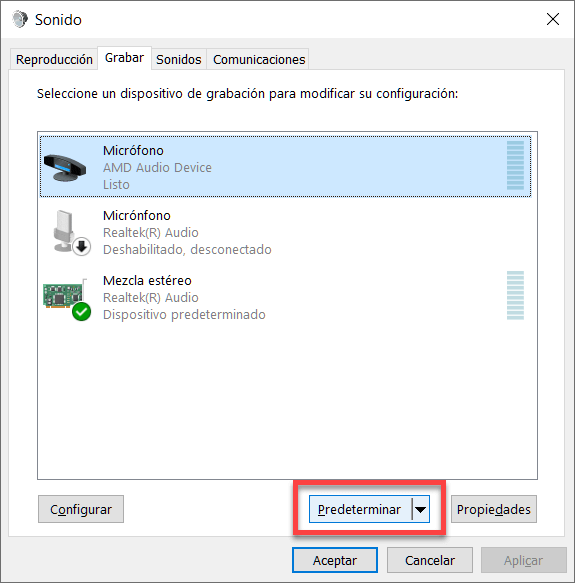
Solución 4. Habilitar la grabadora de voz desde el cortafuegos
Si bien un cortafuegos puede proteger tu computadora de malware o virus, también puede bloquear ciertas clases de software.
Por lo tanto, tienes que revisar si el cortafuegos está permitiendo a Windows ejecutar su grabador de voz.
Solución 5. Actualizar los controladores de audio
Si la grabadora de voz de Windows no es compatible con los controladores de audio, la grabación de voz no funcionará en el sistema de Windows 10. Para solucionar este problema de compatibilidad, debes actualizar los controladores de sonido.
Paso 1. Haz clic en el botón “Inicio” e ingresa “Administrador de Dispositivos” en la caja de búsquedas.
Paso 2. En el Administrador de dispositivos, selecciona “Controladores de sonido, vídeo y dispositivos de juego”. Debajo de eso, selecciona la tarjeta de audio de tu computadora y abre el menú con clic derecho. Luego, clica en “Actualizar controlador”.
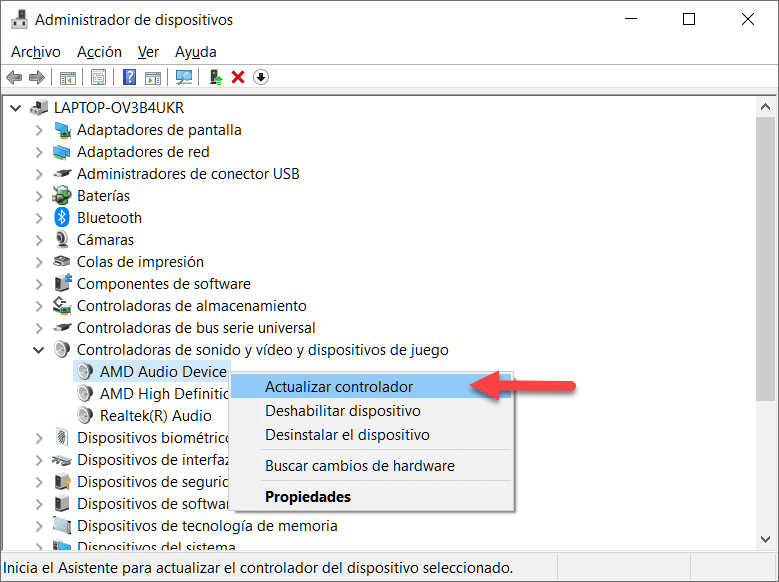
Paso 3. Presiona “Buscar controladores automáticamente”, y sigue las instrucciones para iniciar la actualización del controlador.
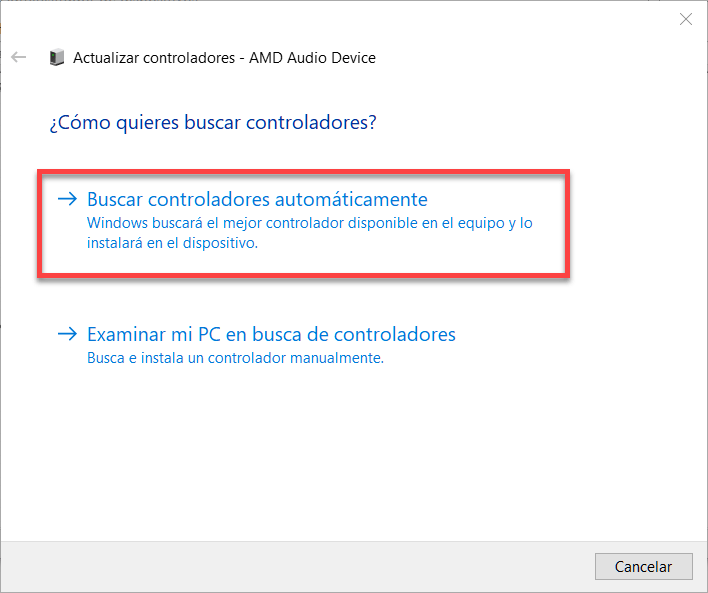
Luego de haber actualizado el software del controlador, puedes probar el grabador de voz nuevamente para revisar si está vez funciona de forma correcta.
Solución 6. Usar una alternativa a la grabadora de voz de Windows 10
Si el grabador de voz de Windows sigue sin funcionar luego de haber usado todos los métodos antes mencionados, debes considerar otro software de grabación de audio como alternativa.
Aquí te recomendamos que uses FonePaw Grabador de Audio (opens new window), un software profesional que te permitirá grabar archivos de audio en línea, o clips de música con un solo clic.
- El software puede grabar archivos de audio en formato MP3, WMA, M4A, AAC sin pérdidas de calidad del audio. Además, puede reproducir archivos de audio que hayan sido grabados con otros reproductores multimedia.
- También puedes grabar el sonido del sistema y el micrófono al mismo tiempo o por separado, para que obtenga una mejor grabación de videollamadas y tutoriales de video.
Paso 1. Ejecuta el programa y selecciona la función “Grabador de Audio” en la ventana principal.
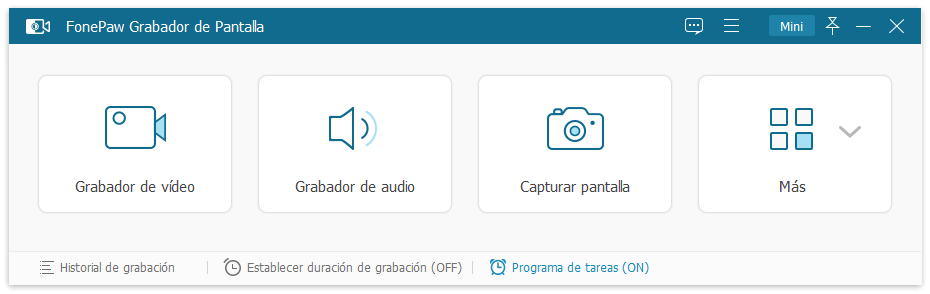
Paso 2. Luego de esto, puedes activar el sonido del sistema o del micrófono para realizar grabaciones sin necesidad de instalar el software adicional.
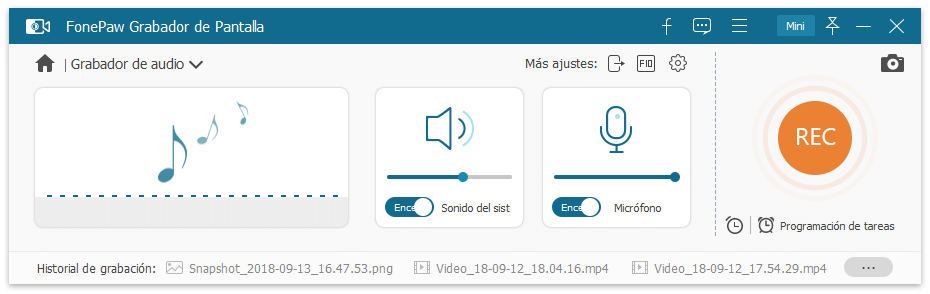
Paso 3. Configura las opciones según lo necesites y haz clic en “Rec” para iniciar la grabación de audio.
Paso 4. Cuando quieres detener la grabación, presiona el botón rojo “Parar”. En la ventana de vista previa, puedes revisar el audio que grabaste y guardar el archivo grabado haciendo clic en “Guardar”.
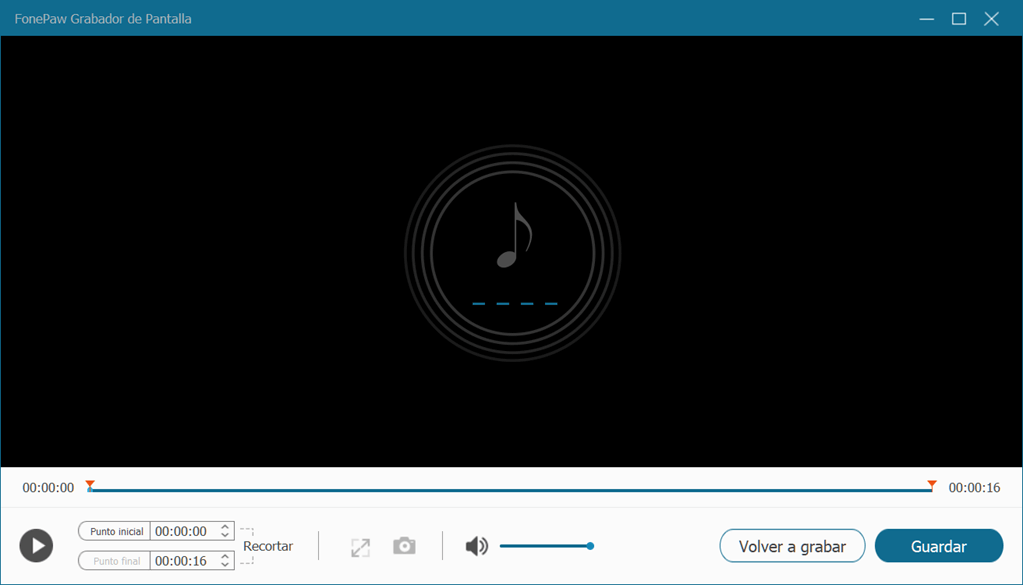
Solución 7. Ejecutar el solucionador de problemas de la grabación de audio
Aquí tienes la solución final para resolver el problema con el grabador de voz de Windows: usar el solucionador de problemas de audio incorporado. El sistema puede usar el solucionador de problemas del sistema para ayudarte a reparar el grabador de audio.
Paso 1. Haz clic en “Inicio” en el escritorio y presiona “Configuración”
Paso 2. Selecciona “Actualizaciones y Seguridad” > “Solucionar problemas” > “Solucionadores de problemas adicionales”
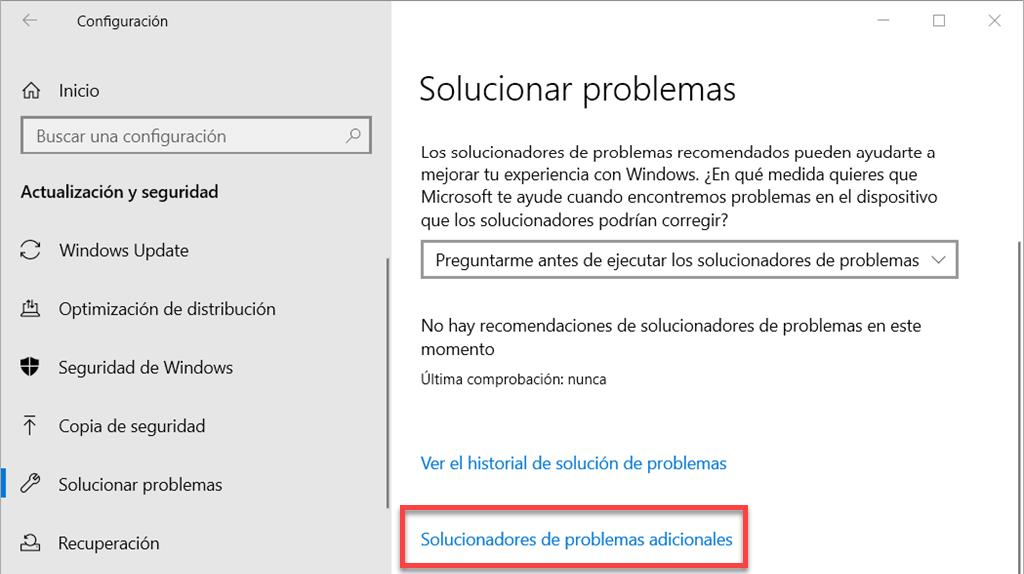
Paso 3: Encuentra en la lista la opción “Grabación de audio”. Luego haz clic en “Ejecutar el solucionador de problemas”. Sigue los pasos las instrucciones para corregir el problema de que el grabador de voz de Windows no esté funcionando.
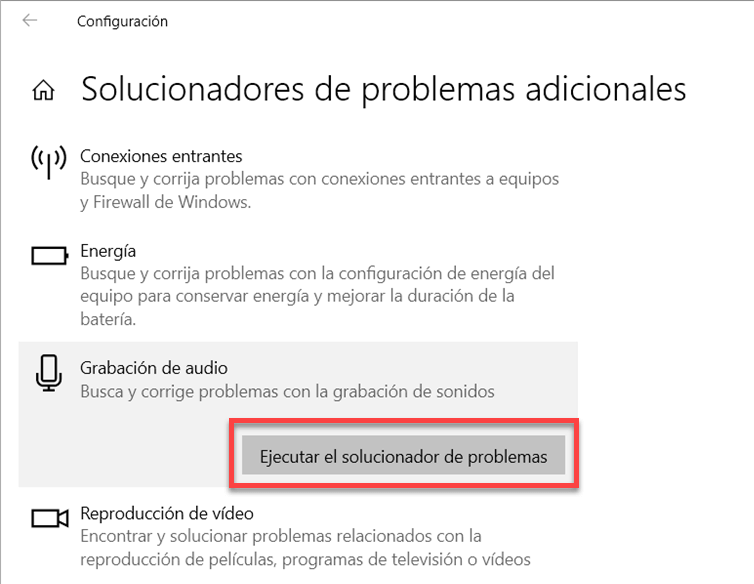
En esta publicación te hemos compartido siete soluciones prácticas para solucionar el problema de que la grabadora de voz de Windows no esté funcionando. ¿Encontraste útiles estos métodos? Compártelos con tus amigos.











