Al abrir un archivo en tu ordenador Windows, te surge de repente un ventana de error "Windows no puede encontrar el archivo asegúrese de que el nombre este escrito correctamente" o "Windows no puede encontrar el archivo especificado".
Muchos razones pueden causar este error, por ejemplo,
- Falta de controladores de dispositivos, Corrupción de archivos del sistema
- Invalidez de entradas de registro, Problemas de conexión
- Error de disco en el volumen original ......
A fin de reparar el error, este artículo te presenta 5 soluciones posibles. Lee y pruébalas para encontrar el archivo en PC Windows.
Artículos relacionados:
Cómo restaurar versiones anteriores de un archivo en Windows 10
7 Soluciones - Windows no tiene acceso al dispositivo, ruta de acceso o archivo especificado
1. Mostrar los elementos ocultos
En primer lugar, asegúrate de que el archivo que necesitas acceder no se guarda en las carpetas ocultas. Si no lo sabes, ahora puedes mostrar las ocultas en el explorador de archivos para buscar el archivo.
Paso 1. Presiona las teclas "Windows + E".
Paso 2. En el panel del Explorador de archivos, ve a "Vista" > "Mostrar u ocultar".
Paso 3. Activa la opción "Mostrar ocultos".
Paso 4. Abre la ubicación del archivo de nuevo.
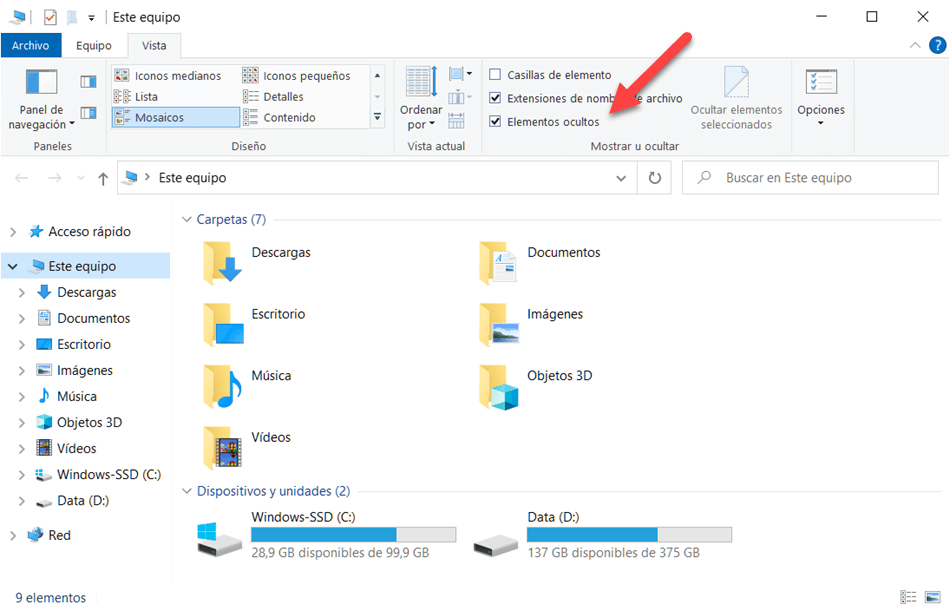
2. Actualizar el sistema Windwos
Si no tienes la última versión del sistema Windows 11/10/8/7, es probable que no puedas acceder a los archivos directamente. Cada actualización de Windows será muy importante a fin de solucionar los problemas o errores de hardware o software. Por eso, sigue los pasos para buscar actualización en tu computadora.
Paso 1. Haz clic en el icono de "Inicio (Windows)" > "Configuración" > "Actualización y seguridad".
Paso 2. Presiona el botón "Buscar actualizaciones".
Paso 3. Si no has instalado la versión nueva, descarga e instálala inmediatamente.
Paso 4. Después de la instalación, reinicia tu PC.

3. Recuperar archivos no encontrados
Cuando no puedes encontrar un archivo muy importante para tu trabajo, como por ejemplo, un documento Word o una foto personal, no dudes en acudir a las herramientas profesionales. Muchos usuarios usan un software potente - FonePaw Recuperación de Datos.
Sin importar cuáles tipos de archivos perdidos, borrados o formateados, esta herramienta práctica te ayudará recuperarlos de manera sencilla. Soporta restaurar los datos desde el disco duro interno y externo, pendrive USB o tarjeta de memoria. Vale la pena probarlo ahora.
Aquí te mostramos cómo funciona FonePaw.
Paso 1. Instala el programa en la unidad donde no cuenta con el archivo deseado. Luego, ejecútalo.
Paso 2. En la interfaz principal, selecciona el tipo de archivos y su ubicación. A continuación, presiona "Escanear".

Paso 3. Después de un escaneo rápido, verás los datos escaneados tu ordenador. Busca los archivos según tipos o ruta y también puedes introducir el nombre en la barra de búsqueda.
Si no puedes encontrar el archivo, haz clic en "Escaneo Profundo" a fin de escanear más.

Paso 4. Marca los archivos y clica en "Recuperar" para exportarlos a tu PC.
4. Reparar archivos con comando cmd
A veces, si el archivo está dañado, tampoco puedes encontrar y abrirlo en Windows. En dicho caso, la herramienta Comprobador de archivos de sistema te echará una mano.
Paso 1. Presiona el icono de "Inicio (Windows)" e ingresa "cmd" en la barra de búsqueda.
Paso 2. Haz clic derecho en la aplicación "Símbolo del sistema" y selecciona "Ejecutar como administrador".
Paso 3. En la aplicación, introduce "sfc /scannow" y presiona "Enter" para escanear todos los archivos.
Paso 4. El proceso de reparación durará unos minutos. Después, reinicia tu ordenador para ver si puedes encontrar y abrir el archivo.

5. Comprobar registros de Windows
¿Ahora has resuelto el problema acerca del archivo no encontrado? Si las maneras mencionadas no te sirve bien, ahora tienes la última solución. Como los registros dañados también causará el error, con lo cual no te permite encontrar el archivo. En esta parte, te presentamos cómo comprobar los registros de Windows.
Sugerencia: A fin de evitar el fallo al cambiar los registros, debes crear una copia de seguridad de antemano con los siguientes pasos.
Presiona las teclas "Windows + R" para abrir la aplicación "Ejecutar".
Ingresa "regedit" y clica en "Aceptar".
Haz clic en "Archivo" > "Exportar".
Crea un nombre del respaldo y elige la opción "Todo".
Selecciona una ruta y clica en "Guardar".
A continuación, vamos a comprobar los registros.
Paso 1. Ve a la ruta "HKEY_LOCAL_MACHINE\SOFTWARE\Microsoft \Windows\CurrentVersion" en "Editor de Registro".
Paso 2. Comprueba si existe una clave llamada "RunOnce ". Si no, créalo presionando con botón derecho ("Nuevo" > "Clave" ). Luego, cambia el nombre de la nueva clave con "RunOnce".
Paso 3. Sale del editor y reinicia tu PC.
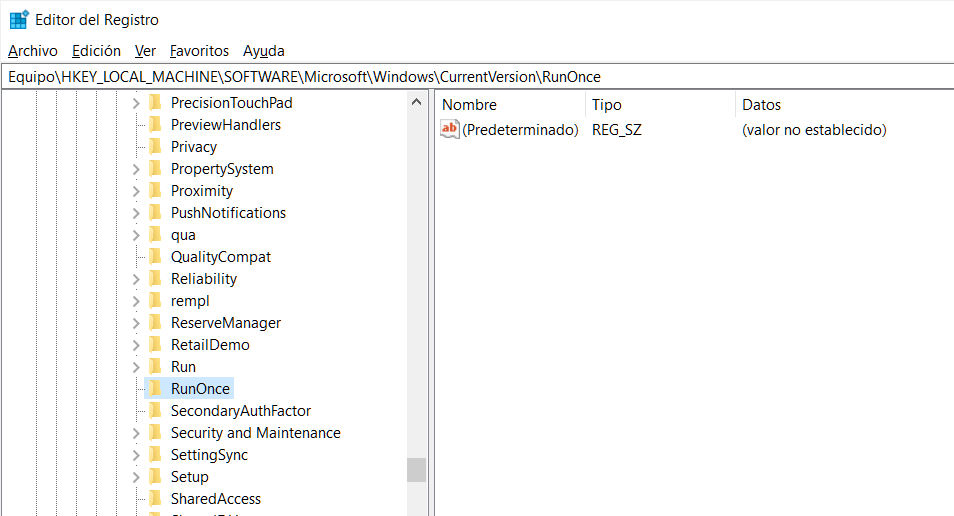
Conclusión
Como ves, hay muchas maneras que puede ayudarte a solucionar el error. Sin embargo, debido a que no siempre es fácil lograrlo, se recomienda hacer copias de seguridad de tu ordenador o resplar los archivos importantes de vez en cuando por si acaso.
- Más leídos
- 5 maneras de recuperar archivos borrados permanentemente en Windows PC
- Grabador de pantalla sin lag para Windows, Mac, iPhone, y Android
- Copiar contactos iPhone a PC en 4 maneras (Guía 2020)
- Mejorar rápidamente la calidad de un video con una resolución superior
- 5 mejores aplicaciones para recuperar conversaciones de WhatsApp para Android











