La tableta iPad nos facilita la vida por su ligera y multifunción. A muchos usuarios les gustan ver las películas, series o programas de televisión en iPad en el caso de que estén fuera de línea sin Wi-Fi o datos. Así que necesitas posiblemente pasar las películas favoritas al iPad de anta mano o descargarlas directamente para disfrutarlas offline.
En este artículo, te presentaremos 4 formas sencillas a fin de transferir las películas al iPad, iPad Pro, iPad Mini, iPad Air con o sin iTunes. Sigue leyendo y pruébalas.
Artículos relacionados:
Cómo pasar archivos de iPad a PC sin iTunes (opens new window)
Cómo pasar música del ordenador PC al iPhone sin iTunes (opens new window)
Pasar películas al iPad sin iTunes en PC Windows
Es una lata la aplicación iTunes para unos usuarios de Apple, porque iTunes no tiene una interfaz clara para administrar los archivos del dispositivo iOS y la inestabilidad del software siempre causa molestia, especialmente, en PC Windows. Por lo tanto, te recomendamos usar un programa profesional para pasar las películas al iPad sin iTunes - FonePaw DoTrans (opens new window).
| Función | Pasar videos de iPad a PC en Windows 10/8/7 |
| Características | 1. Transferir películas entre dispositivos iOS, Android y ordenador Windows; 2. Previsualizar y eliminar videos de iPad parcial o completamente; 3. Fácil de usar y rápido |
| Dispositivos compatibles | iOS 6.0 y las versiones superiores |
| Otra | También soportar pasar los datos como contactos, mensajes, música y fotos entre dispositivos iOS. |
Ahora te mostramos 3 pasos para transferir las películas al iPad sin iTunes en PC Windows.
Paso 1. Ejecuta el programa en tu ordenador y conecta iPad al PC a través de un cable USB.
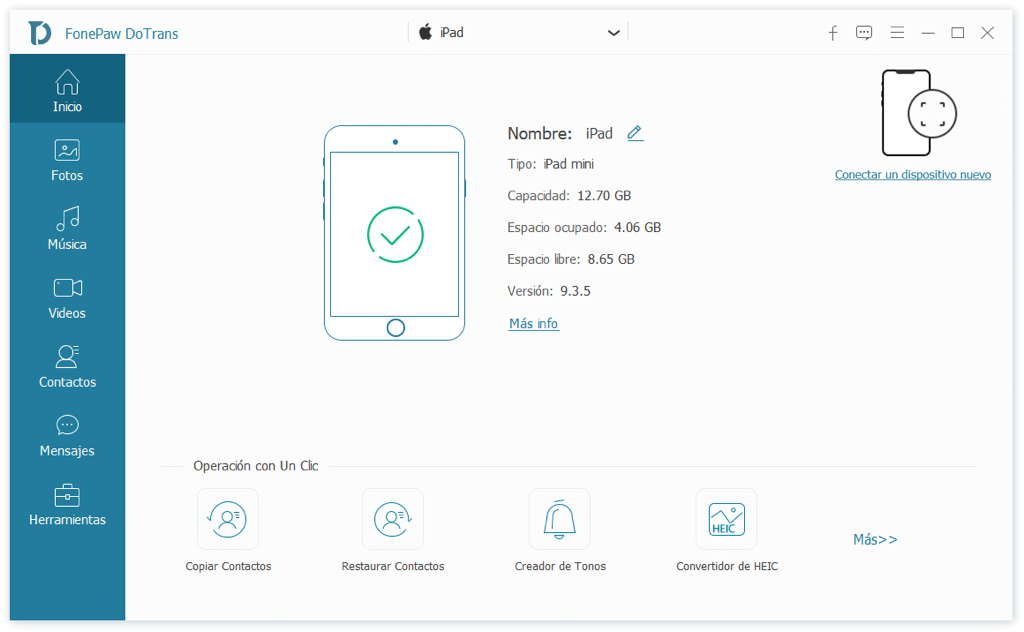
Paso 2. Verás la información del iPad en la interfaz principal. Luego, presiona "Videos" en la columna izquierda.
Paso 3. Selecciona la carpeta y haz clic en el icono de "+" > "Añadir archivos" para pasar películas al iPad.
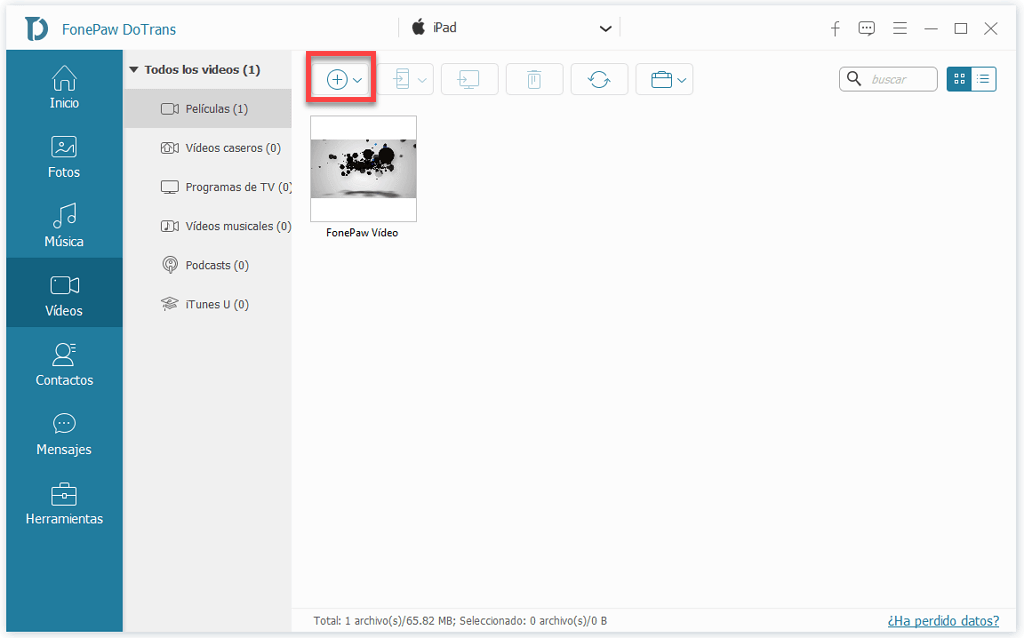
Sugerencia: iPad es compatible los formatos de videos MPEG-4, .m4v, .mp4 y .mov. Si intentas reproducir las películas en otros formatos como AVI, WMV o FLV, debes convertirlos (opens new window) antes de transferir.
Pasar películas al iPad con iTunes en Windows y Mac
Si no deseas descargar los programas de tercero en tu PC Windows, iTunes será otra opción. Esta herramienta gratis también puede ayudarte a pasar las películas al iPad en Mac. Aquí son los pasos para realizar la transferencia de video al iPad con iTunes.
# Sincronizar las películas/videos
Paso 1. Abre iTunes en tu ordenador y conecta tu iPad a PC mediante un cable USB.
Sugerencia:
Para conectar iPad a PC a través de Wi-Fi, debes activar la sincronización por Wi-Fi. En la ventana de iTunes, haz clic en el botón de "iPad" > "Resumen" > "Sincronizar con este dispositivo vía Wi-Fi".
Para conectar iPad a Mac mediante Wi-Fi, debes activar la sincronización por Wi-Fi. En iTunes, presiona el icono de "iPad" y clica en "General" > "Mostrar este dispositivo con conexión Wi-Fi".
Se requiere macOS 10.15 o las versiones superiores para activar la sincronización en Finder. Para las verisones anteriores, puedes hacerlo en iTunes siguiendo estas instrucciones de Apple.
Paso 2. Presiona el icono de "iPad“ en la parte superior izquierda de iTunes.
Paso 3. Selecciona "Archivos" > "Añadir archivo a la biblioteca" para subir las películas.
Paso 4. Accede a "Videos (Películas)" en la columna izquierda y marca la opción "Sincronizar videos".
Paso 5. Elige las películas que necesitas y haz clic en "Aplicar" para pasarlas.
# Usar archivos compartidos
Si has instalado un reproductor en tu iPad, también puedes importar las películas a las aplicaciones correspondiente en iTunes.
Paso 1. Después de abrir iTunes y conecta el iPad a la computadora, haz clic en el icono de "iPad".
Paso 2. Accede a "Archivos compartidos" y selecciona la aplicación para ver películas, por ejemplo, VLC o Nplayer.
Paso 3. Haz clic en "Añadir archivo" y sube los videos. Luego, podrás verlos en la aplicación.
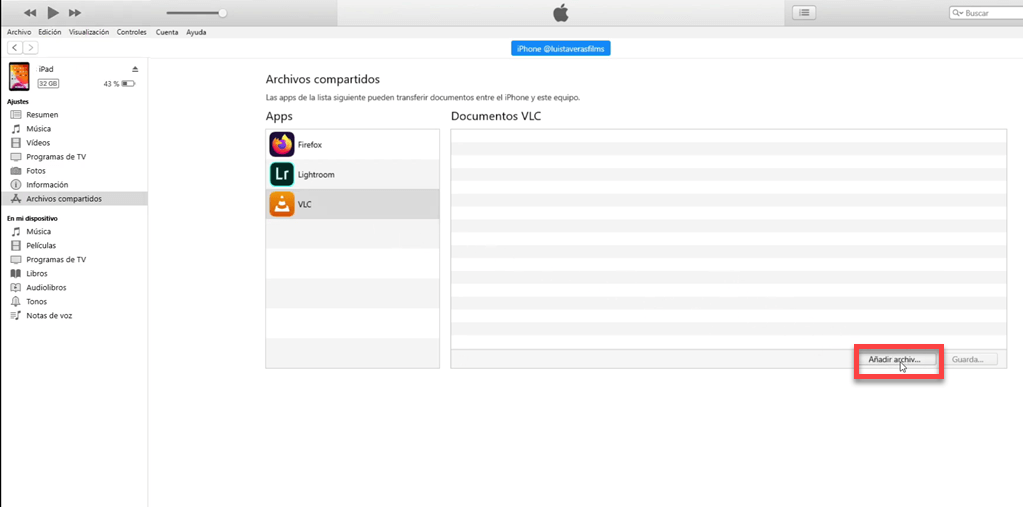
Pasar películas al iPad con VLC
Mientras tanto, unos reproductores de iPad también soporta pasar las películas al iPad. Como VLC Player es una aplicación gratis y útil, puedes usarlo para transferir los videos al iPad iTunes y verlos directamente.
Paso 1. Abre la aplicación VLC en tu iPad.
Paso 2. Desplaza hacia la derecha para abrir el menú y selecciona "Compartir mediante Wi-Fi". Una vez activada la opción, verás una dirección IP.
Paso 3. Accede la dirección en el navegador de tu ordenador.
Paso 4. Arrastra las películas a la web o haz clic en el botón "+" para pasar los videos al iPad.
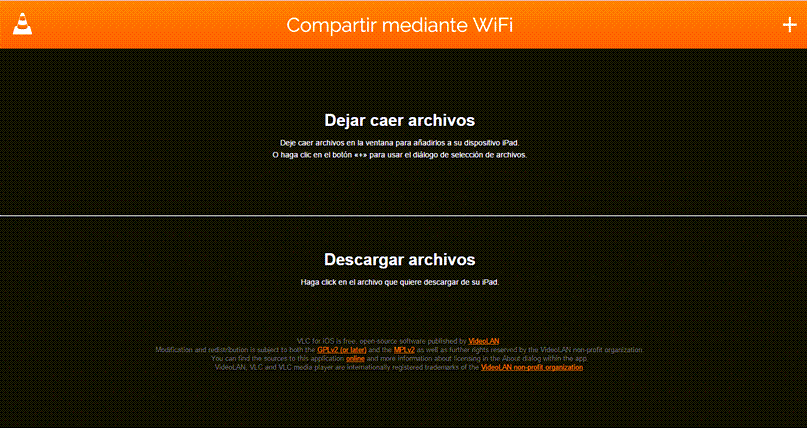
Pasar películas al iPad mediante AirDrop
AirDrop es un servicio de Apple a fin realizar la transferencia de archivos entre Mac y dispositivos iOS mediante Wi-Fi y Bluetooth. Ahora te mostramos cómo usar AirDrop para pasar las películas desde MacBook o iMac al iPad.
Paso 1. Habilita AirDrop en Finder de Mac y en Centro de control de iPad.
Paso 2. En el ordenador, te mostrará el iPad en la interfaz de AirDrop.
Paso 3. Haz clic derecho en las películas que deseas pasar y selecciona "Compartir" > "AirDrop".
Paso 4. Elige el dispositivo iPad para transferir.
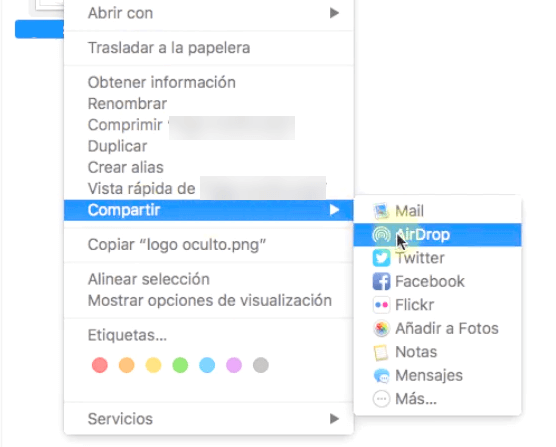
Ya tienes 4 formas para pasar las películas al iPad. ¿Cuál te parece mejor? Para transferir los videos largos, se recomienda probar la primera manera - usando DoTrans (opens new window) - por su estabilidad y rapidez.
- Más leídos
- 5 maneras de recuperar archivos borrados permanentemente en Windows PC
- Grabador de pantalla sin lag para Windows, Mac, iPhone, y Android
- Copiar contactos iPhone a PC en 4 maneras (Guía 2020)
- Mejorar rápidamente la calidad de un video con una resolución superior
- 5 mejores aplicaciones para recuperar conversaciones de WhatsApp para Android











