¿Cómo pasar videos de iPhone a PC Windows? Aquí te presentamos 5 maneras para transferir videos desde iPhone al ordeandor. A fin de exportar videos de iPhone rápidamente, te recomendamos el programa profesional FonePaw DoTrans.
Debido a la alta calidad de cámara de iPhone, muchos usuarios hacen videos con su iPhone. Sin embargo, los videos son de gran tamaño y tardan mucho en subirse a la nube o las plataformas sociales. En tal caso, necesitas posiblemente pasar los videos de iPhone a PC para guardar, editar o subirlos rápidamente.
Este artículo te muestra 5 formas sencillas para pasar los videos de iPhone 13/12/11/10/9/8 a PC Windows 10. ¡Comenzamos!
Artículos relacionados:
Cómo pasar fotos de iPhone a PC Windows [5 Métodos] (opens new window)
Copiar los contactos desde iPhone a PC en 4 maneras (opens new window)
1. Pasar videos de iPhone a PC sin iTunes
Antes de usar iTunes o iCloud para transferir los videos de iPhone a PC, se recomienda usar los programas profesionales para transferir datos de iPhone por la facilidad de usar y la eficaz de transferir. FonePaw Dotrans (opens new window) es una herramienta ejemplar.
| Función | Pasar los archivos de iPhone a PC sin iTunes o iCloud |
| Características | 1. Transferir los videos de iPhone a PC parcialmente o por lotes; 2. Administrar videos de iPhone; 3. Reproducir videos de iPhone para obtener vista previa. |
| Dispositivos compatibles | iPhone 13/13 Pro/13 Mini/12/11/10/9/8, iPhone SE/XR/XS y más |
| Otra | Soportar transferir fotos, músicas, contactos y mensajes de iPhone a PC |
Descarga ahora y pasa tus videos de iPhone a PC Windows rápidamente.
Paso 1. Conectar el iPhone al ordenador
Cuando la descarga se haya completado, instala e inicia Dontrans. Luego conecta tu iPhone al computador a través del cable USB.
De inmediato verás en la pantalla principal los detalles del iPhone y una imagen del iPhone, esto indicará que ya está conectado el dispositivo.
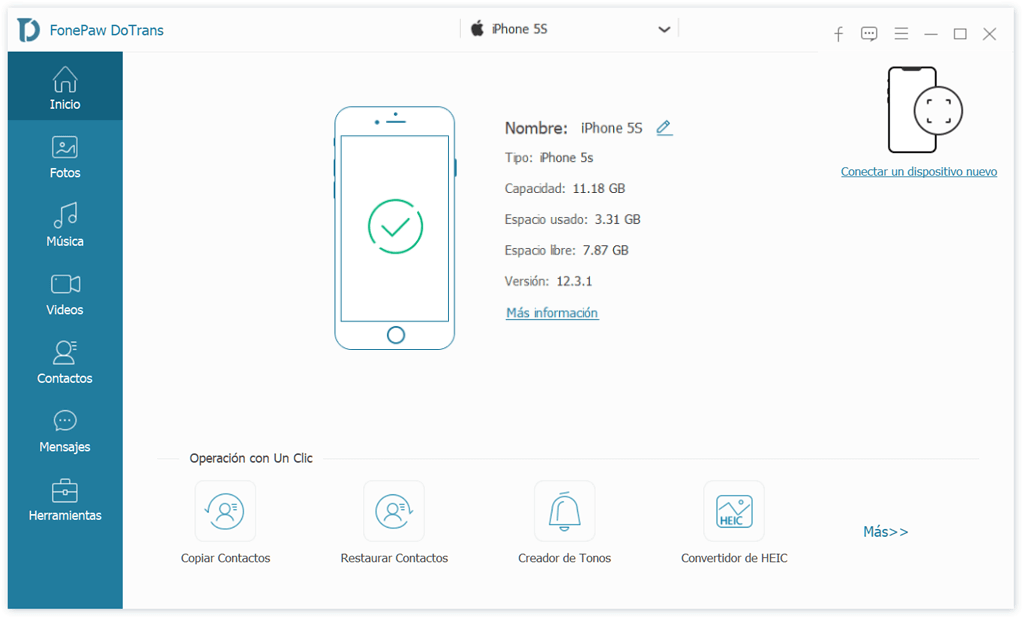
Sugerencia: Asegúrate de que el cable USB esté bien conectado a la computadora durante el proceso de la transferencia.
Paso 2. Elegir y previsualizar vídeos
Haz clic en “Vídeos” en la columna izquierda y verás todos los tipos de vídeos: Películas, Vídeos caseros, Programas de TV, etc. A continuación, seleccionar el vídeo que quieres exportar y haz clic derecho para previsualizarlo.
Si quieres pasar los archivos grabados por iPhone, dirígete a “Fotos” y luego “Vídeos” para hacer la transmisión.
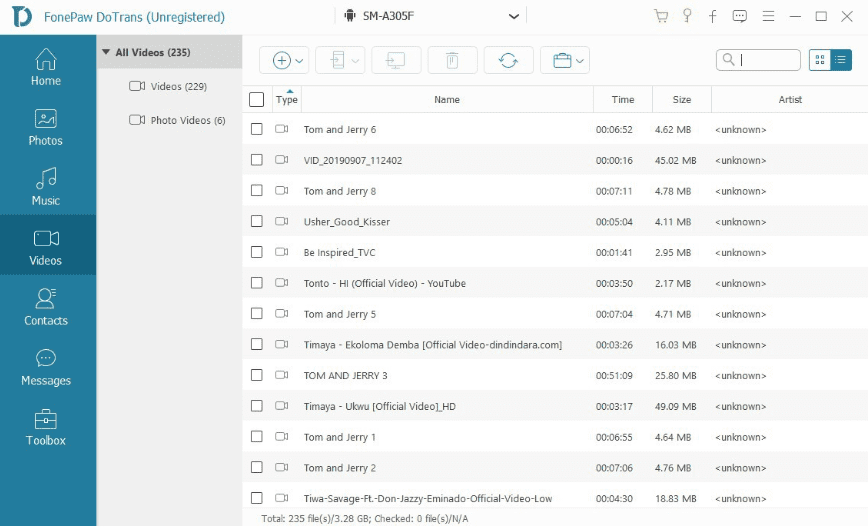
Paso 3. Exportar vídeos de iPhone a la computadora.
Haz clic en los cuadros juntos a los vídeos que deseas transferir y haz clic al triangulo adjunto “Exportar”, en la lista despegable, escoge “Exportar a PC”. La barra de progreso en el cuadro del dialogo le mostrara el porcentaje del proceso de transferencia y cuando termine la transferencia tendrás los vídeos en la carpeta de destino.
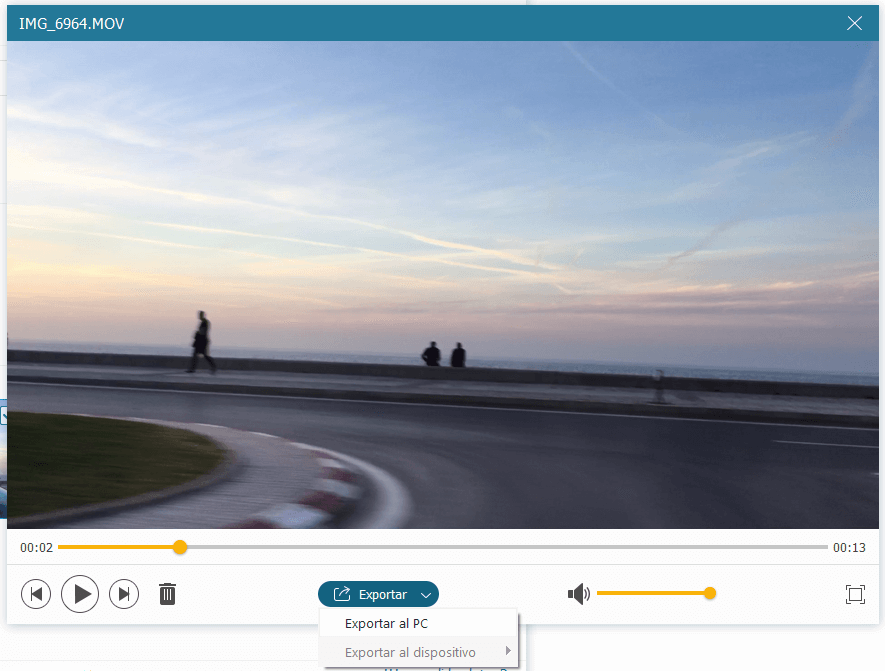
Videotutorial para usar FonePaw DoTrans
Pasar videos de PC a iPhone sin iTunes
FonePaw Dotrans (opens new window) también soporta transferir videos de PC al iPhone/iPad. Sigue los siguientes pasos:
Paso 1. Instala e inicia el software en tu computadora Windows, y luego, conecta el iPhone a PC con un cable USB.
Paso 2. Haz clic en la pestaña Música en la parte izquierda.
Paso 3. Selecciona los videos de tu ordenador Windows que deseas pasar al dispositivo iPhone.
2. Transferir videos de iPhone a PC con iTunes
Después de configurar la sincronización con iTunes a través de USB, puedes configurar iTunes para que se sincronice con tu dispositivo con Wi-Fi en lugar de USB. Así es cómo:
Artículo Relacionado: Qué hacer si iTunes no se abre en PC Windows/Mac (opens new window)
Paso 1. Conecta tu dispositivo iOS a tu computadora con un cable USB, luego abre iTunes y selecciona tu dispositivo.
Paso 2. Haz clic en Resumen en el lado izquierdo de la ventana de iTunes.
Paso 3. Selecciona “Sincronizar con este [dispositivo] a través de Wi-Fi” y haz clic en Aplicar.
Cuando la computadora y el dispositivo iOS están en la misma red Wi-Fi, el dispositivo iOS aparece en iTunes. El dispositivo iOS se sincroniza automáticamente cada vez que se enchufa y iTunes está abierto en la computadora.
Transferir videos de PC a iPhone con iTunes
Paso 1. Ejecuta iTunes y conecta tu iPhone al PC con un cable USB.
Paso 2. Desbloquea tu iPhone y confía en tu PC.
Paso 3. Haz clic en el icono del dispositivo. En "Ajustes", elige "Películas" o "Programas de TV".
Paso 4. Activa la opción "Sincronizar películas" o "Sincronizar programas de TV", y elige los videos que deseas mover.
Paso 5. Haz clic en el botón Aplicar para transferir videos de PC a iPhone/iPad.
3. Copiar videos de iPhone a PC con Fototeca de iCloud
Con La Fototeca de iCloud activado, puedes acceder a todas las fotos y videos de tu iPhone (grabados) en tu PC y descargar estos elementos en tu computadora si lo necesita. Pero lo que necesita saber es que no puedes importar elementos específicos desde tu iPhone a PC con esta manera. En su lugar, todas las fotos y videos se sincronizarán con iCloud a la vez.
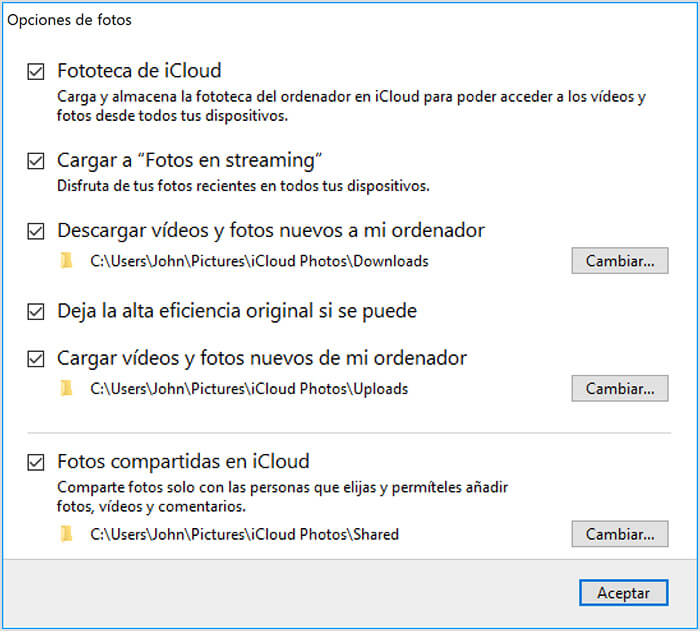
Paso 1. En tu iPhone, ve a Ajuestes > iCloud > Fotos y activa la Fototeca de iCloud.
Paso 2. En Tu PC, inicia sesión con el ID de Apple que está usando en tu iPhone en iCloud para Windows.
Paso 3. Haz clic en Opciones selecciona Fototeca de iCloud. Luego verás las otras dos opciones (Descargar nuevas fotos y videos a mi PC y Cargar nuevas fotos y videos desde mi PC) se seleccionarán automáticamente.
Paso 4. Toca Listo y luego haz clic en Aplicar. (Puedes ir a Esta PC > Fotos de iCloud > Descargar para acceder a todas las nuevas fotos de los videos de tu iPhone).
Si no deseas instalar iCloud en tu PC, todavía puedes transferir tus videos de iPhone a PC a través de iCloud. Activa la Fototeca de iCloud en tu iPhone, visita iCloud.com (opens new window) desde tu PC y descarga los vídeos en línea.
Copiar videos de PC a iPhone con iCloud
Paso 1. En el dispositivo iOS, abre los "Ajustes", ve a [tu nombre], pulsa "iCloud", y luego activa "Fotos de iCloud".
Paso 2. En el PC, ve a los ajustes de iCloud, pulsa "Fotos" y activa "Fototeca de iCloud".
Paso 3. Activa "Cargar vídeos y fotos nuevos a mi ordenador" y presiona "Cambiar" para establecer la carpeta que contiene los vídeos que quieres pasar.
Paso 4. Al terminar el proceso de sincronización, ve a la aplicación "Fotos" de tu iPhone para comprobar los elementos.
4. Importar videos de iPhone a PC con Fotos en Windows 10
La aplicación Fotos en Windows 10 también te permite transferir fotos y videos desde iPhone a PC. (No confundas la aplicación de fotos en la PC con la en Mac, que puede ayudarte a pasar fotos de iPhone a Mac (opens new window). Son diferentes).
Paso 1. Conecta tu iPhone a la PC con un cable USB.
Paso 2. Ingresa la contraseña para desbloquear tu iPhone y haz clic en Confiar en tu iPhone para continuar.
Paso 3. Ejecuta la aplicación Fotos, elige Importar > Desde un dispositivo USB, luego Fotos buscará automáticamente nuevas fotos y videos en tu dispositivo
Paso 4. Toque Configuración de importación, bajo la cual puedes cambiar el destino de importación, elige agrupar los elementos por fecha / mes / año y decide si deseas eliminar los elementos de tu iPhone después de importarlos. Confirma tu configuración y haz clic en Listo.
Paso 5. Selecciona los videos que deseas transferir y luego haz clic en Importar selección.
5. Pasar videos de iPhone a PC con Explorador de archivos
Dado que tu computadora puede reconocer tu iPhone como un dispositivo de almacenamiento, y puede obtener fotos de tu iPhone a la computadora a través del Explorador de Windows (llamado Explorador de archivos en Windows 10).
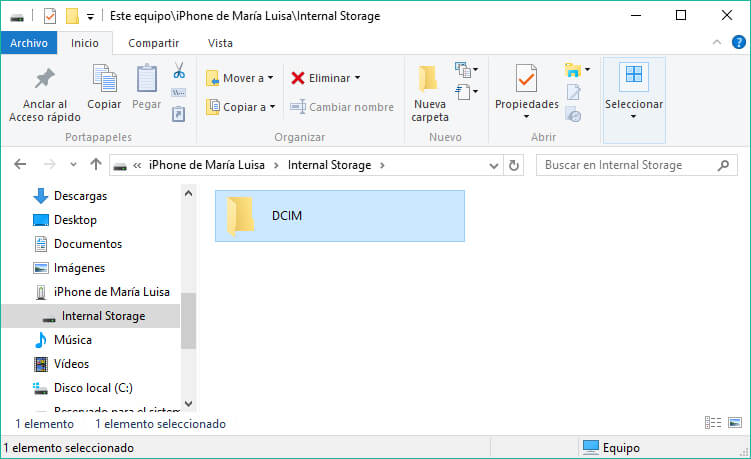
Paso 1. Conecta tu iPhone a tu PC.
Paso 2. Si se te solicita, ingresa la contraseña para desbloquear tu iPhone y toca Confiar en tu iPhone para confiar en la computadora.
Paso 3. Abre Esta PC, encuentra tu iPhone, haz clic derecho en el nombre de tu dispositivo y luego elige Importar imágenes y videos.
Paso 4. Elige Revisar, Organizar y Agrupar elementos para importar o Importar todos los elementos nuevos ahora, dependiendo de si lo estás utilizando por primera vez. Toca en Siguiente para continuar.
Paso 5. Selecciona los videos que deseas transferir y haz clic en Importar para comenzar.
O puede ir a Esta PC > Almacenamiento interno > DCIM > 100 APPLE y copiar los videos desde tu iPhone a PC.
# Conclusión
Te hemos presentado 5 maneras de pasar los videos de iPhone a PC en este artículo. Si comparamos estos métodos mencionados, descubriremos que la primera nos brinda más conveniencia para hacer la transferencia. Con la herramienta DoTrans (opens new window), podemos optar por pasar todos los archivos o sólo uno de ellos, que te facilita administrar los datos en tu iPhone.
¿Cuál es tu manera favorita? O ¿tienes tu propia manera de transmisión? Compártela en los comentarios con nosotros.
- Más leídos
- 5 maneras de recuperar archivos borrados permanentemente en Windows PC
- Grabador de pantalla sin lag para Windows, Mac, iPhone, y Android
- Copiar contactos iPhone a PC en 4 maneras (Guía 2020)
- Mejorar rápidamente la calidad de un video con una resolución superior
- 5 mejores aplicaciones para recuperar conversaciones de WhatsApp para Android











