Al conectar tu iPhone al PC, muchos usuarios de iPhone puede encontrarse con el mensaje "Esta carpeta está vacía". Para solucionar este problema, lee este artículo y prueba los métodos.
Tal vez te hayas encontrado en una situación tan embarazosa como esta: cuando conectas tu móvil iPhone o iPad al PC con USB, puedes ver el dispositivo adjuntado aparecer en el ordenador o el explorador de archivos.
Generalmente, vas a "Internal Storage" > "Carpeta DCIM", pero luego de esto es probable que te sale el mensaje "Esta carpeta está vacía".
¿Por qué no me aparecen todas las fotos del iPhone en el pc? Aquí compartiremos contigo 5 soluciones para reparar el error "La carpeta de Internal Storage está vacía” al conectar iPhone al pc. Te recomendamos que intentes uno por uno hasta que el problema sea resuelto.
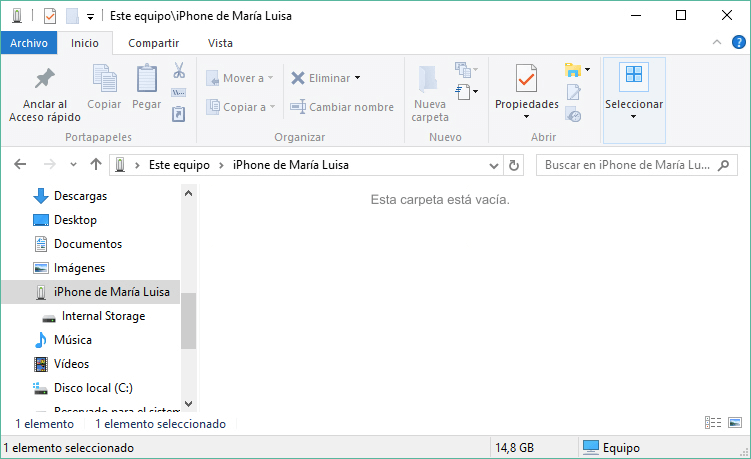
Artículos relacionados:
Almacenamiento de iPhone está casi lleno - 7 Soluciones
¿No puedo pasar fotos de iPhone al ordenador?
1. Desbloquear iPhone y "Confiar en este ordenador"
Debido a las consideraciones de seguridad, cuando conectas tu iPhone o iPad a un ordenador por primera vez, necesitas habilitar la opción "Confiar en este ordenador".
Solo de esta forma, el ordenador será de confianza y así podrá tener acceso al Internal Storage del iPhone o iPad y así te mostrara las fotos y videos almacenados en el dispositivo. Si tu iPhone esta desbloqueado, tal vez veas esta carpeta vacía al momento de hacer clic en la carpeta DCIM.
- Conecta tu IPhone o iPad al PC usando un cable USB que esté funcionando.
- Desbloquea el dispositivo. Ingresa el código de acceso si es necesario.
- Presiona "Confiar" en el mensaje emergente en pantalla.
- Enciende tu ordenador, en la interfaz “Este equipo”, haz clic en "Actualizar".
Luego abre el dispositivo o la carpeta nuevamente. La carpeta DCIM no debería aparecer vacía esta vez.
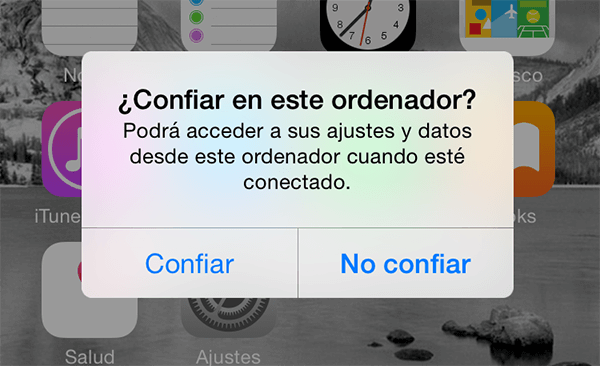
2. Usar programa para pasar las fotos de iPhone al PC
Para la transferencia de datos en dispositivo iOS, FonePaw Transferencia iOS es el más recomendado.
Únicamente conectado el iPhone al PC con el cable USB podrás trasferir las fotos de la cámara en la carpeta DCIM. Pero con FonePaw Transferencia iOS, un programa profesional para pasar los datos de iPhone al PC, no solamente las fotos, sino también los archivos de música, videos, contactos, mensajes, calenadrios e incluso los libros te pueden ser exportados con facilidad al ordenador
Para quienes prefieren pasar las fotos entre los dispositivos Android, iPhone y PC sin o con cable USB, FonePaw DoTrans es otra opción ideal, que soporta transferir fotos con Wi-Fi.
Paso 1. Descargar el programa y conectariPhone
Descarga, instaló ay ejecuta FonePaw DoTrans en tu ordenador. Conecta tu iPhone al PC y usa el cable USB. No olvide presionar “Confiar” en el mensaje emergente en el teléfono, para que así el teléfono se conecte al PC de forma satisfactoria.
Paso 2. Seleccionar las fotos para trasferir
En la interfaz del programa, escoge "Fotos" en la barra lateral izquierda. Puedes pre visualizar todas las fotos almacenadas en tu iPhone por nombre, fecha de creación, tamaño y más.
Marca las fotos que quieres trasferir a PC.
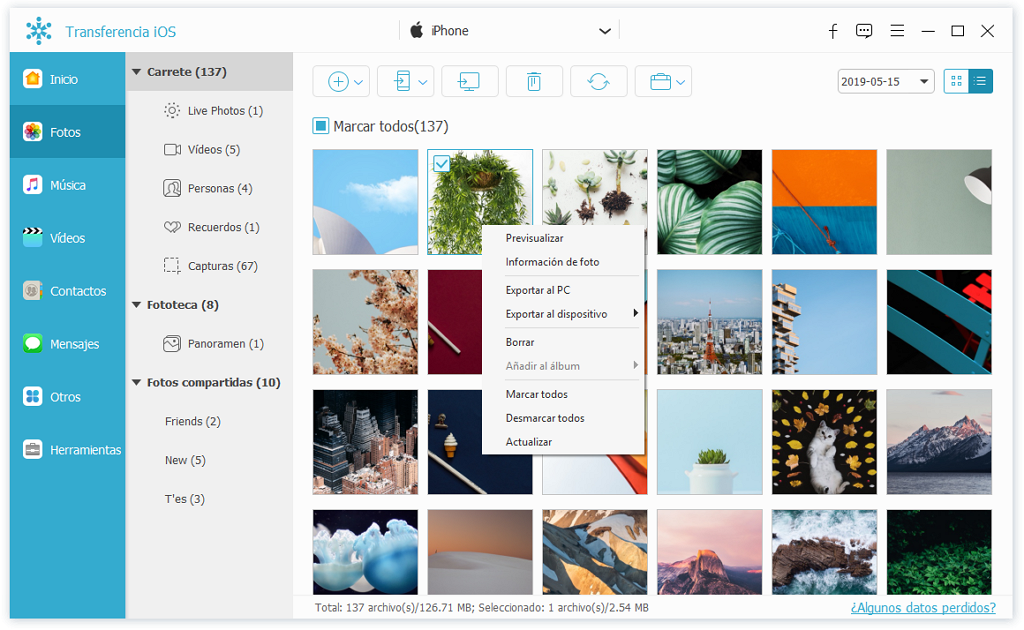
Paso 3. Exportar las fotos a PC
Haz clic en el tercer icono “Exportar al PC”, en la parte central superior. Con esto, una nueva ventana emergente aparecerá, en esta podrás configurar la ruta de almacenamiento en el ordenador.
Durante el proceso de trasferencia, habrá una barra de progreso que te informara cuantas fotos han sido transferidas de forma exitosa. Luego de esto, podrás abrir la carpeta que hayas escogió para visualizar los ítems.
Adicionalmente, para trasferir los datos desde el iPhone al PC, puedes importar los archivos desde el ordenador al iPhone o iPad. La trasferencia de datos entre diferentes dispositivos iOS tales como pasar datos entre 2 iPhone oiPads, también es soportada por el software. Todos los dispositivos de iOS 15 incluyendo iPhone 13/12/11/10 y más.
3. Descargar fotos desde iCloud si la carpeta DCIM vacía
Si Fotos iCloud y “Optimizar almacenamiento del iPhone" está habilitado, todas las fotos que tomes con tu iPhone o iPad serán guardadas en iCloud para ahorrar almacenamiento en el iPhone. Si bien podrás visualizar las fotos en tu dispositivo Apple, estas no estarán almacenadas dentro del dispositivo.
Cada vez que abre una nueva foto o reproduces un video, se descarga de iCloud instantáneamente. Esta podría ser una de las razones por las que se muestra el Internal Storage vacío cuando conectas el iPhone al PC. Para solucionar este problema,
- Dirígete a "Ajustes" > "iCloud" > "Fotos".
- Marca la opción "Descargar y conservar originales" para así descargar las fotos desde iCloud de vuelta al iPhone.
- Conecta el iPhone con el ordenador nuevamente y revisa si las fotos aparecen en la carpeta DCIM en el ordenador.
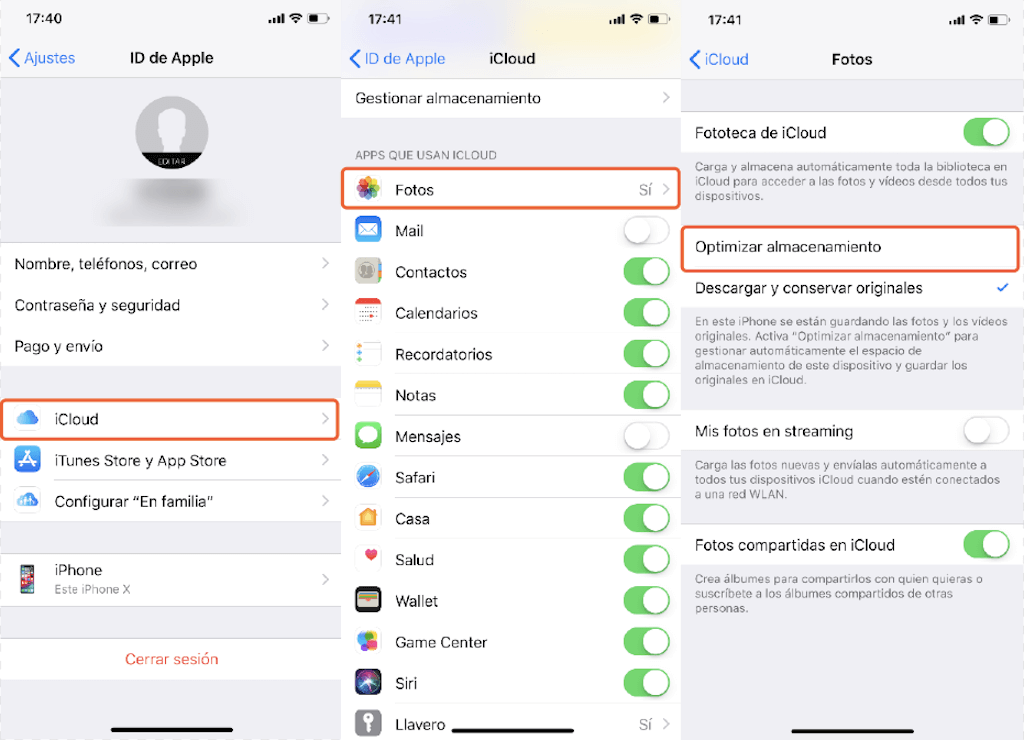
4. Restablecer localización y privacidad en iPhone
Otra solución que puede intentar, es reiniciar la ubicación y la privacidad en las configuraciones:
- Ve a “Ajustes” > “General”
- Deslízate hacia la parte inferior y selecciona la opción “Restablecer”:
- Presiona “Restablecer localización y privacidad”, luego de esto se te pedirá ingresar el código de acceso.
- Haz clic en “Restablecer ajustes” para confirmar.
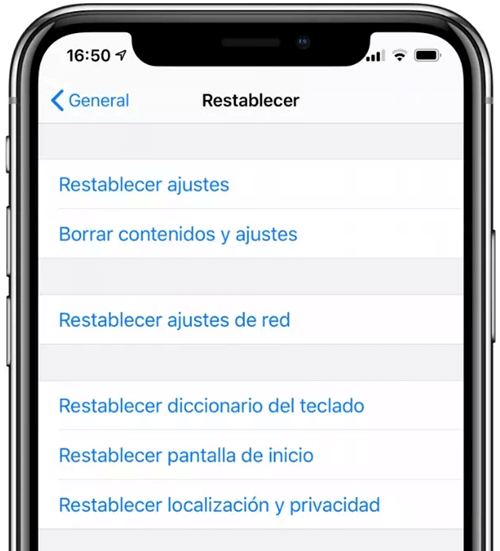
Regresa a la pantalla de inicio y conecta el iPhone al PC nuevamente. Abre el dispositivo en el ordenador y revisa si ahora puedes visualizar los archivos del Internal Storage o no.
5. Reinstalar iTunes y todos los softwares de Apple
Desinstalando iTunes y todos los demás softwares de iTunes, y reinstalándolos de vuelta desde la tienda de Microsoft podría solucionar el problema. Acorde con las instrucciones de Apple, es mejor desinstalar iTunes y otros softwares relacionados en el siguiente orden, en caso de que efectos inesperados sucedan:
- iTunes
- Apple Software Update
- Apple Mobile Device Support
- Bonjour
- Apple Application Support 32-bit
- Apple Application Support 64-bit
Recuerda que antes de que reinstales estas aplicaciones de vuelta en el ordenador, debes asegurarte de que fueron completamente desinstaladas y que sus datos relacionados fueron eliminados por completo del ordenador. Si iTunes no se abre en tu ordenador Windows o Mac, haz clic en el artículo para explorar más solución.
¿Pudiste solucionar el problema del Internal Storage vacío con alguna de las soluciones antes mencionadas? Si tienes alguna mejor idea o comentarios al respecto, son bienvenidos. Si encuentras esta guía útil, por favor danos un me gusta y compártelos con más personas.
- Más leídos
- 5 maneras de recuperar archivos borrados permanentemente en Windows PC
- Grabador de pantalla sin lag para Windows, Mac, iPhone, y Android
- Copiar contactos iPhone a PC en 4 maneras (Guía 2020)
- Mejorar rápidamente la calidad de un video con una resolución superior
- 5 mejores aplicaciones para recuperar conversaciones de WhatsApp para Android











