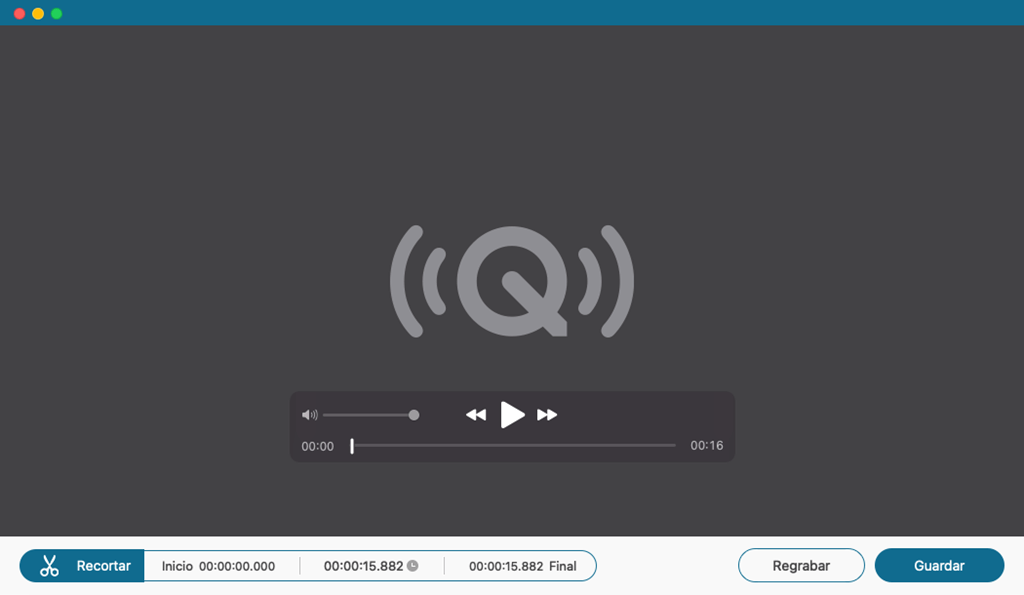¿No puedes detener la grabación de QuickTime con el mensaje "The operation could not be completed"? Aquí puedes encontrar varias soluciones posibles. También es recomendable utilziar la mejor alternativa a QuickTime, FonePaw Grabador de Pantalla para grabar los videos y audio en Mac fácilmente.
QuickTime puede ayudarnos a grabar la pantalla de la Mac, y conectando un iPhone, iPad a la Mac, puedes grabar la pantalla del iPhone, iPad también con QuickTime.
Sin embargo, la grabación de pantalla de QuickTime no siempre funciona del todo bien. Cuando estás grabando la pantalla de una Mac, iPhone, iPad con QuickTime no siempre trabaja bien, por ejemplo, QuickTime no puede detener la grabación de pantalla o no puede guardar tu trabajo, mostrando errores que dicen “No se puede abrir” o “Esta operación no se puede completar”.
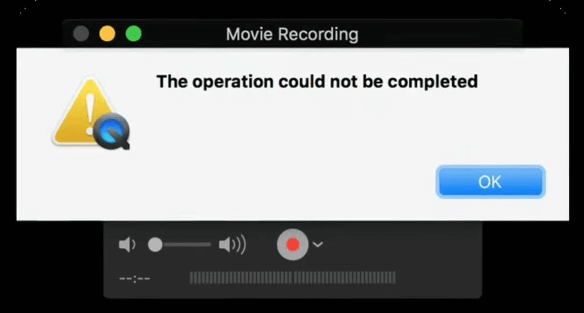
Si estás teniendo problemas para detener las grabaciones de pantalla de QuickTime o recuperar las grabaciones de pantalla de QuickTime que no fueron guardadas, los siguientes consejos serán muy útiles para ti.
Después de que tu problema con QuickTime sea reparado, te recomendaremos un grabador de pantalla para Mac sin retrasos, el cual es más pequeño en tamaño y puede soportar grabaciones de pantalla sin retrasos incluso cuando el CPU está cumpliendo con tareas pesadas en tu Mac. La mejor forma de evadir la pérdida de tus horas de grabación en QuickTime es cambiar por un mejor grabador de pantalla.
Artículos relacionados:
Cómo grabar la pantalla de Mac con audio [2 Maneras Sencillas] (opens new window)
5 mejores programas para grabar la pantalla de Mac (opens new window)
Cómo detener la grabación de pantalla de QuickTime en Mac
“Empecé una grabación de pantalla en QuickTime. Y cuando quiero detenerla, no encuentro un botón para detener la grabación, el cual se supone que debería estar en la barra de menú. ¿Cómo puedo detener la grabación de pantalla de QuickTime sin el botón? Por cierto, tengo una MacBook Pro en Mac OS X 10.7.5, QuickTime 10.4.”
¿Cómo detener una grabación de pantalla en QuickTime? Suena como una pregunta simple pero muchas personas se han quedado atascadas tal como el usuario antes mencionado. Si eres uno de ellos, puedes pausar o descartar la grabación de pantalla en QuickTime de las siguientes maneras.
# Detener la grabación con atajo del teclado
Cuando no existe un botón para detener la grabación, puedes intentar detener la grabación de pantalla de QuickTime con el atajo del teclado:
Command + Control + Esc
Si QuickTime sigue grabando o se congela y no se cierra, tal vez deberías forzar el cierre del grabador.
# Forzar Cierre de QuickTime
Puedes forzar el cierre de QuickTime cuando se queda atascado. Sin embargo, de este modo, la aplicación tal vez no pueda guardar tu grabación de pantalla.
- Haz clic en el menú Apple y selecciona Forzar Cierre, lo cual abrirá el menú de Forzar Cierre de Aplicaciones (Command + Option + Esc con este atajo también puedes acceder al menú).
- Encuentra QuickTime y resáltalo
- Haz clic en el botón Forzar cierre en la parte inferior de la esquina derecha de la ventana. El reproductor de QuickTime debería cerrarse y la grabación de pantalla que se estaba ejecutando se detendrá.
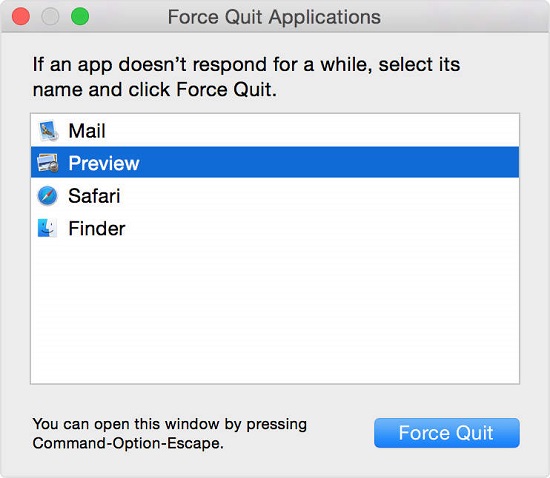
Si el forzar el cierre de la aplicación no funciona, intenta con el siguiente método.
# Cerrar QuickTime en el Monitor de Actividad
El último método será cerrar el proceso de QuickTime desde el Monitor de Actividad.
- Abre el Monitor de Actividad: Ve a Finder > Aplicaciones > Utilitarios > Monitor de actividad (o simplemente abre la aplicación con Spotlight).
- Haz clic en la pestaña CPU, localiza QuickTime y clica en él. (También puedes introducir "QuickTime" en la barra de búsqueda)
- Luego, presiona el icono de "X"en la parte superior izquierda de la aplicación.
# Evitar los errores de QuickTime
Tal como mencione antes, forzar el cierre o cerrar QuickTime en el Monitor de Actividad tal vez no pueda guardar tu grabación de pantalla. Así que tal vez deberías evitar los errores de QuickTime en primer lugar.
Para hacer eso deberías:
- No ejecutar tareas pesadas para el CPU (videojuegos, Photoshop, etc.) cuando estés haciendo una grabación de pantalla con QuickTime en tu Mac.
- No grabar videos de varias horas con QuickTime.
- Cambiar a un mejor grabador de pantalla de Mac (opens new window) que pueda garantizarte grabaciones de pantalla exitosas.
No se guarda la grabación de pantalla de QuickTime, ¿Cómo recuperarla?
Caso 1. “He hecho muchas grabaciones de pantalla con QuickTime y ninguna de ellas pudo ser guardada. QuickTime dice ‘Esta operación no puede ser completada’. Versión de QuickTime 10.3.”
Caso 2. “QuickTime estaba guardando mi grabación de pantalla y cuando la barra de progreso iba por un 30%, un mensaje emergente de error apareció diciendo ‘No se puede abrir’ y el video no fue guardado. ¿Puedo recuperar los videos de pantalla de QuickTime que no fueron guardados? Me pasó en una MacBook Air macOS High Sierra. 10.13).”
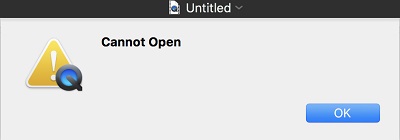
Cuando QuickTime no pueda guardar tus películas o grabaciones de pantalla, no te preocupes, existen 3 formas con las que puedes intentar recuperar las grabaciones de pantalla de QuickTime que no fueron guardadas.
# Ir a la carpeta Autoguardado
El primer lugar en el que posiblemente podrías encontrar tus grabaciones de QuickTime que no fueron guardadas, es la carpeta de autoguardar de QuickTime. Aquí podrás encontrar videos de pantalla de la Mac, videos de pantalla del iPhone, iPad, archivos de audio grabados por QuickTime.
- Presiona Command + Shift + G para abrir la ventana Ir a Carpeta e ingresa la siguiente ruta: ~/Library/Containers/com.apple.QuickTime Player/Data/Library/Autosave Information/.
- En esta carpeta, podrás ver los archivos que han sido nombrados como: Unsaved QuickTime Player Document 2.qtpxcomposition.
- Una vez que encuentres el archivo que se ve como tu grabación de QuickTime (deberías identificar el archivo correcto basándose en la fecha de modificación y tamaño del archivo), haz clic derecho en el archivo y selecciona “Mostrar contenidos del paquete”, lo cual abrirá el paquete y revelará el archivo .mov.
- Abre el archivo .mov. Si esta es la grabación de QuickTime que estabas buscando, arrástrala a tu escritorio.
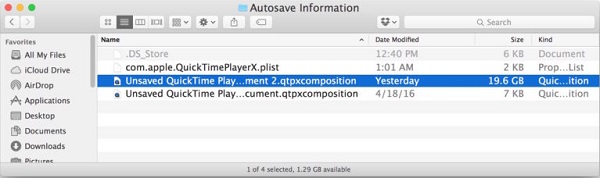
# Inspeccionar el Proceso en el Monitor de Actividad
Otra forma en la que puedes encontrar las grabaciones que no fueron guardadas cuando QuickTime se atasca o se queda congelado es a través del Monitor de Actividad. Aquí está cómo hacerlo.
- Ejecuta el Monitor de Actividad y escoge QuickTime bajo la pestaña “CPU”, selecciona el icono de información, el cual abrirá una ventana nueva.
- Haz clic en “Abrir archivos y puertos” en la ventana nueva. Una lista de carpetas será mostrada.
- Debes buscar los archivos .mov. Tal vez encuentres varios archivos .mov y sea difícil encontrar exactamente en que estas buscando. Así que tendrás que intentarlo uno por uno.
- Copia la ruta de uno de los archivos .mov. Sera algo como esto: /private/var/folders/r1/1hxdx7yj3h2gqylz1zmcf83r0000gp/T/TemporaryItems/53686840 5.640005112.mov.
- Ahora presiona Command + Shift + G para abrir “Ir a Carpeta” y pega la ruta que copiaste.
- La carpeta que contiene los archivos .mov debería abrirse. Abre el archivo .mov y busca si allí se encuentran las grabaciones de QuickTime que necesites. Si no está, repite los pasos antes mencionados hasta que encuentres el que necesitas.
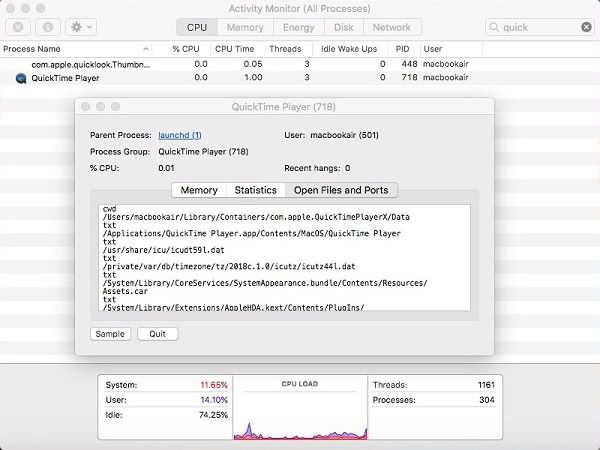
# Compartir al Correo Electrónico
Si ninguno de los trucos antes mencionados puede ayudarte a encontrar las grabaciones perdidas, existe un pequeño truco que puedes intentar.
Cuando QuickTime dice “Esta operación no puede ser completada” o “No se puede abrir” y falle al momento de guardar tu grabación, no cierres la ventana, pero haz clic en el botón de compartir. Luego, selecciona correo electrónico. Esto debería abrir una nueva ventana de correo electrónico con la cual sorpresivamente te encontrarás con que el video que no fue guardado aparecerá como un archivo adjunto. Descarga este archivo adjunto.
Si desafortunadamente, ninguno de los tres métodos puedo ayudarte a encontrar tus archivos, la grabación realmente no fue guardada. No tendrás otra opción más que iniciar una nueva grabación. Esta vez, tal vez quieras cerrar QuickTime e intentar usar un grabador sin retrasos que evite meterse en problemas.
Alternativa a QuickTime para grabar la pantalla en Mac
QuickTime no es la única forma de grabar la pantalla de tu Mac. Existen otros muchos softwares de grabación de pantalla que te permite grabar la pantalla de la Mac sin necesidad de usar QuickTime. La herramienta que te presentamos ahora es FonePaw Grabador de Pantalla (opens new window).
| Función | Grabar la pantalla en Mac con audio/webcam sin lag |
| Características | 1. Seleccionar la zona para grabar libremente; 2. Grabar audio incluyendo sonido del sistema y micrófono; 3. Funcionar estable y perfectamente en Mac; 4. Fácil de usar para los novatos |
| Formato de salida | MP4, FLV, MOV, AVI, WMV y GIF |
| Otra | Soportar el códec H.265; Grabar videos en 60 fps; Permitir agregar anotaciones y recortar el video. |
Con una interfaz simple FonePaw Grabador de Pantalla te permite grabar videos de pantalla en la Mac con tan solo tres pasos.
Paso 1. Selecciona un área de la pantalla (pantalla completa o pantalla personalizada) que quieres grabar. Luego escoge habilitar la cámara web y audio si los necesitas. Cuando estés listo, haz clic en el botón Grabar para Iniciar.
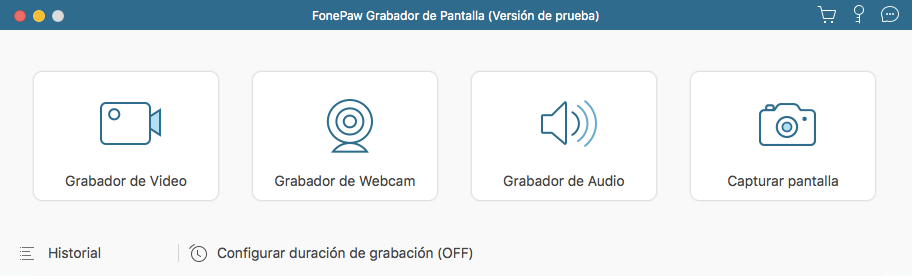
Sugerencia: En la ventana Preferencias, donde encontrarás opciones tales como esconder el panel durante la grabación, mostrar los clics del ratón durante la grabación, añadir teclas de atajo para iniciar/detener grabaciones de pantalla, etc.
También puedes cambiar el formato de salida del video o audio grabado. Mientras tanto, puedes seleccionar la ubicación de archivos.
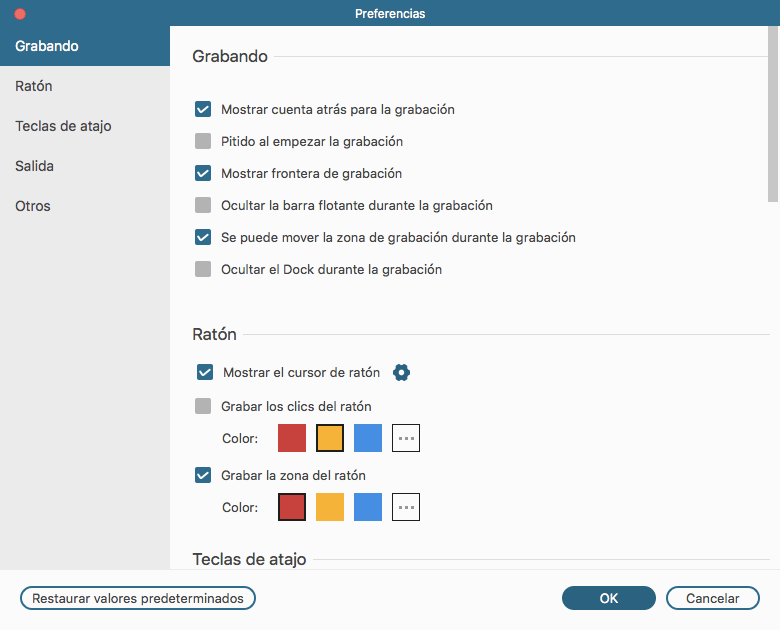
Paso 2. Mientras estés haciendo tu grabación, el grabador va a capturar las actividades de la pantalla de forma exitosa sin retrasos. Si lo necesitas, puedes ajustar el volumen, usar herramientas de anotación para dibujar o escribir en la grabación.
Cuando finalices lo que querías grabar, haz clic en el botón "Detener" para guardar la grabación.
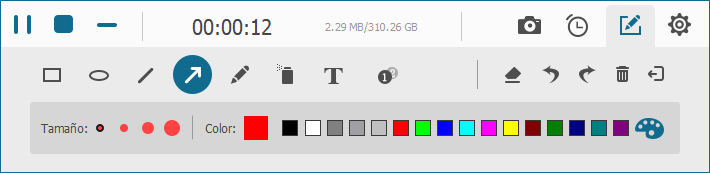
Paso 3. Una vez terminada la grabación, puedes obtener una vista previa del video o la reproducción del audio. Revísalo y luego presiona el botón "Guardar" para exportar el archivo a tu ordenador.