Puedes tomar una captura de pantallas en el Mac con facilidad, presionando CMD + Shift + 3 o 4. Sin embargo, algunos usuarios no pueden guardar sus capturas de pantalla en el Mac debido a que se encuentran con un mensaje emergente que dice:
“No se ha podido guardar la captura de pantalla. No tienes permisos para guardar archivos en la ubicación en la que se guardan las capturas de pantalla.”
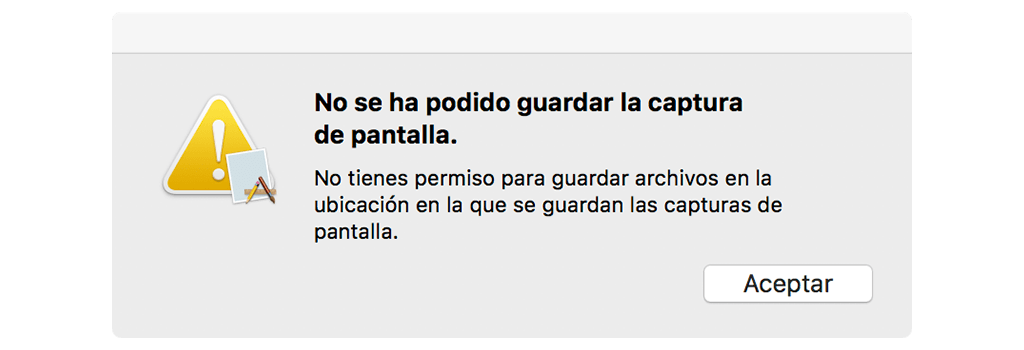
¿Por qué no puedes tomar capturas de pantalla en el Mac? ¿Qué significa el no tener permisos? Este mensaje suele ser encontrado con frecuencia cuando la carpeta que guara tus capturas de pantalla en el Mac tiene un problema con los permisos. Pero en algunos casos, el error “las capturas de pantalla no pueden ser guardadas” es causado por un fallo en el sistema del Mac. Aquí tienes algunos trucos que puedes intentar para reparar el problema con el almacenamiento de las capturas de pantalla.”
- Haz una captura de las capturas de pantalla con FonePaw Grabador de Pantalla
- Reinicia tu computadora Mac
- Revisa la ubicación donde las capturas de pantalla son almacenadas
- Desbloquear la carpeta donde se almacenan las capturas de pantalla
- Si la captura de pantalla no se puede guardar cuando el navegador esta en ejecución
Haz una captura de las capturas de pantalla con FonePaw Grabador de Pantalla
Si no puedes guardar una captura de pantalla debido a que tu Mac muestra el mensaje “No tienes permisos para guardar archivos en la ubicación en la que se guardan las capturas de pantalla” mientras que en realidad necesitas tomar una captura de pantalla de forma inmediata, puedes usar FonePaw Grabador de Pantalla (opens new window) para capturar esa captura de pantalla en el Mac con rapidez.
Paso 1. Descarga el programa en tu Mac.
Paso 2. Ejecuta FonePaw Grabador de Pantalla. Ajusta la línea punteada de color azul para configurar el área que quieres capturar.
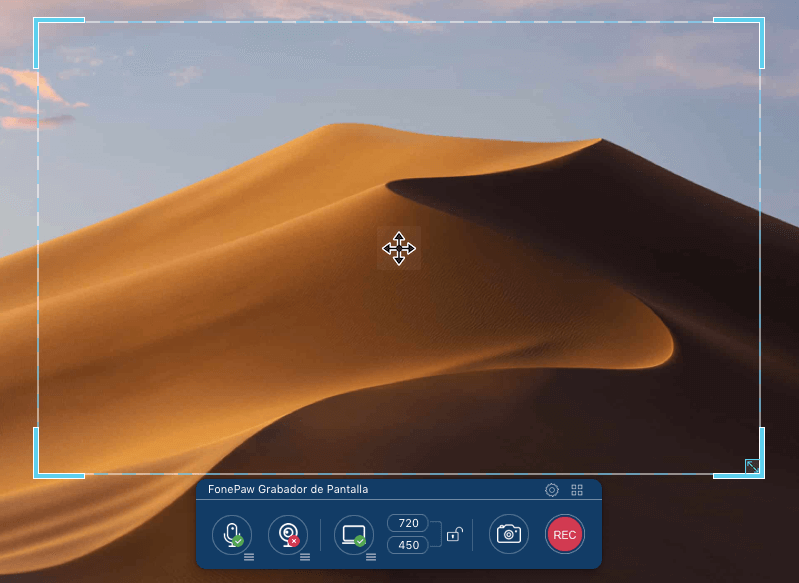
Paso 3. Haz clic en el icono de la cámara para capturar una captura de pantalla. La captura de pantalla será guardada en la ubicación que hayas seleccionado en Preferencias > General.
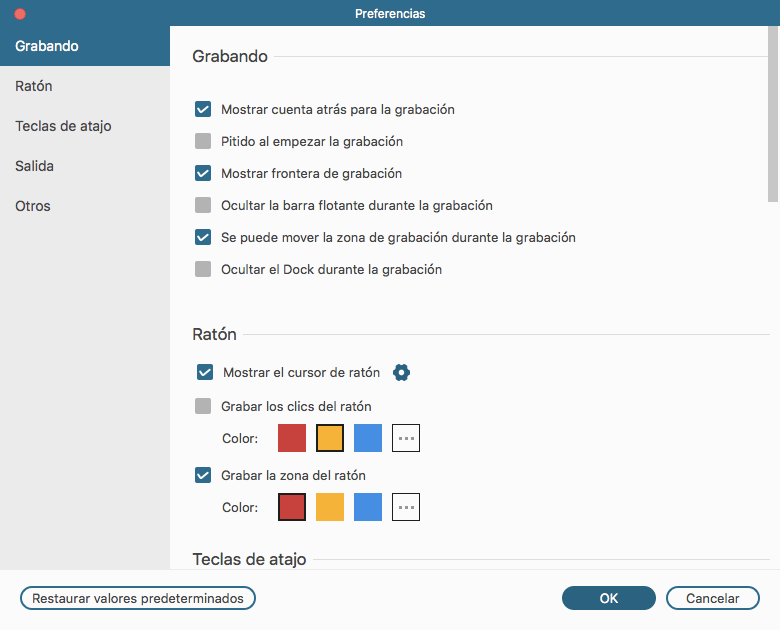
Además de tomar una captura de pantalla, también puedes grabar la pantalla del Mac con audio usando FonePaw Grabador de Pantalla.
Reinicia tu computadora Mac
Algunas veces, puede suceder un fallo en el sistema operativo del Mac que este causando que el Mac piense que no tienes los permisos necesarios para guardar archivos en la ubicación donde las capturas de pantalla son almacenadas. Así que un truco simple para solucionarlo es reiniciar tu Mac. Tan simple como apagar y encender nuevamente la computadora.
Revisa la ubicación donde las capturas de pantalla son almacenadas
Si tus capturas de pantalla aun no pueden ser guardadas luego de haber reiniciado el sistema, es posible que exista un problema de permisos con la carpeta que es usada por defecto para guardar las capturas de pantalla.
Para encontrar la ubicación donde las capturas de pantalla son almacenadas, puedes usar el comando Terminal.
Ejecuta Spotlight, ingresa Terminal para abrir la ventana de Terminal. También puedes ir al Finder > Aplicaciones > Utilidades > Terminal. Ingresa el siguiente comando: defaults read com.apple.screencapture location. Presiona enter en el teclado.
Deberías obtener un resultado como “/Users/default/Desktop”, lo cual indica que la ubicación donde guardas tus capturas de pantalla es en el escritorio.
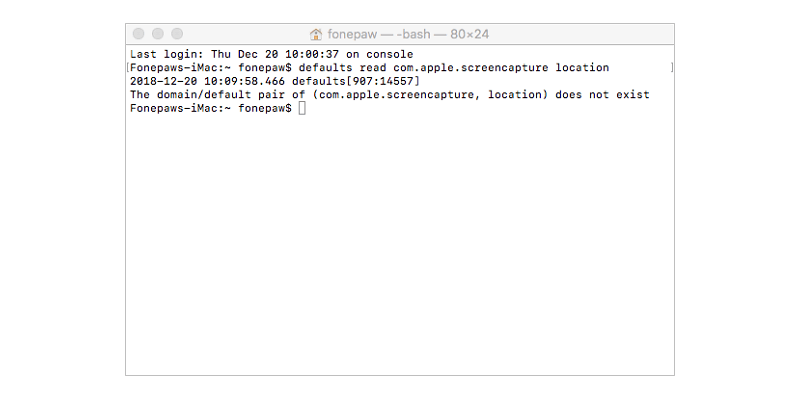
Sugerencia: Si el comando defaults read com.apple.screencapture locationmuestra el resultado: defaults delete com.apple.ScreenCapture. Esto significa que tus capturas de pantalla serán guardadas en el escritorio por defecto, pero con los permisos incorrectos o entradas de la lista de control de acceso.
Luego de confirmar la ubicación para almacenar las capturas de pantalla en tu Mac, puedes intentar una de las siguientes sugerencias para reparar el problema con los permisos de almacenamiento de las capturas de pantalla.
# Resetear la ubicación para almacenar las capturas de pantalla
En la ventana Terminal, ingresa la línea de comando que decide la ubicación donde las capturas de pantalla son almacenadas. Por ejemplo, para guardar las capturas de pantalla en la carpeta del escritorio, ingresa la línea:
defaults write com.apple.screencapture location ~/Desktop y haz clic en enter.
Luego ingresa esta linea: killall SystemUIServer y presiona enter, lo cual reiniciara la barra de menú y te dirá si tu Mac acepta los cambios para guardar tus capturas de pantalla en el escritorio.
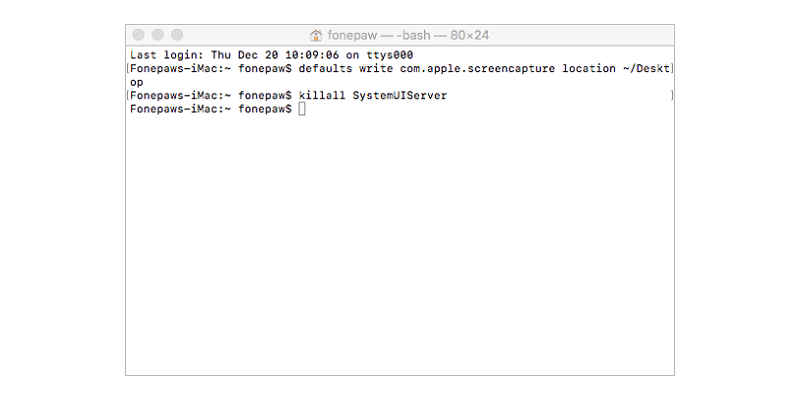
Ahora captura una captura de pantalla y revisa si puede ser almacenado sin recibir el error “No tienes permisos para guardar archivos en la ubicación en la que se guardan las capturas de pantalla.”
# Corregir la cuenta de usuario que no es por defecto
Si la cuenta de usuario con la que has ingresado no está nombrada por defecto, puedes ingresar la siguiente línea de comando en Terminal:
defaults delete com.apple.ScreenCapture
Ahora reinicia tu Mac. Esto debería detener el error de que las capturas de pantalla no pueden ser guardadas.
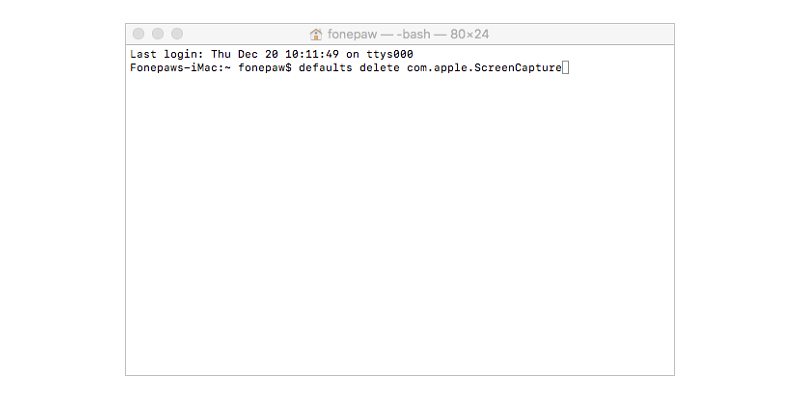
Desbloquear la carpeta donde se almacenan las capturas de pantalla
Puedes saber en qué carpeta se almacenan las capturas de pantalla con los valores predeterminados de la línea de comando “com.apple.screencapture location”. Ahora necesitas revisar si la carpeta está bloqueada y si tu cuenta de usuario tiene permisos de lectura y escritura en la carpeta.
Paso 1. Abre el Finder, haz clic derecho en la carpeta por defecto donde se almacenan las capturas de pantalla en tu Mac, por ejemplo Escritorio
Paso 2. Selecciona Obtener información > General
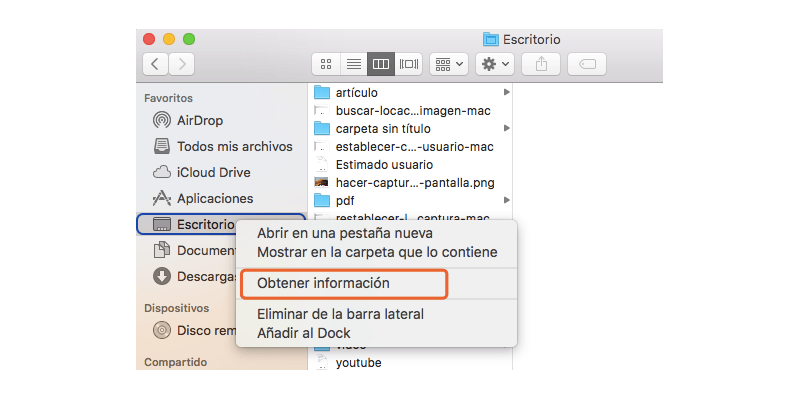
Paso 3. Si el bloqueo está activado, desmárcalo
Paso 4. Despliega Compartir y Permisos, asegúrate de que la cuenta de usuario con la que ingresaste puede leer y escribir en la carpeta.
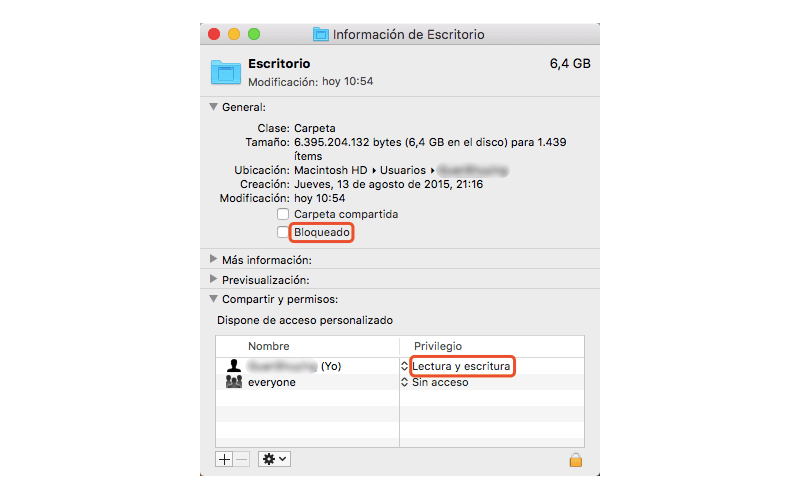
DSi la captura de pantalla no se puede guardar cuando el navegador esta en ejecución
Algunos usuarios se toparon con que si un navegador, como Firefox esta en ejecución, no pueden guardar las capturas de pantalla. En estos casos, el error que dice “No tienes permisos para guardar archivos en la ubicación en la que se guardan las capturas de pantalla.” es causado por un programa llamado Trusteer Endpoint Protection (Rapport), el cual es recomendado por algunos bancos para evitar el fraude y el robo en las transacciones en línea. El programa Rapport probablemente este configurado para bloquear las capturas de pantalla. Para detener este conflicto:
- Abre Trusteer > Consola
- Navega hacia Bloqueo de capturas de pantalla. Escoge Nunca
Estos son los trucos que puedes usar para acabar con el error “No tienes permisos para guardar archivos en la ubicación en la que se guardan las capturas de pantalla.” Si tienes otras preguntas, déjalas en la caja de comentarios.











