Debido al COVID-19, cada vez más personas tienen que trabajar desde casa. Es tan incómodo cuando tienes muchas reuniones que llevar a cabo. Afortunadamente, con GoToMeeting, una herramienta para videoconferencias en línea, seminarios web, acceso remoto y uso compartido de pantalla, puedes hablar con tus compañeros de trabajo incluso si está lejos el uno del otro.
Durante las reuniones, debes tener algunas cosas importantes que necesitan registrarlas y revisarlas más adelante. En este post, te mostramos dos métodos para grabar una sesión de GoToMeeting.
1. Grabar con la función incorporada en GoToMeeting
Si está grabando GoToMeeting por primera vez como anfitrión, primero debes establecer las preferencias.
# Paso 1. Ajustes de grabación
En primer lugar, abre GoToMeeting y verás un panel de control. Haz clic en el icono de engranaje a continuación y le llevará al menú de Preferencias.
En segundo lugar, haz clic en la pestaña Grabación, se te dará tres opciones para el audio. Elige el que más te guste y pasa a la sección Grabaciones.
En tercer lugar, es mejor que elijas “Convertir en archivo del Reproductor de Windows Media”. Una vez finalizada la reunión, se formateará como MP4 u otros formatos que hayas seleccionado, lo que es conveniente para distribuir o compartir.
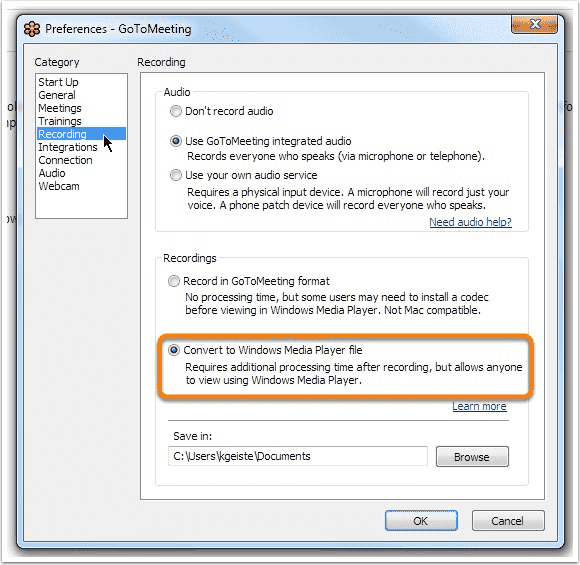
Por último, haz clic en Examinar, elije una ubicación y haz clic en Aceptar para comenzar la grabación.
# Paso 2. Comenzar la grabación de GoToMeeting
En el panel de control, haz clic en “Grabar esta reunión” y comenzará a grabar.
Cuando la reunión haya terminado, vuelve a hacer clic en el mismo botón para detener la grabación. Los archivos se guardarán en la ubicación que hayas elegido en el paso 1.
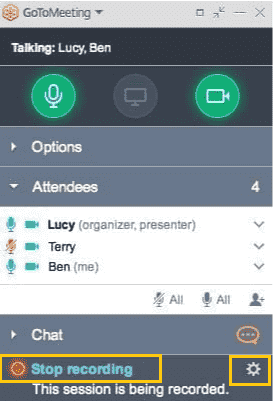
Si no has elegido una ubicación, las grabaciones se guardarán en la carpeta Documentos de forma predeterminada.
# Paso 3. Convertir la grabación
Al hacer clic en el icono “X” para finalizar la reunión, una ventana emergente te recordará si deseas elegir un organizador y salir o finalizar la reunión para todos.
Haz clic en Finalizar reunión para todos. En la ventana Administrador de grabación, elije un formato y haz clic en Convertir grabación.
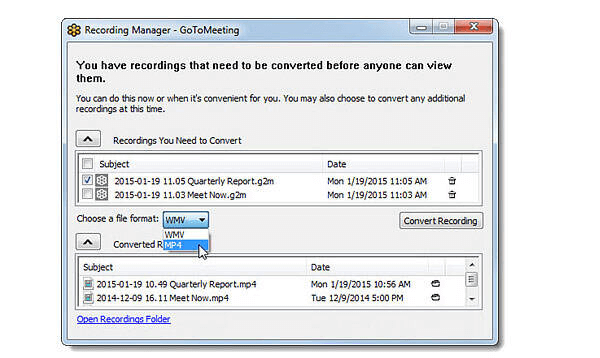
# Pros y contras del GoToMeeting Recorder
Para tener una mejor comprensión del grabador integrado de GoToMeeting, te hemos resumido información más detallada al respecto.
# Pros
- Grabador libre.
- La interfaz simple permite a los usuarios fácil de usar.
- La alta calidad de video de salida.
# Contras
- Complicado al guardar archivos.
- Se requieren al menos 5 GB de espacio libre para la carpeta de grabaciones.
- La grabación se detendrá automáticamente cuando el espacio libre en el disco duro sea inferior a 100 MB.
- Según dicen algunos usuarios, el video grabado puede queda en pantalla blanca.
Importante:
- Solo el anfitrión de la reunión puede utilizar esta función de grabación predeterminada en GoToMeeting. Aunque puede ser utilizado por más de una persona para grabar la reunión en su computadora individual, tienen que ser hechos como co-organizadores.
- En otras palabras, si deseas grabar una sesión de GoToMeeting como participante, necesitará un grabador de terceros.
2. Grabar GoToMeeting como participante
Como participante, puede grabar GoToMeeting con el FonePaw Grabador de Pantalla (opens new window). Es un grabador útil que tiene múltiples características:
- Personalizar el área de grabación;
- Tomar anotaciones;
- Establecer calidad de video;
- Recortar la grabación;
- Exportar a múltiples formatos;
Paso 1. Descarga e instala FonePaw Grabador de Pantalla.
Paso 2. Personaliza el área de grabación antes de comenzar la sesión de GoToMeeting.
Haz clic en Grabador de video. Puedes elegir grabar toda la pantalla o personalizar el área de grabación.
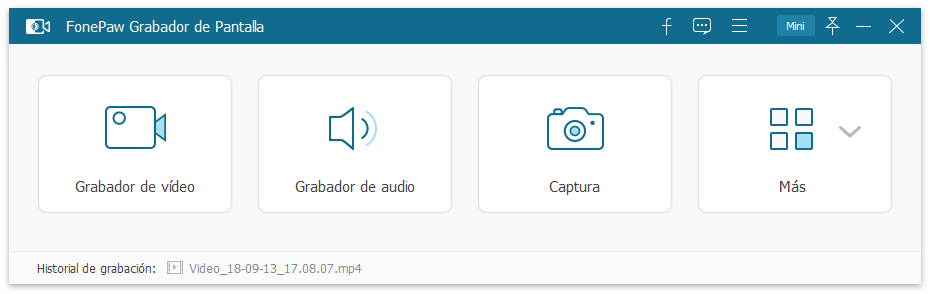
Haz clic en el icono de engranaje en la parte superior derecha para ir a Preferencias dónde puedes establecer el formato y la calidad de tus grabaciones.
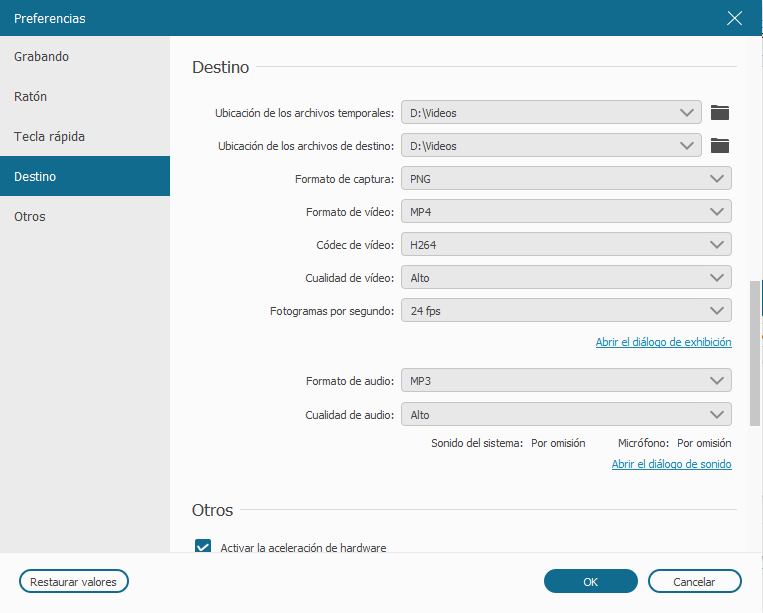
Paso 3. Haz clic en REC para comenzar a grabar.
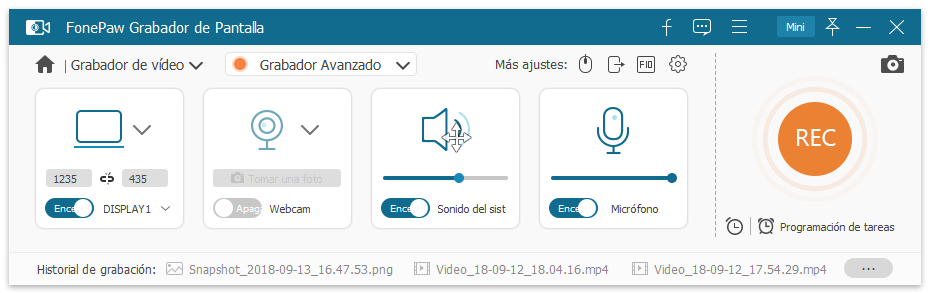
Durante la grabación, puedes elegir el icono del reloj para ajustar la duración de la grabación. Haz clic en el icono del lápiz para agregar anotaciones o dibujar y haz clic en el icono de engranaje para configurar el volumen del video.
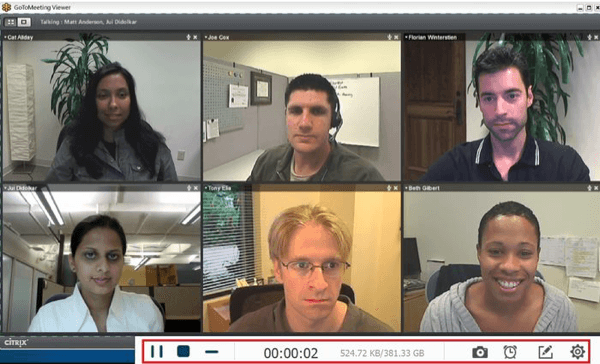
Cuando la reunión haya terminado, haz clic en el botón cuadrado para detenerse. Puedes recortar el video si te resulta demasiado largo.
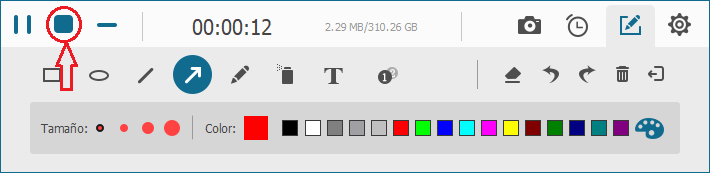
Paso 4. Haz clic en Guardar para elegir la ruta de guardado.
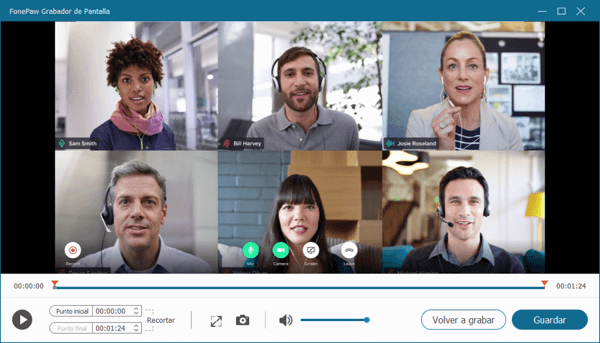
Encontrarás el video de GoToMeeting en la ubicación que has elegido guardar.
Con los cuatro pasos anteriores, puedes grabar GoToMeeting como asistente de una manera sencilla.
Hay muchos métodos para grabar sesiones de GoToMeeting. Si eres un participante, FonePaw Grabador de Pantalla (opens new window) será mejor para ti, ya que puedes grabar GoToMeeting aunque no eres el host o no tienes la permisión. Además te deja tomar anotación durante la reunión y recortar el video o hacer la programación de grabación como quieras.











