Para grabar la pantalla de escritorio de la computadora, videojuegos, cámara web, transmisiones de video en vivo, es mejor usar un grabador de escritorio que un grabador en línea.
Un grabador basado en un navegador usualmente viene con menos funciones y no es recomendable a la hora de grabar juegos de video, mientras que un programa para grabar escritorio de la PC es más avanzado y viene con varias funciones muy útiles.
Por ejemplo, FonePaw Grabador de Pantalla (opens new window), el software de grabación de escritorio es el que te presentamos ahora, es un grabador de pantalla de escritorio y audio con todas las funciones necesarias para Windows 10/8/7 y Mac.
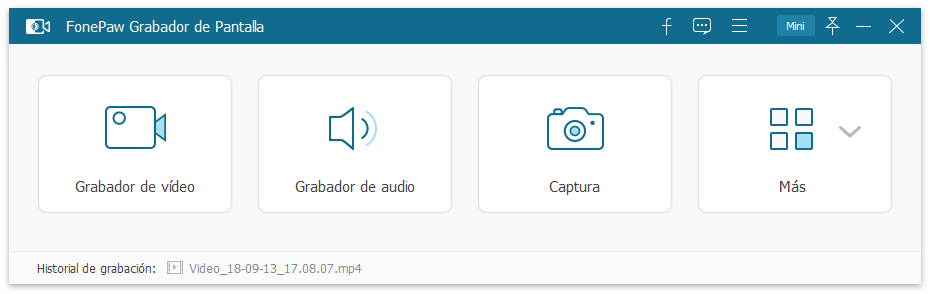
A parte de la habilidad para grabar la pantalla completa, ventanas, ciertas áreas, videojuegos, transmisiones de video en vivo, cámara web, audio (sonidos del sistema y voz del micrófono) que la mayoría de ganadores de pantalla pueden hacer, FonePaw Grabador de Pantalla sobresale por sus funciones más avanzadas.
- Graba vídeos de la pantalla en alta definición, a 60 fps.
- Habilita la aceleración del hardware así la computadora tiene un mejor desempeño a la hora de grabar juegos de video y otras actividades en la pantalla que son pesadas para el procesador.
- Guarda las capturas de pantalla en varios formatos: (PNG, GIF o videos (MP4, MOV, AVI, TS, etc.).
- Añade anotaciones a los videos de las grabaciones de pantalla.
- Teclas de atajo configurables, permiten controlar la captura de la pantalla, destacar el cursor del mouse en los videos de pantalla.
- Ocultar iconos del escritorio durante la grabación.
- Mostrar una cuenta regresiva antes de filmar la pantalla de la computadora.
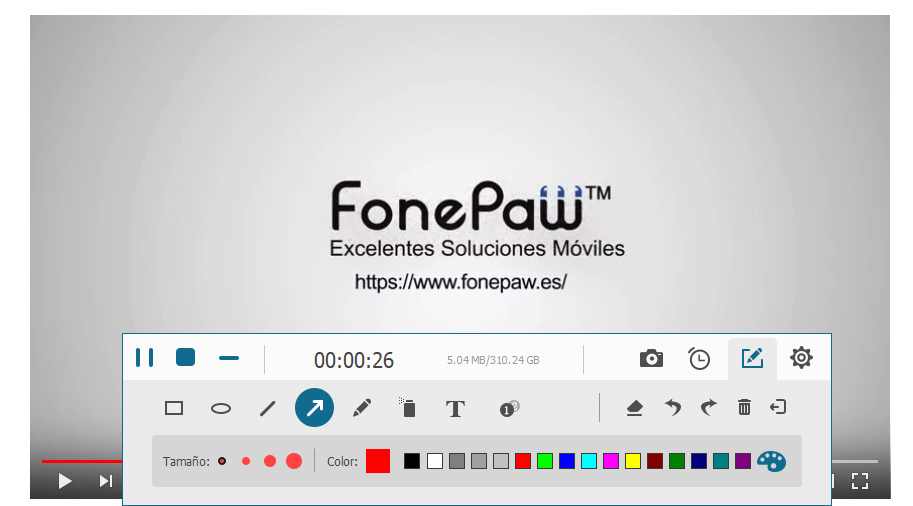
Mejor que eso, FonePaw Grabador de Pantalla está disponible para su descarga gratuita. A diferencia de otros grabadores de pantalla gratuitos que aplican marcas de agua a tus grabaciones de pantalla, este grabador no añade marcas de agua a tus videos.
Obtén este grabador de escritorio en una computadora Windows o Mac
Con una interfaz simple, el grabador de escrito también es muy fácil de usar. Los siguientes son los pasos sobre como grabar la pantalla del escritorio con audio usando FonePaw Grabador de Pantalla.
Cómo grabar el escritorio de mi PC
Cuando abres FonePaw Grabador de Pantalla, encontrarás tres herramientas en el grabador de escritorio: grabador de pantalla, grabador de audio, capturas de pantalla. Para tomar un video de la pantalla de la computadora, haz clic en Grabador de Video para iniciar la captura de un video de la pantalla.
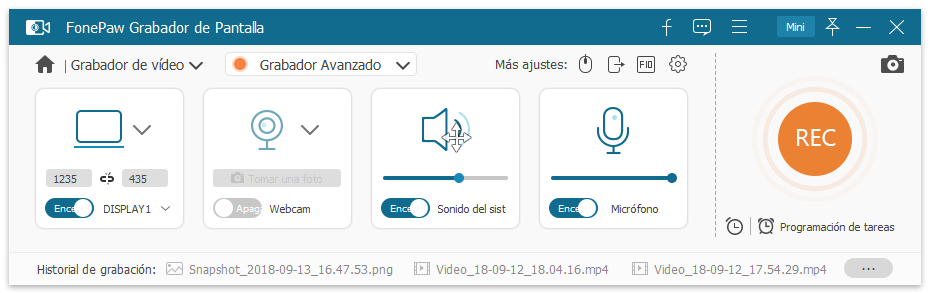
Paso 1. Seleccionar un área a grabar
Presiona el botón para desplegar. Luego haz clic en el botón de la flecha hacia abajo para seleccionar la región a grabar: pantalla completa, área seleccionada, marco preconfigurado (1080p, 720p, etc). Puedes permitir que la región a grabar se mueva siguiendo al cursor del mouse.
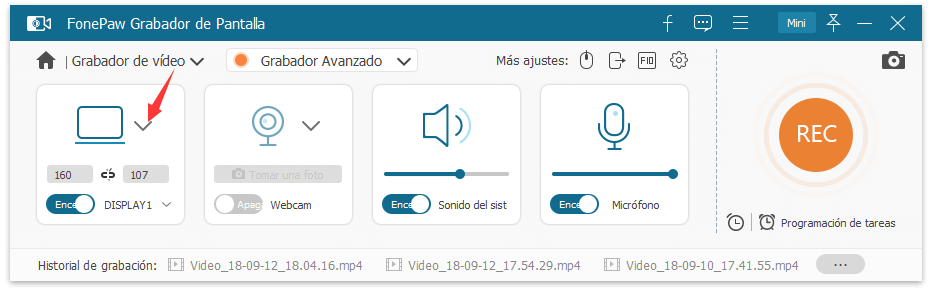
Paso 2. Habilitar la cámara web (Opcional)
Si necesitas grabar facecam en el modo imagen a imagen, enciende el botón para cámara web.
Paso 3. Ajustar las configuraciones de audio para la captura de la pantalla de escritorio
Enciende el botón para sonidos del sistema y micrófono por habilitar al grabador de escritorio a grabar audio desde la computadora y el micrófono. Arrastra el deslizador para ajustar el volumen.
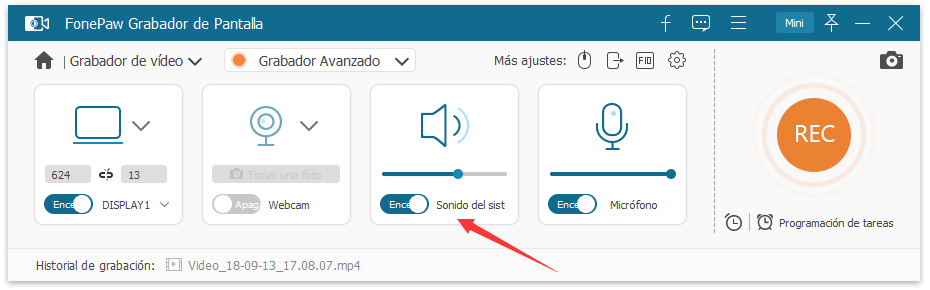
Paso 4. Personalizar las configuraciones de grabación
Haz clic en más configuraciones, lo cual abrirá el panel de preferencias que te mostrará muchas opciones. Por ejemplo, puedes añadir efectos al cursor del mouse con diferentes colores, permitir mover la región a grabar durante la grabación, seleccionar el formato para los videos de pantalla.
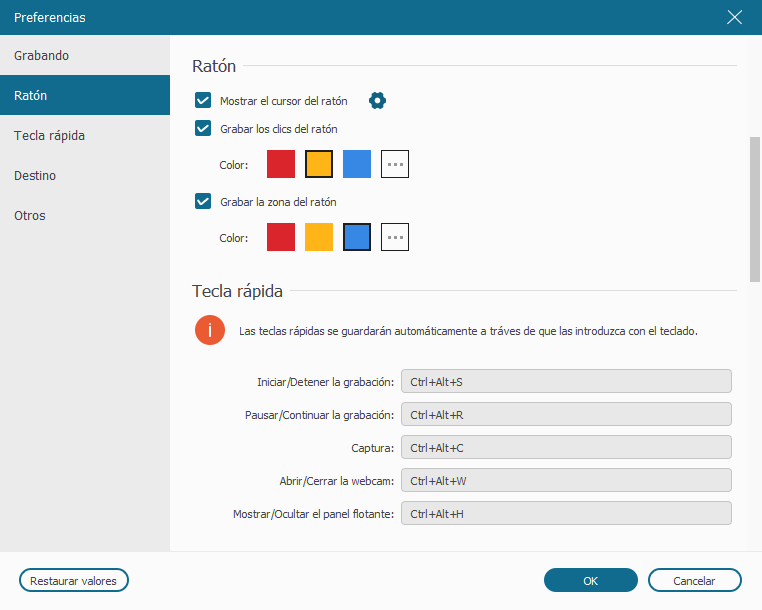
Paso 5. Grabar la pantalla de la computadora
Cuando hayas configurado todos los parámetros, haz clic en Grabar. La grabación de pantalla empezará. Puedes añadir anotaciones o programar una grabación en las opciones del panel flotante.
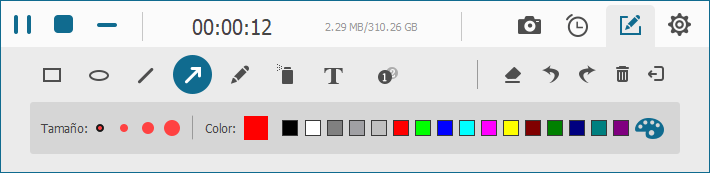
Cuando hayas terminado, haz clic en el botón Detener. Luego podrás visualizar la la grabación de pantalla y si estás satisfecho con ella, guardar el video en tu computadora.
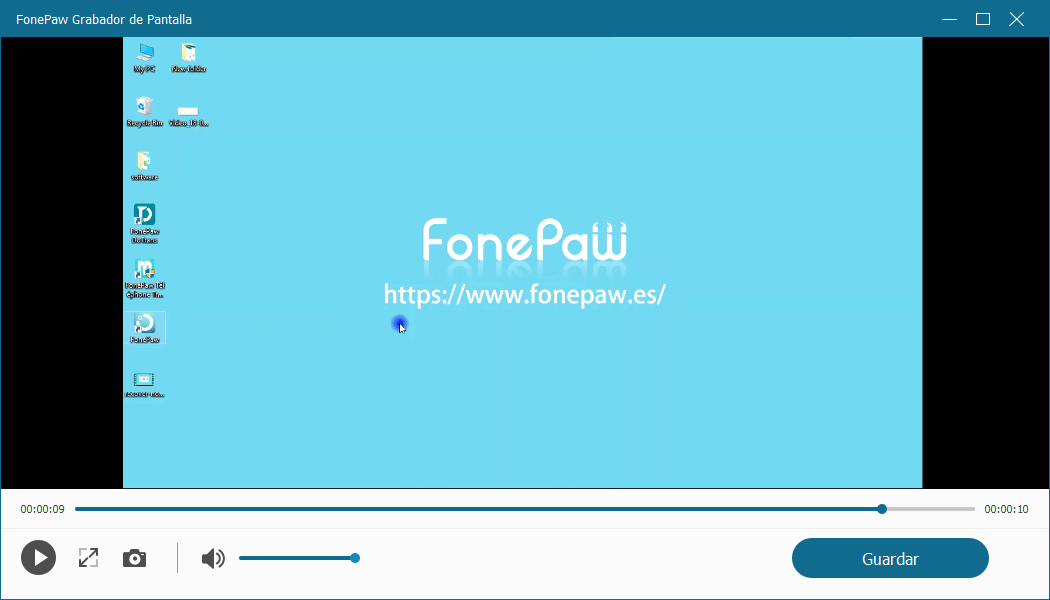
NOTA: Cuando estés ejecutando FonePaw Grabador de Pantalla, también puedes usar los atajos del teclado para activar y detener la grabación de vídeos de pantalla. Las teclas de atajo por defecto para iniciar la captura de un video de pantalla son Ctrl + Alt + R. Las teclas de atajo para finalizar la grabación son Ctrl + Alt + R. Puedes configurar las teclas de atajo en las configuraciones.
Cómo grabar el audio de mi escritorio
FonePaw Grabador de Pantalla no solamente puede grabar la pantalla del escritorio, también puede grabar el audio de escritorio desde una computadora en formatos MP3, WMA, M4A, AAC.
Los siguientes son los pasos sobre como grabar el audio en Windows y Mac.
Paso 1. Abrir el grabador de audio de escritorio
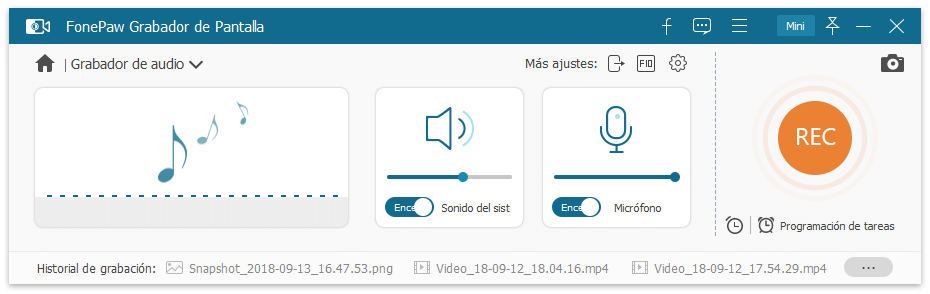
Cuando FonePaw Grabador de Pantalla esté siendo ejecutado, haz clic en Grabador de audio.
Paso 2. Ajustar las configuraciones de audio
Para grabar audio interno de una computadora, habilita sonidos del sistema. Si quieres añadir voz en off, presione el micrófono. Puedes ajustar el nivel del volumen arrastrando el deslizador o puedes subir y bajar el volumen luego durante la grabación.
Sugerencia: Haz clic en Mas Configuraciones y ve a Sección AUDIO, allí podrás escoger el formato en que quieres guardar lo que grabaste y decidir la calidad de la grabación.
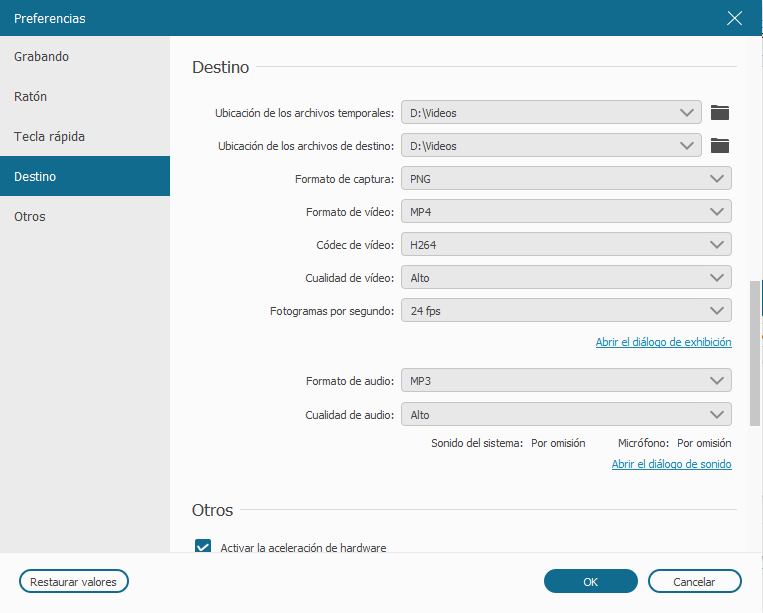
Paso 3. Grabar audio en la computadora
Cuando estés listo, presiona Grabar para iniciar la grabación de audio. Una ventana aparecerá, permitiendo pausar, detener la grabación, ingresar la duración de la grabación y programar una grabación o ajustar el nivel del volumen.
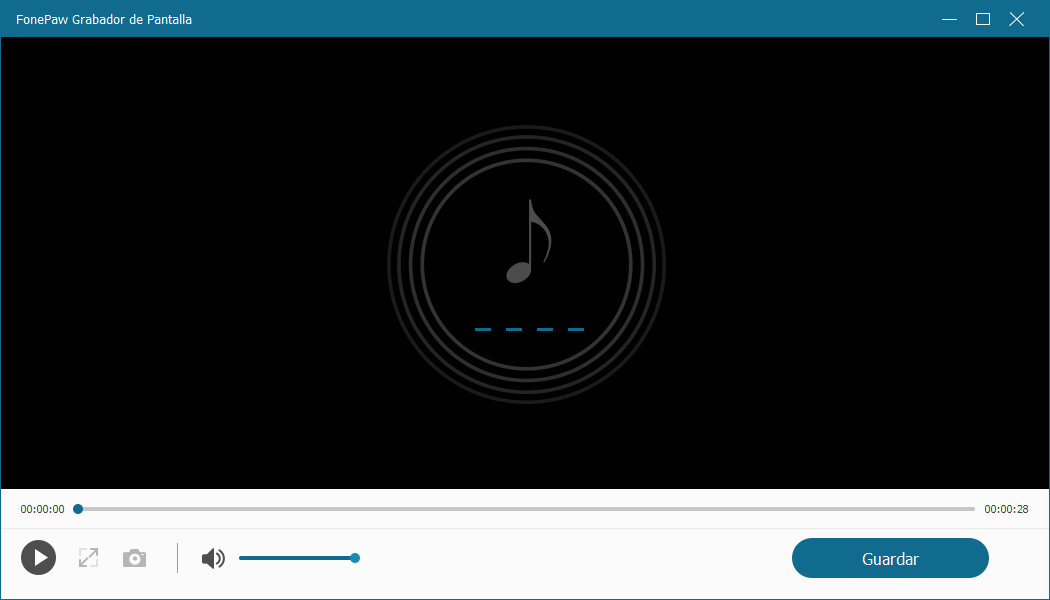
Paso 4. Guardar el audio grabado
Para detener la grabación, haz clic en Detener y el grabador de escritorio guardará el archivo de audio grabado en tu computadora.
Eso es todo lo que necesitas saber sobre el grabador de escritorio de audio y video. Si encuentras esto útil, compártelo con tus amigos a través de Facebook, Twitter, Instagram y más.











