La registrazione dello schermo è ora un'abilità pratica e di base che dovremmo acquisire. Sia che tu voglia mostrare i tuoi clip di gioco, fare una presentazione PowerPoint o fare un tutorial per altri, la registrazione dello schermo è un must. Se stai utilizzando un laptop HP, fortunatamente, ci sono diversi modi in cui puoi provare a registrare video rapidamente. Qui raccolgo 3 modi comuni per aiutarti a comprendere rapidamente come eseguire la registrazione dello schermo sul laptop HP.
Come registrare lo schermo su laptop HP con FonePaw Screen Recorder
Disponibile a: registra lo schermo, registra le riunioni, acquisisci il gameplay e mescola più scenari
Sebbene esistano diversi modi predefiniti per registrare lo schermo su laptop HP, hanno più o meno limitazioni e sono utilizzabili solo per alcuni tipi di registrazioni. Quindi, vorrei prima introdurre uno screen recorder di terze parti - Registratore dello schermo FonePaw a te.
Scarica gratis Acquista con il 20% di sconto Scarica gratis Acquista con il 20% di sconto

FonePaw è un registratore dello schermo affidabile e stabile, ben compatibile con Windows o Mac, ed è abbastanza completo da poter effettuare quasi tutti i tipi di registrazioni con esso, come la normale registrazione dello schermo con audio e webcam, la registrazione del gioco, la registrazione della finestra, ecc. Se lo usi per registrare lo schermo sul tuo laptop HP, non devi preoccuparti se il tuo computer è Windows 10 o meno o se avrai funzionalità di registrazione limitate.
E il punto migliore di questo software è la facilità d'uso. Poiché l'interfaccia è chiara e intuitiva, puoi vedere come funziona ogni funzione di registrazione a prima vista, quindi è un bene per coloro che non vogliono perdere tempo a leggere le istruzioni.
Elenco delle funzionalità principali di FonePaw Screen Recorder
|
Cosa può essere registrato e salvato? |
Cosa può essere personalizzato? | Quali preferenze sono facoltative per la registrazione? |
|
| Video, audio, schermate e GIF di alta qualità | Area di registrazione, finestre | Mostra conto alla rovescia | Prima della registrazione |
| Lo schermo del computer e la tua faccia | Clic del mouse | bip | |
| Incontri online con/senza permesso, corsi online, spettacoli, giochi… Quasi tutto ciò che viene visualizzato sul tuo schermo |
Annotazioni e callout | Mostra limite di registrazione | Durante la registrazione |
| Filigrane | Nascondi barra mobile | ||
| Impostazione del timer | Sposta la regione di registrazione | ||
| Formati di output | Nascondi le icone del desktop | ||
| Volume audio | Nascondi la barra delle applicazioni di sistema | ||
| tasti di scelta rapida | Apri l'interfaccia della finestra di anteprima | Dopo la registrazione | |
| Parametri audio e video | Nascondi l'interfaccia principale durante l'acquisizione di screenshot | Tutti il tempo |
|
Ora passiamo a come utilizzare questo registratore per registrare lo schermo sul laptop HP. Scaricalo ora e avvia la registrazione dello schermo.
Scarica gratis Acquista con il 20% di sconto Scarica gratis Acquista con il 20% di sconto
Passaggio 1. Seleziona una regione di registrazione
Avvia FonePaw Screen Recorder e fai clic sul primo strumento Videoregistratore. Quindi seleziona una regione di registrazione.
Ci sono alcune risoluzioni preimpostate in pixel e tra cui scegliere. Inoltre, puoi selezionare lo schermo intero o una regione/finestra specifica.

- Clicchi Registratore avanzato, puoi bloccare la finestra di registrazione o spostare la finestra come impostazione qui.
- Alcune finestre che non vuoi registrare possono essere escluse se le deseleziona dopo aver fatto clic Escludi finestra e registra nel menu a discesa.

Passaggio 2. Scegli l'audio se necessario
Accendi il sistema audio/microfono se hai bisogno di registrare sia la tua voce che il suono dal tuo laptop HP.
- Fai clic sull'icona dell'altoparlante/microfono su FonePaw Screen Recorder e puoi abilitare Cancellazione del rumore del microfono / Miglioramento del microfono per aiutarti a registrare la voce in modo più chiaro.
- Colpire Controllo del suono nel menu a tendina e potrai testare il volume del suono.

Passaggio 3. Imposta le preferenze
Clicca su icona dell'ingranaggio nella pagina di registrazione e puoi impostare le preferenze di registrazione qui.
![]()
Sulla Uscita scheda, puoi cambiare la posizione delle tue registrazioni. Screenshot, video e "formati audio"."può essere selezionato anche qui. La registrazione di un file "GIF" richiede solo che tu cambi il formato da quello predefinito a GIF prima di iniziare a registrare.
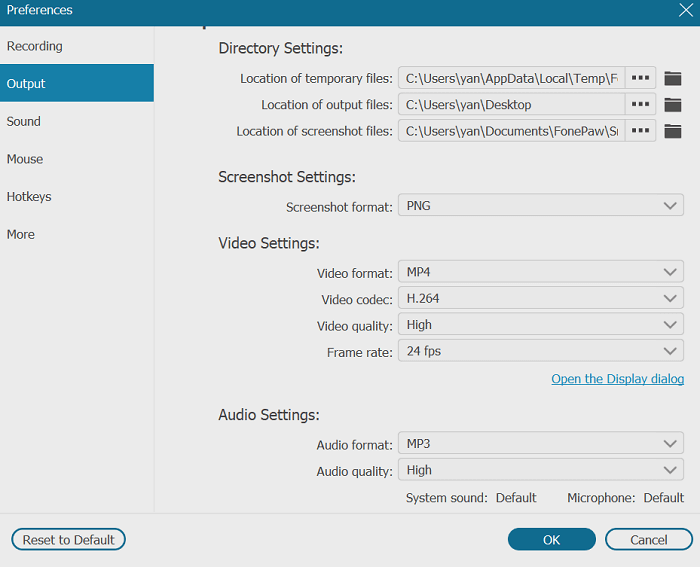
Sulla Topo scheda, puoi scegliere se mostrare il cursore del mouse durante la registrazione dello schermo. Anche il colore dei clic del mouse e l'area del mouse possono essere personalizzati.
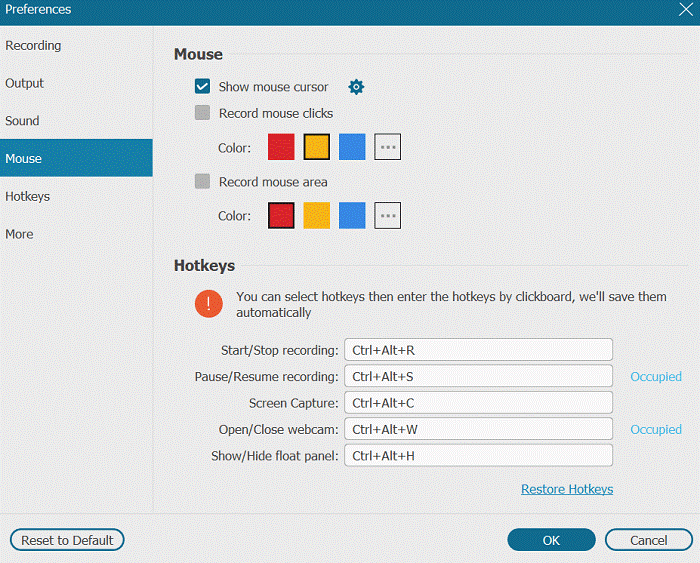
Passaggio 4. Inizia a registrare un video su laptop HP
Colpire il REC pulsante e la registrazione verrà avviata. E ci sono alcune azioni che puoi intraprendere sulla barra mobile durante la registrazione:
- Cattura un'istantanea durante la registrazione facendo clic sull'icona della fotocamera.
- Imposta un timer per interrompere automaticamente la registrazione facendo clic sull'icona dell'orologio.
- Disegna, aggiungi callout o diciture sulla registrazione dello schermo facendo clic sull'icona di modifica.
- Alza/abbassa il volume del suono del sistema e del microfono
- Escludi alcune finestre che non dovrebbero essere registrati
- Metti in pausa e riprendi il processo di registrazione
- Riduci al minimo la barra mobile

Passaggio 5. Interrompi la registrazione e salvalo
Colpire il Fermare pulsante sulla barra mobile e andrai alla finestra di anteprima dove puoi guardare e tagliare il video. Se la registrazione è perfetta per te, fai clic Risparmi.
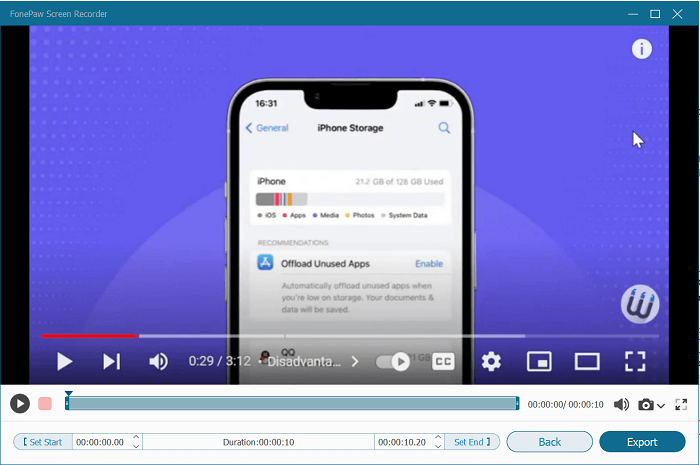
Scarica gratis Acquista con il 20% di sconto Scarica gratis Acquista con il 20% di sconto
Come registrare lo schermo su laptop HP con Windows Game Bar
Disponibile a: registra una singola finestra (gameplay) con audio su laptop HP (Windows 10 e versioni successive)
Potresti aver già sentito parlare di Windows Game Bar. È un registratore dello schermo preinstallato sul tuo laptop HP purché la versione di Windows sia 10 o successiva. È un software di registrazione molto utile per gli utenti Windows in quanto è gratuito e facile da usare e non richiede nemmeno il download.
Passo 1. Avvia il programma che desideri registrare (può registrare solo una finestra in esecuzione anziché l'intero schermo), quindi premi Win + G per riattivare la funzione Game Bar. Vedrai apparire una barra mobile nella parte superiore dello schermo.

Passo 2. individuare il Catturare caratteristica sulla barra. Attivare il microfono se si desidera registrare sia il suono del sistema che il suono del microfono. Quindi, colpisci Win + Alt + R e puoi iniziare la registrazione.
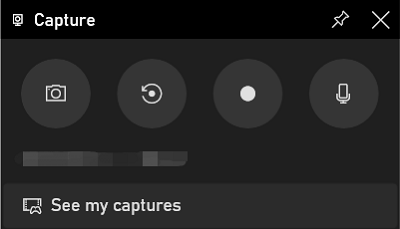
Passo 3. I Stato di acquisizione verrà visualizzato durante la registrazione del video. Quando vuoi terminare la registrazione dello schermo, premi lo stesso Win + Alt + R e il tuo video verrà salvato.
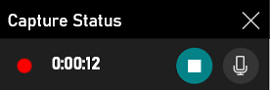
- Menu Start > icona a forma di ingranaggio > Giochi > Acquisizioni > Apri cartella.
Come puoi vedere, è facile registrare lo schermo su HP con la barra di gioco integrata, ma è disponibile solo per acquisire UNA finestra anziché più finestre. Inoltre, ci sono alcune impostazioni che puoi personalizzare a tuo piacimento. Se hai più esigenze di registrazione, forse Registratore dello schermo FonePaw è una scelta migliore
Se vuoi saperne di più su questi 2 metodi, il video qui sotto può aiutarti.
Come eseguire la registrazione dello schermo su laptop HP con PowerPoint
Disponibile a: registrare una presentazione PowerPoint con audio
Un'altra funzione di registrazione integrata che devi conoscere sul tuo laptop HP è la funzione "Slide Show" su PPT. È utile quando devi registrare una presentazione o un tutorial su PowerPoint con voci fuori campo, anche gratuitamente e senza download.
Passo 1. Avvia Microsoft PowerPoint e apri il tuo PPT, quindi vai a proiezione di diapositive sulla barra dei menu. Selezionare Registra una presentazione, Puoi scegliere Inizia a registrare dall'inizio... or Inizia a registrare dalla diapositiva corrente... di cui hai bisogno.
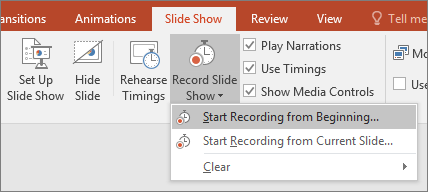
Passo 2. Ora entrerai nella modalità di registrazione di PPT. Sull'interfaccia, puoi vedere varie funzionalità. Il icona rossa al centro in alto è a avviare o terminare la registrazione. Puoi abilitare la webcam e il microfono e le figure e i colori in basso servono a fare annotazioni.
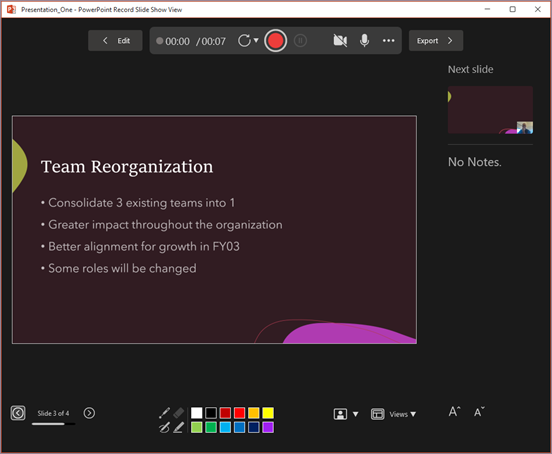
 Mancia:
Mancia:
- Quando cambi il tuo PPT da una diapositiva all'altra, il tuo suono potrebbe non essere registrato, quindi fai attenzione a non parlare durante il passaggio.
Passo 3. Al termine della registrazione, scegli Esporta per ottenere un video MP4 con la qualità di cui hai bisogno.
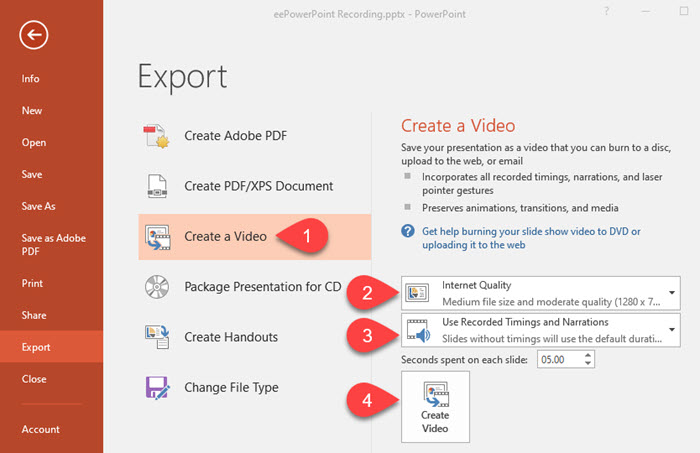
Domande frequenti sulla registrazione dello schermo su HP
Come posso registrare lo schermo su un laptop HP gratuitamente?
Con vari strumenti di registrazione integrati, ci sono diversi modi gratuiti per provare a registrare lo schermo del tuo laptop HP. In base alle diverse esigenze, ecco le modalità consigliate:
- Registra un gameplay o una finestra: Xbox Game Bar
- Registra una presentazione PPT: presentazione di PowerPoint
- Registra webcam: app Fotocamera
Tuttavia, se desideri registrare lo schermo senza limitazioni o desideri più funzioni di registrazione, puoi utilizzare registratori dello schermo di terze parti come FonePaw Screen Recorder, OBS e così via.
Come registrare lo schermo su HP Pavilion?
HP Pavilion è un ramo popolare dei laptop HP. In realtà, come eseguire la registrazione dello schermo su di esso di solito dipende dalle tue esigenze di registrazione. Ma devi prestare attenzione alla versione Windows del tuo computer HP Pavilion, ad esempio, solo Windows 10 può utilizzare Xbox Game Bar. Per la guida dettagliata dei 3 metodi di registrazione (utilizzando screen recorder, Game Bar e PPT di terze parti), puoi fare riferimento alla guida in questo passaggio.
Conclusione
Registrare uno schermo su un laptop HP è molto più semplice di quanto pensassi, giusto? Gli strumenti di registrazione integrati possono soddisfare alcune esigenze di base. E con un affidabile registratore dello schermo di terze parti, puoi registrare più cose sullo schermo e condividerle con i tuoi amici, familiari o colleghi. Se hai tali esigenze, FonePaw Screen Recorder, il versatile registratore dello schermo, può essere la tua scelta migliore.





















