Mentre toccavi ripetutamente la tastiera, una feroce competizione di gioco si è conclusa con un grande trionfo. E poi, ti è venuta in mente l'idea di voler registrare il gioco Steam e condividere i tuoi killstreaks con gli altri. Ma qual è il miglior registratore per i giochi? E come registra i giochi su Steam?
Più consigliato Registratori dello schermo di Steam di solito presentano un funzionamento regolare, facilità d'uso e impostazioni di personalizzazione flessibili. Inoltre, possono aiutarti a registrare video Steam senza ritardi ed esportare video HD senza filigrana. Sarebbe meglio se potessero supportare la registrazione della webcam.
Detto questo, ti verrà consigliato 4 software di registrazione video Steam e potrai imparare i tutorial su come registrare facilmente i video dei giochi Steam.
Come registrare video su Steam senza ritardi con FonePaw Game Recorder
✨Ideale per: Tutti gli utenti che desiderano registrare un gameplay di alta qualità con audio esterno e interno
Invece di introdurre metodi comuni come sfruttare lo screen recorder integrato nel tuo computer, ti consigliamo Registratore di giochi FonePaw come opzione affidabile. Vanta le funzioni più complete per essere uno dei migliori registratori di giochi per Vapore. Abilitando l'accelerazione hardware, FonePaw Game Recorder può registrare il gameplay di Steam con un impatto minimo sulle prestazioni complessive in modo da non rallentare il gioco.
Questo registratore di giochi è appositamente progettato per registrazione di video di gioco su PC. Considerando le tue esperienze e i tuoi suggerimenti, Game Recorder individuerà e bloccherà automaticamente le finestre di gioco per impedire la registrazione errata di altre pagine.
- Molteplici modalità di registrazione video, supporto sovrapposizione del browser, sovrapposizione delle informazioni di sistemaE altro ancora.
- Avvia e interrompi la registrazione dei giochi con tasti di scelta rapidao programmare una registrazione di gioco in un momento specifico.
- Assistenza sovrapposizione della webcam in modo da poter registrare la tua faccia insieme al gameplay.
- Registra l'audio del gioco anche se indossi gli auricolari e il tuo commento attraverso il microfono.
- Assistenza annotando nei video con testi, cerchi, frecce, linee e altro.
- Registra video su Steam su MP4, WMV, AVI, GIF, TS, MOV, ed F4V File.
- Cattura schermate di meravigliosi momenti di gioco.
- Ripristina i video di gioco non salvati.
Come puoi vedere dal video di YouTube, non solo è completo, ma il registratore è anche ben progettato con un'interfaccia intuitiva per avviare la registrazione dello schermo senza ulteriori istruzioni.
Ecco un tutorial dettagliato su come registrare lo schermo su Steam usando FonePaw Screen Recorder.
Passo 1. Scarica FonePaw Game Recorder
Scarica e installa FonePaw Game Recorder sul tuo computer Windows o Mac.
Scarica gratis Acquista con il 20% di sconto Scarica gratis Acquista con il 20% di sconto
Passaggio 2. Scegli la funzione Registratore di giochi
Fai clic sull'icona del gamepad nell'interfaccia principale per avviare la funzione Game Recorder
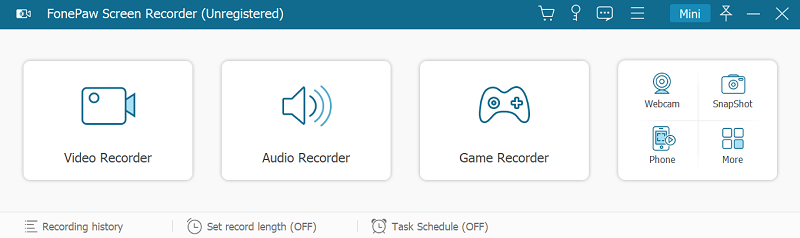
Passo 3. Modifica le impostazioni prima della registrazione
Nella pagina delle impostazioni di Game Recorder, puoi selezionare il gioco che desideri registrare. Il programma individuerà automaticamente il gioco senza subire interferenze da parte degli altri programmi.
Quindi, è necessario personalizzare le impostazioni audio come attivare/disattivare l'audio del sistema o il microfono e regolare il volume del suono. Inoltre, si consiglia di eseguire prima un soundcheck nel caso in cui sia necessario regolare il volume durante la registrazione.
Clicchi REC per iniziare a registrare il tuo video di Steam.
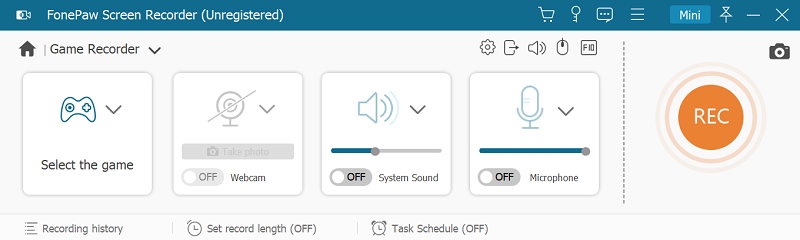
- La webcam può essere attivata/disattivata durante la registrazione. Anche il volume del suono può essere regolato.
- Si consiglia di accendere Cancellazione del rumore del microfono ed Miglioramento del microfono nel menu a discesa dell'impostazione del microfono per rendere la voce più chiara. Anche fare un sound check in anticipo è altamente raccomandato.
Passaggio 4. Acquisisci schermate, aggiungi annotazioni/testi (facoltativo)
Durante la registrazione, sei libero di acquisire schermate, ma l'aggiunta di annotazioni e testi non è supportata.
- Rassegna Stampa F12, il tasto di scelta rapida dello screenshot di Steam per impostazione predefinita. Se desideri modificare la scorciatoia, puoi impostarla in Impostazioni nel gioco. Dopo il gioco, gli screenshot verranno mostrati al tuo Caricatore di screenshot.
- Rassegna Stampa PrtSc sulla tastiera, quindi incollalo in Microsoft Paint. Lo svantaggio è che puoi fare solo uno screenshot alla volta o la nuova acquisizione.
Passaggio 5. Salva il video del gioco
Ora che il video del gioco Steam è stato registrato, puoi visualizzare l'anteprima del video registrato. Con un trimmer avanzato integrato, puoi tagliare le registrazioni per ottenere la clip più sorprendente. Dopo aver salvato il video del gioco in locale, se vuoi condividerlo con altri, c'è un pulsante Condividi per te. Basta fare clic per caricare il video su YouTube, Facebook, Vimeo o altri social media.
Dopo aver pubblicato i momenti salienti registrati su YouTube, puoi anche ripubblicarli sul tuo account Steam. Clic qui per imparare a farlo.
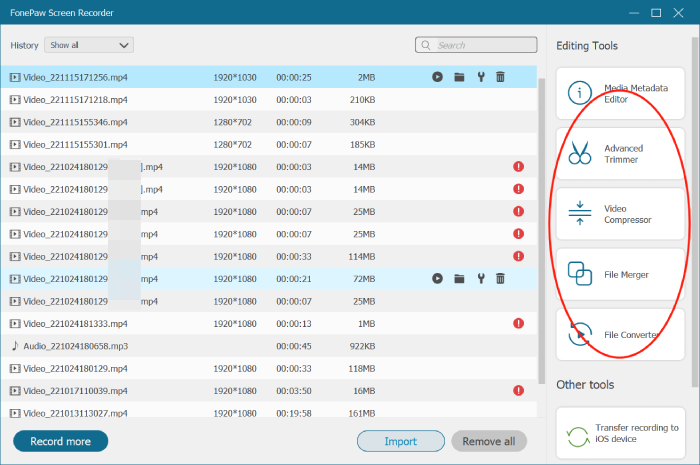
Vantaggi e svantaggi di FonePaw Game Recorder
🙆♀️Vantaggi
- FonePaw Game Recorder riconosce e acquisisce solo le finestre di gioco e avvia automaticamente e finisce per registrare video insieme al gioco in esecuzione.
- Ti consente di personalizzare lo schermo e di apportare modifiche in tempo reale.
- Può esportare video HD a 60 fps senza filigrana.
- Supporta la registrazione del tuo gameplay con una face cam.
🤷♀️Svantaggi
- E non è libero.
- La versione di prova supporta la registrazione di video di 3 minuti.
Come registrare giochi Steam con OBS
✨Ideale per: Utenti che possono gestire processi di registrazione complessi e non vogliono pagare i soldi
Su internet, OBS è altamente raccomandato perché è gratuito e funziona bene. Non solo può registrare video su Steam, ma può anche trasmettere il tuo gameplay in streaming su Twitch, YouTube e altro ancora. Può registrare Steam DirectX 8/9/10/11/12 e giochi OpenGL su Steam fino a 60 fps. Giochi, sovrapposizione webcam e audio possono essere tutti registrati.
Poiché OBS è multifunzionale con varie impostazioni complesse, potresti non sapere come utilizzare OBS per registrare immediatamente il gameplay su Steam. Quindi, segui questi passaggi e puoi registrare e creare uno straordinario video di gioco con OBS.
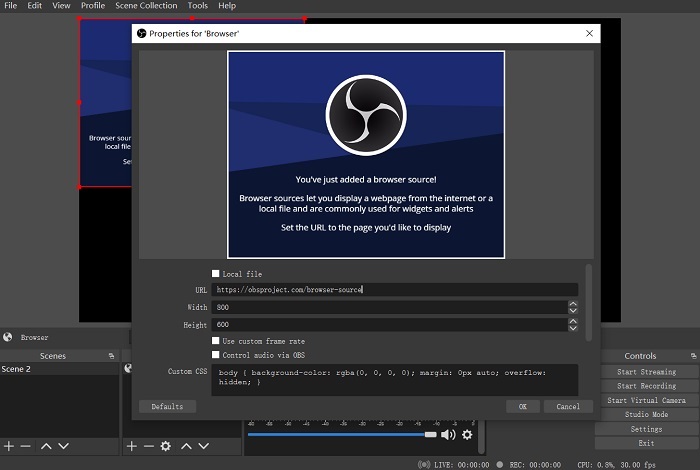
Passo 1. Scarica e installa OBS sul tuo computer. Per installare OBS, devi eseguire la sua configurazione guidata automatica, che potrebbe modificare le impostazioni del tuo computer di registrazione, risoluzione, bitrate, codificatore e altro.
Passo 2. Per registrare l'audio del gioco su Steam, assicurati di aver selezionato i dispositivi audio corretti. E puoi regolare i livelli di volume nella sezione mixer della sua finestra principale.
Passo 3. Le fonti sono ciò che registrerai con OBS. Per registrare i giochi su Steam, fai clic su Game Capture. Se devi aggiungere una webcam, fai clic su Dispositivo di acquisizione video.
Passo 4. Apri il gioco su Steam e fai clic Avviare la registrazione su OBS per iniziare a registrare il tuo gameplay.
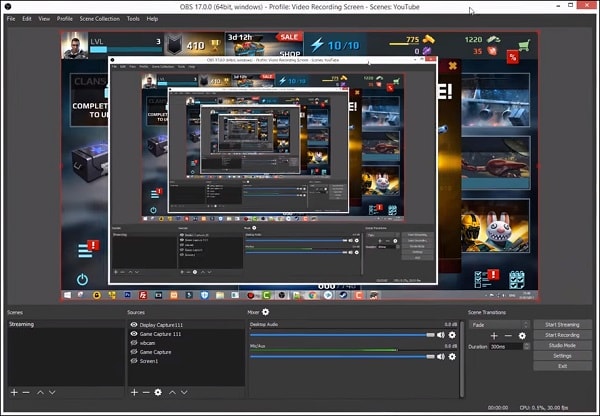
Vantaggi e svantaggi di OBS
🙆♀️Vantaggi
- OBS Studio è una piattaforma open source gratuita.
- Offre molte opzioni di configurazione.
- Trasmette alla maggior parte delle piattaforme video in streaming live.
- Possiede oltre 20 plugin che migliorano la funzionalità.
🤷♀️Svantaggi
- OBS è complicato con un'interfaccia scoraggiante.
- Non può collegarsi a un file audio come sorgente.
- A volte mostra lo schermo nero.
- Se OBS mostra una schermata nera in Game Capture, leggi Come risolvere lo schermo nero OBS.
Come registrare su Steam con Xbox Game Bar
✨Ideale per: Utenti che non desiderano scaricare software di terze parti
Barra di gioco Xbox è un registratore di giochi integrato per Windows 10. Cioè, non è necessario scaricarlo o scaricare altri software. Premendo i pulsanti Win + G, puoi avviare la Xbox Game Bar, che può registrare il gameplay su Steam con audio, microfono e webcam.
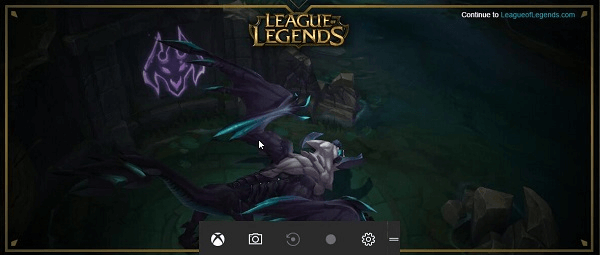
Passo 1. Clicca su Inizio menu per trovare Xbox Game Bar o utilizzare la scorciatoia da tastiera predefinita Windows + G per lanciarlo.
Passo 2. Prima della registrazione, è possibile ripristinare le impostazioni di registrazione, come "Generale", "Trasmissione", "Audio" e altre impostazioni. E poi, puoi aprire un gioco da registrare.
Passo 3. Al termine della registrazione, fai clic Fermare per terminare la registrazione del gioco e il video della registrazione di Steam viene salvato sul tuo computer.
- Windows + G: apri questo software
- Windows + Alt + R: avvia/arresta la registrazione
- Windows + Alt + T: mostra/nascondi il timer di registrazione
Vantaggi e svantaggi
🙆♀️Vantaggi
- È gratis.
- Non richiede una ripida curva di apprendimento per creare registrazioni dello schermo.
- Salverà i tuoi video registrati in formato MP4, così potrai condividerli.
🤷♀️Svantaggi
- È disponibile solo su Windows 10 e versioni successive.
- Il limite di registrazione è di 2 ore.
- A volte causerà ritardi o cadute di frame.
Come registrare video su Steam con Fraps
✨Ideale per: Utenti che utilizzano sistemi operativi Windows meno recenti come Windows 7 o Vista
Sebbene i 3 strumenti introdotti sopra possano tutti registrare il gameplay di Steam per te, alcuni di essi come Xbox Game Bar sono disponibili solo su Windows 10. Pertanto, se stai utilizzando la versione precedente di Windows, in particolare Windows Vista, Fraps è una buona scelta. Non è mai difficile da usare, ma potresti trovare la sua interfaccia un po' obsoleta. Un altro difetto è che la sua versione gratuita offre funzionalità limitate che potrebbero non darti una piacevole esperienza di registrazione su Steam.
Ad ogni modo, se utilizzi Windows Vista e scegli di provare Fraps e registrare il gameplay di Steam, puoi seguire i passaggi:
STEP 1. Scarica e avvia Fraps. Puoi vedere la sua interfaccia e prima di iniziare la registrazione, devi regolare alcune impostazioni.
STEP 2. Innanzitutto, fai clic su "Film" per regolare le impostazioni del video. Qui puoi impostare la cartella per salvare le tue registrazioni di gioco di Steam, il tasto di scelta rapida per l'acquisizione video per aiutarti a iniziare e terminare una registrazione, le impostazioni di acquisizione video per scegliere il framerate e le dimensioni della registrazione. Inoltre, puoi anche regolare altre impostazioni nella scheda.
STEP 3. Successivamente, nella stessa scheda, puoi regolare le impostazioni audio. Fraps ti consente di registrare sia il suono interno che il suono esterno, il che è utile se vuoi realizzare video e caricarli su YouTube o altre piattaforme.
STEP 4. Fraps visualizzerà la finestra del contatore di fotogrammi se non scegli di nasconderla. Quindi, per registrare il gameplay completo di Steam senza essere distratto da Fraps, puoi fare clic su "FPS" e scegliere l'opzione "Nascondi overlay".
STEP 5. Quando finisci tutto, puoi iniziare a registrare il gameplay di Steam ora. Basta toccare il tasto di scelta rapida che hai appena impostato per iniziare.
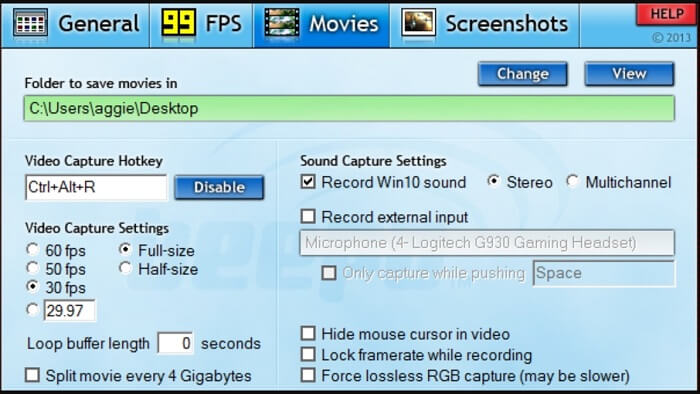
Vantaggi e svantaggi di Fraps
🙆♀️Vantaggi
- È compatibile con la versione precedente di Windows.
- È facile da usare
- Può tenere traccia del framerate durante la registrazione.
🤷♀️Svantaggi
- La versione gratuita offre solo una durata di registrazione di 30 secondi.
- L'interfaccia è un po' obsoleta.
- Non si aggiorna da quasi 10 anni.
Suggerimento extra: come pubblicare un video su Steam
A volte, quando registri i tuoi momenti salienti, potresti voler pubblicarli su Steam e condividerli con altri. Leggi il seguente tutorial e impara a pubblicare un video sul badge Steam con il tuo account Youtube.
Passo 1. Carica una registrazione su YouTube.
Non dimenticare di verificare che le impostazioni di incorporamento del video siano impostate su Pubblico.
Passo 2. Avvia Steam e accedi al tuo account. Clic Video, poi Collega l'account YouTube.
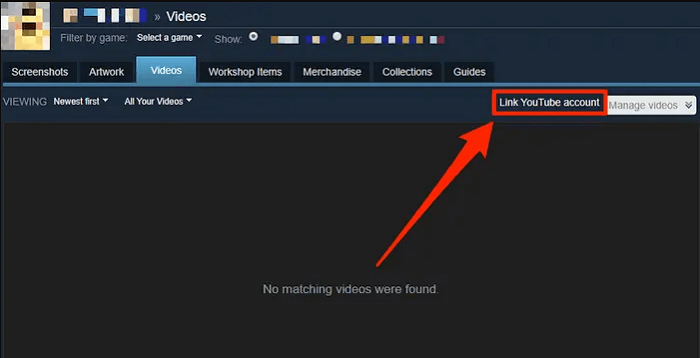
Passo 3. Per collegare l'account alla tua pagina Steam, fai clic su Accedi ai tuoi video di YouTube nella schermata successiva. Successivamente, puoi sfogliare i tuoi video pubblici di Youtube e scegliere quello che desideri inviare su Steam. Quindi fare clic Aggiungi videoe i video verranno aggiunti al tuo profilo Steam.
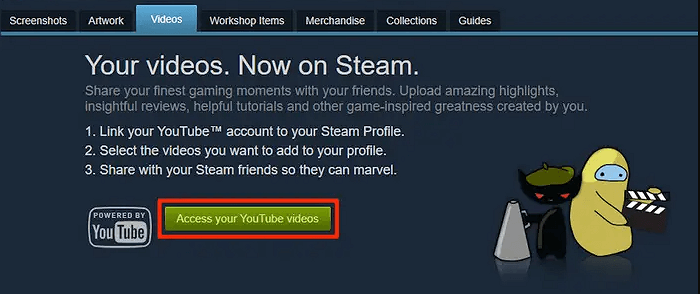
Domande frequenti su come registrare i giochi su Steam
Se hai ancora alcuni enigmi per registrare il gameplay di Steam o registrare altri giochi su PC/Mac, puoi controllare questa parte per trovare le risposte.
Q1. Steam ha Screen Capture?
SÌ. Puoi impostare i tasti di scelta rapida per la cattura dello schermo in Impostazioni -> In gioco. F12 è quello predefinito. Quando vuoi scattare un'istantanea in Steam, puoi premere F12 o gli altri tasti che hai impostato.
D2. Come registrarsi quando si gioca su PC/Mac?
Se usi FonePaw Game Recorder, è solo un gioco da ragazzi. Dopo aver scelto Game Recorder, abilita semplicemente l'opzione webcam e puoi registrarti quando registri il gameplay su PC o Mac, indipendentemente da Steam o altre piattaforme di gioco.
D3. Come registrare il gameplay su PC?
I 4 strumenti sopra menzionati possono gestirlo per te. Se vuoi conoscere maggiori dettagli a riguardo, puoi controllare questo post per maggiori informazioni: Come registrare il gioco su PC.
Incartare
Soprattutto, puoi vedere che ogni registratore ha le sue caratteristiche. Registratore di giochi FonePaw è versatile e registra video Steam su Windows/Mac in alta qualità. Per coloro a cui piace esplorare il software, OBS è una buona scelta. Se non vuoi scaricare altre applicazioni, puoi semplicemente registrare Steam con Xbox Game Bar.
Riassumendo, i 4 registratori sopra menzionati sono tutti professionali. Tuttavia, in confronto, Xbox Game Bar è come una mano verde; OBS è davvero potente, ma è un po' complicato per le persone che non sono esperte di tecnologia. In termini di FonePaw Screen Recorder, sebbene non sia perfetto al 100%, è facile per i principianti iniziare e possiede molteplici funzioni in grado di soddisfare le esigenze dei giocatori. In questo momento, devi aver preso la tua decisione e puoi utilizzare uno dei 4 registratori per registrare tutti i momenti evidenziati su Steam e condividerli con tutti.





















