Hai mai sentito il bisogno di condividere l'eccitazione con gli altri durante momenti di gioco elettrizzanti? Allora perché non provare a registrare il gameplay su PC e condividerlo su diverse piattaforme video? È facile realizzarlo e tutto ciò che devi fare è capire come registrare il gameplay su PC. Per aiutarti, questo post ha raccolto tutte le informazioni sulle registrazioni di gioco che desideri conoscere e ti offre 3 modi di registrazione praticabili e amichevoli. Ora, scorriamo verso il basso e saltiamoci dentro!
Preparazione: come registrare il gameplay su PC senza ritardi
Prima di arrivare al punto, dovresti prestare attenzione a che una buona preparazione è essenziale per svolgere bene il lavoro. E lo stesso vale per la registrazione del gameplay su PC senza lag. Per tua comodità, ecco alcuni suggerimenti utili che puoi verificare.
- Un PC capace - Un PC ben funzionante con una GPU compatibile può in qualche modo aiutarti a evitare di registrare un gameplay lento. E ricorda che è necessario anche uno spazio di archiviazione sufficiente.
- Miglior registratore di videogiochi - Un buon registratore di videogiochi dovrebbe essere compatibile con il computer che usi e deve registrare correttamente il gameplay. Inoltre, sarebbe bello avere la possibilità di registrare tutte le attività desktop, acquisire webcam e avere funzionalità di modifica.
- Scheda di acquisizione video - Una scheda di acquisizione video può ridurre al minimo l'utilizzo della CPU del computer e registrare video di gioco con una buona risoluzione fino a una qualità 4K.
- Fotocamera e cuffie - La registrazione di video di gioco con una webcam può rendere il tuo video più interattivo. Inoltre, cuffie affidabili possono produrre una spiegazione vocale chiara ed emozionante, che attirerà più spettatori per la registrazione del tuo gameplay.
Ora passiamo al punto principale di questo post: consigli sul registratore di giochi e come registrare il gameplay su PC in 3 modi praticabili
3 modi praticabili per registrare il gameplay su PC
Come discusso in precedenza, un buon registratore di videogiochi può rendere più efficienti le clip di giochi per PC. Pertanto, in questa parte, puoi illustrare come utilizzare tre diversi strumenti di registrazione per registrare il gameplay su un PC. Senza ulteriori indugi, tuffiamoci nelle raccomandazioni e nel processo di registrazione specifico.
Come registrare il gameplay su PC con FonePaw
Poiché i giochi per PC tendono a supportare frame rate elevati, Registratore di giochi FonePaw è uno strumento che devi provare perché può catturare il gameplay su PC fino a 60 FPS. In questo caso, lo strumento può produrre cornici più vivaci e autentiche. Nel frattempo, questo programma completo può anche offrirti uno specialista funzione di blocco dell'interfaccia di gioco, che può assicurarti di non essere distratto quando registri il gameplay su PC. Meglio ancora, questo strumento di registrazione è al primo posto per il suo versatilità che puoi portarlo per registrare ogni attività desktop sul tuo computer.
Non è mai difficile usare FonePaw Game Recorder. Qui ti fornirà una guida completa su come registrare il gameplay su PC tramite questo strumento. Controllalo subito.
Passo 1. Scarica e avvia FonePaw Screen Recorder sul tuo computer. Quindi vai alla sezione "Registratore di giochi".
Scarica gratis Acquista con il 20% di sconto Scarica gratis Acquista con il 20% di sconto
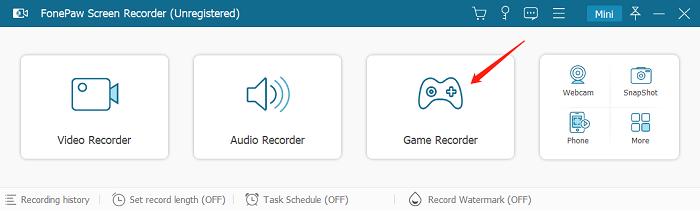
Passo 2. Attiva il microfono e l'audio del sistema e regola il volume se desideri registrare il gameplay su un PC con audio. Non dimenticare di fare un soundcheck in anticipo e abilitare cancellazione del rumore del microfono ed aumento nel menu a tendina del microfono per rendere la voce più chiara.
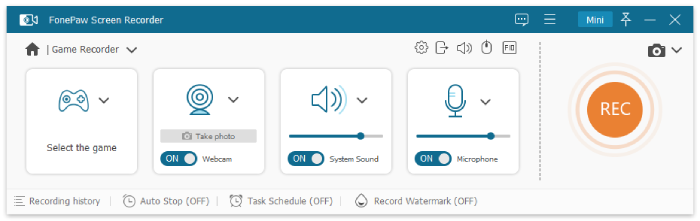
 Nota:
Nota:
- Se hai delle preferenze per la registrazione del gioco, puoi andare al menu dell'hamburger nell'angolo in alto a destra per trovare il pulsante "Preferenze", dove puoi impostare il codec video e audio e il formato e il percorso di output.
Passo 3. Accendi la webcam e scegli il gioco che vuoi registrare. Il programma individuerà automaticamente il gioco senza subire interferenze da parte degli altri programmi. Inoltre, l'area di registrazione è selezionabile. Quindi puoi fare clic su "REC" per iniziare catturare il gameplay su PC.
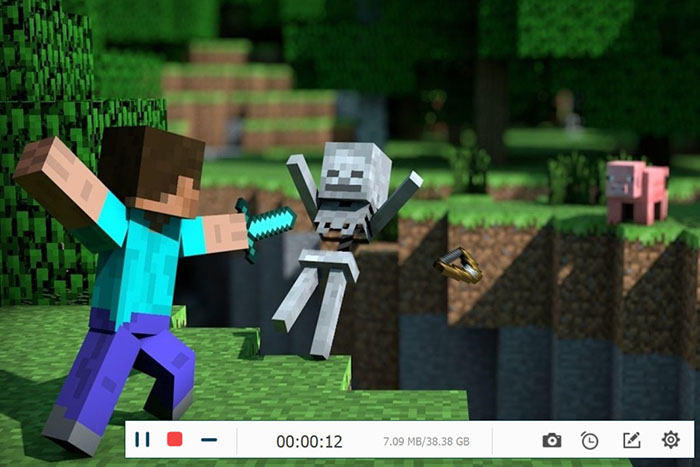
Passo 4. Durante la registrazione, puoi scattare istantanee o fare alcune annotazioni in tempo reale. Quando tutta la registrazione è terminata, salvala e poi puoi farlo anteprima Esso. Per una visualizzazione migliore, puoi ritagliare, tagliare e comprimere la registrazione. Infine, puoi salvare il video del gioco in locale o condividerlo direttamente su YouTube e altre piattaforme facendo clic sul pulsante "CondividiPulsante ".
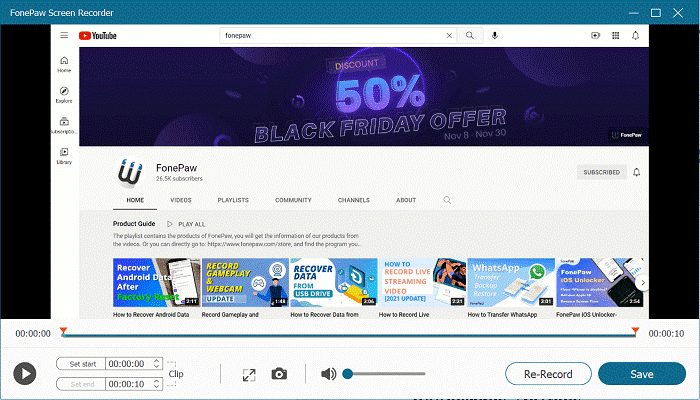
😆Pro:
- Semplice design dell'interfaccia che può essere utilizzato su computer Windows e Mac;
- Supporta la sovrapposizione della webcam in modo da poter registrare contemporaneamente il tuo viso e il gameplay;
- Microfono disponibile e audio di sistema in modo da poter registrare giochi con audio;
- Supporta l'annotazione in tempo reale durante le registrazioni del gioco con testi, cerchi, frecce, linee, ecc.;
- I momenti di gioco possono essere istantanee con specifici tasti di scelta rapida;
- Registra clip di gioco su PC in file MP4, WMV, AVI, GIF, TS, MOV e F4V;
- Un clic per salvare le tue registrazioni di gioco su PC e condividerle su varie piattaforme.
🙁Contro:
- Le funzionalità complete saranno acquisite con un piano premium sottoscritto.
Scarica gratis Acquista con il 20% di sconto Scarica gratis Acquista con il 20% di sconto
Come registrare il gioco su PC con OBS
OBS è anche specializzato nella registrazione del gameplay. Puoi accedere alle sue molteplici funzioni professionali per filmati di alta qualità e puoi anche creare più viste contemporaneamente con diverse fonti (la tua webcam e il tuo microfono, filmati di giochi, ecc.) per registrare più di una finestra. Inoltre, se vuoi che la registrazione del tuo gioco ottenga effetti interessanti, puoi provare OBS.
Passo 1. Lancio OBS sul tuo computer. Ora vai su "Sorgenti" > "Più (+)" > "Display Capture". Quindi si aprirà una finestra. Devi nominarlo.
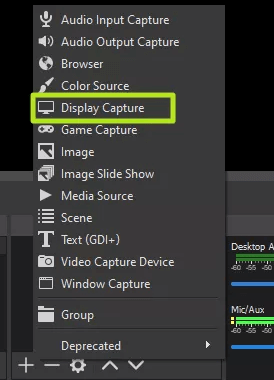
Passo 2. Scegli il tipo di "Metodo di visualizzazione e acquisizione" dal menu a comparsa. E fai clic sul pulsante "OK per confermare le impostazioni. Quindi devi andare su "Impostazioni" in basso a destra per eseguire alcune impostazioni di output. Ora puoi fare clic su "Avvia registrazione" per iniziare a registrare il gameplay su PC.
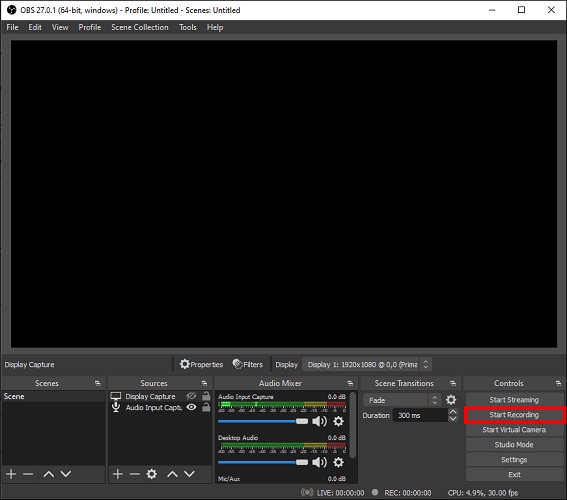
Passo 3. Al termine di tutta la registrazione, puoi semplicemente premere il pulsante "Interrompi registrazione" e quindi salvare o condividere le clip di gioco.
😆Pro:
- OBS Studio è una piattaforma open source gratuita;
- OBS offre un mixer audio attraverso il quale puoi rendere i tuoi video di gioco più interattivi;
- OBS possiede oltre 20 plug-in che migliorano la funzionalità.
🙁Contro:
- OBS è complicato con un'interfaccia scoraggiante;
- OBS è disponibile solo su Windows 10 e 11;
- A volte si verificheranno singhiozzi difettosi, come tasti di scelta rapida falliti e schermo nero.
Come registrare il gameplay su PC con Game Bar
Barra di gioco Xbox è un registratore di giochi integrato per Windows 10/11. È anche una funzione utile inclusa nell'app Xbox. Semplicemente premendo i tasti "Windows + G", la barra di gioco apparirà sullo schermo e sarà in grado di rilevare se hai avviato un gioco in modo da poter iniziare a registrare in modo efficiente. Con esso, puoi registrare il gameplay su PC con audio, microfoni e webcam. Per scoprire come ritagliare il gameplay su PC con Game Bar, puoi fare riferimento ai passaggi seguenti.
Passo 1. Avvia la barra di gioco con i tasti di scelta rapida "Windows + G". Quindi apri il gioco che desideri registrare e fai clic sul pulsante "Avvia" sulla barra di gioco per iniziare la registrazione del gameplay.
Passo 2. Quando finisci di registrare il gameplay su PC, puoi premere la scorciatoia "Win + Alt + R" per interrompere la registrazione. Oppure puoi fare clic sul pulsante di arresto rosso dalla barra di gioco.
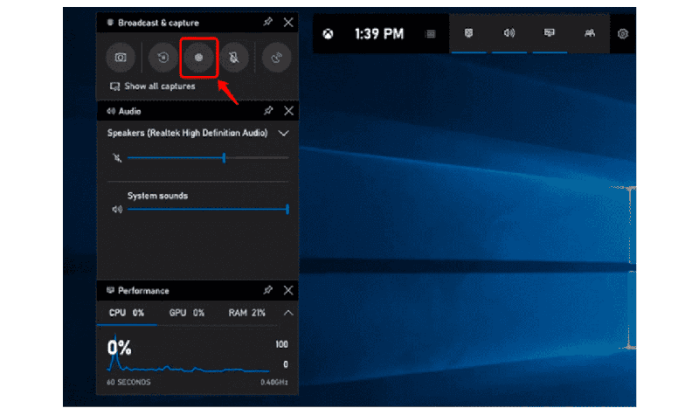
😆Pro:
- È gratuito e non è richiesto altro software;
- Il semplice design dell'interfaccia può farti iniziare con facilità;
- Il formato di output sarà MP4 e ti supporta per condividere le registrazioni su piattaforme di streaming.
🙁Contro:
- È disponibile solo su Windows 10 e versioni successive;
- Non è possibile supportare più di 30 minuti di registrazione;
- Si verificheranno ritardi, cadute di frame e altri bug;
- Puoi registrare solo una finestra alla volta con Game Bar.
Domande frequenti sulla registrazione del gameplay su PC
Esiste un modo gratuito per registrare il gameplay su PC?
Se il tuo computer esegue Windows 10 o 11, puoi utilizzare OBS o Game Bar per registrare gratuitamente il gameplay su PC. Le due applicazioni desktop sono entrambe gratuite. Inoltre, OBS è open source, quindi puoi esplorare più potenziale di registrazione con esso. Ma se il sistema che stai utilizzando è inferiore a Windows 10, potresti dover ricorrere a strumenti di terze parti come Registratore di giochi FonePaw per un aiuto. Perché OBS è disponibile solo su Windows 10 e versioni successive e non ci sono registratori integrati per Windows 10 e versioni precedenti.
Come registrare video di gioco per YouTube?
Se ti abitui a condividere clip di gioco su YouTube, ti consigliamo anche di registrare video di gioco per YouTube con Google Play Games. Ed ecco una semplice guida per utilizzare Google Play Games.
Passo 1. Apri Google Play Games sul tuo computer e apri il gioco che vuoi registrare.
Passo 2. Nella parte superiore della pagina dei dettagli del gioco, tocca "Registra gameplay".
Passo 3. Selezionare e confermare la qualità della registrazione. Quindi apparirà un pannello mobile con le impostazioni di registrazione.
Passo 4. Inizia a registrare video di gioco per YouTube con lo strumento facendo clic sul pulsante circolare "Registra".
Come registrare il gameplay su Mac?
Per registrare il gameplay su Mac, puoi utilizzare il software di registrazione preinstallato chiamato QuickTime. Puoi seguire i passaggi seguenti per provare a ritagliare i giochi su Mac con QuickTime.
Passo 1. Avvia QuickTime e vai su "File/Nuova registrazione" per scegliere le impostazioni di registrazione.
Passo 2. Avvia il gioco e seleziona l'area che desideri registrare.
Passo 3. Inizia a registrare il gameplay. Una volta terminata la registrazione, fai clic sul pulsante "Nero" nel menu per interrompere la registrazione.
Nonostante ciò QuickTime è utile, ma non è un registratore di giochi professionale. Potresti incontrare varie limitazioni. Quindi, per ottenere un gameplay di registrazione fluido su Mac, ti consigliamo di utilizzare Registratore di giochi FonePaw. La sua funzionalità completa può aiutarti a ritagliare il gameplay su Mac senza fatica.
Conclusione
Registrare il gameplay su PC e condividere il video con altri è un compito divertente. Puoi ritirare direttamente uno strumento che ti si addice di più dal post. Tuttavia, per rendere il tuo video interessante e di alta qualità, non puoi perderlo Registratore di giochi FonePaw. Ora scarica questo software, salva i momenti salienti e inizia il tuo viaggio nella creazione di un video di gioco!
Scarica gratis Acquista con il 20% di sconto Scarica gratis Acquista con il 20% di sconto




















