Quasi tutti i laptop sono dotati di webcam. Anche se alcuni computer desktop non dispongono di una webcam integrata, la maggior parte degli utenti di solito imposta una webcam esterna, poiché le nostre vite sono cambiate radicalmente a causa della pandemia di COVID-19. Lavorare o studiare da casa è molto più comune di prima.
Con una webcam sul tuo PC Windows o Mac, puoi parlare faccia a faccia con le persone e registrare lo schermo o il video utilizzando la webcam: per quest'ultimo, probabilmente avrai bisogno di un registratore per webcam.
Questo post ti mostrerà un videoregistratore con webcam HD - Registratore webcam FonePaw, che ti consente di registrare facilmente video con la webcam, scattare foto o registrare lo schermo con la webcam su PC e Mac con operazioni minime. Inoltre, puoi anche utilizzare l'app Fotocamera integrata di Windows o il registratore webcam gratuito come OBS per registrare video con la webcam. Per conoscere le informazioni dettagliate, continua a leggere.
Webcam e Screen Recorder per Windows 10/8/7
Come quello che preferiamo introdurre per primo, Registratore webcam FonePaw non è solo un software di cattura dello schermo, ma anche un registratore per webcam, in grado di registrare video e scattare foto con una webcam integrata su laptop o con qualsiasi webcam USB collegata al tuo computer. È molto facile da usare e questo lo distingue da molti prodotti simili.
Ecco cosa può fare questo software di acquisizione della webcam:
Scarica gratis Acquista con il 20% di sconto Scarica gratis Acquista con il 20% di sconto

- Registra webcam con microfono in modo da poter aggiungere la tua voce ai video della tua webcam. Il controllo del volume è disponibile durante la registrazione. Sono supportati la cancellazione e il miglioramento del rumore del microfono.
- Come registratore webcam, può farlo contemporaneamente cattura il tuo viso e lo schermo del computer, perfetto per creare video tutorial.
- Salva i video della webcam in MP4, WMV, MOV, F4V, AVI, TS, GIF in modo che i video siano compatibili con piattaforme e dispositivi diversi.
- Scatta foto con la tua webcam e salva le foto della webcam in PNG, JPG/JPEG, BMP, TIFF, GIF.
- Flessibile impostazioni video che consentono di regolare i frame rate, la luminosità, il contrasto, la tonalità, la saturazione, la nitidezza, la trasparenza, la risoluzione.
- Offre la registrazione programmata a interrompe automaticamente una registrazione in un momento specifico.
- Fornisce scorciatoie per controllare la registrazione video della webcam, inclusi avvio, arresto, pausa della registrazione e acquisizione di schermate.
E la parte migliore è che questo registratore webcam è ora scaricabile gratuitamente. Fai clic sul pulsante Download in basso per ottenere FonePaw Webcam Recorder sul tuo PC. Funziona per laptop e PC desktop su Windows 10, 8, 7.
Scarica gratis Acquista con il 20% di sconto Scarica gratis Acquista con il 20% di sconto
Hai ancora dubbi su come funziona questo registratore webcam FonePaw? Segui i passaggi seguenti.
Come registrare video su Windows 10 con webcam
Qui mostra come registrare video con la webcam su Windows 10/8/7 con FonePaw Webcam Recorder. Registrando il video della webcam, è facile realizzare un video monologo per YouTube, esercitarsi per l'intervista, presentazioni, ecc.
Passo 1 Avvia FonePaw Webcam Recorder e scegli Webcam Registratore.
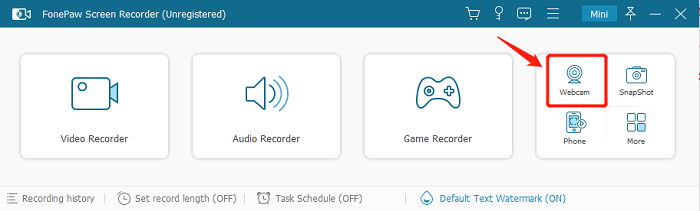
Passo 2 Vedrai la webcam aperta con il pannello delle impostazioni. In Webcam, puoi selezionare la webcam con cui desideri acquisire video e fare clic Immobili per regolare più impostazioni come luminosità, contrasto, tonalità, saturazione, nitidezza ecc. per migliorare l'aspetto del video registrato.
At Risoluzione, puoi modificare la risoluzione e la qualità del video in uscita. Per impostazione predefinita, registra la tua webcam al massimo 720p; se vuoi passare ad altre scale di risoluzione, puoi anche selezionare 540p, 480p e 360p.
At Microfono, puoi scegliere se attivare o meno la voce fuori campo e selezionare il dispositivo che stai utilizzando. E Rotazione è cambiare la direzione della webcam.
Con tutte le impostazioni fatte, premi Record in arancione per iniziare la registrazione della webcam.
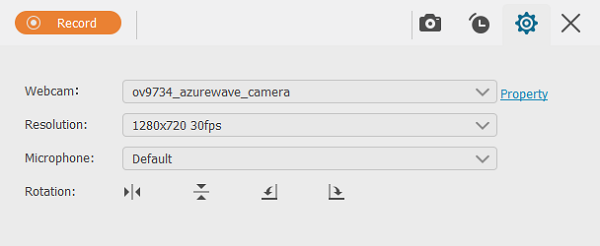
 Suggerimenti:
Suggerimenti:- Oltre all'icona a forma di ingranaggio, c'è una fotocamera e un timer. Colpire il Telecamere icona, catturerà lo schermo della webcam in qualsiasi momento. E se fai clic su Timer, è possibile impostare la durata della registrazione per il completamento automatico della registrazione video.
Passo 3 Durante la registrazione, puoi liberamente fare una pausa, acquisire schermate o utilizzare il timer. Se vuoi terminare la registrazione, puoi fare clic sul pulsante quadrato in rosso per interrompere e il video registrato verrà mostrato in Cronologia delle registrazioni .
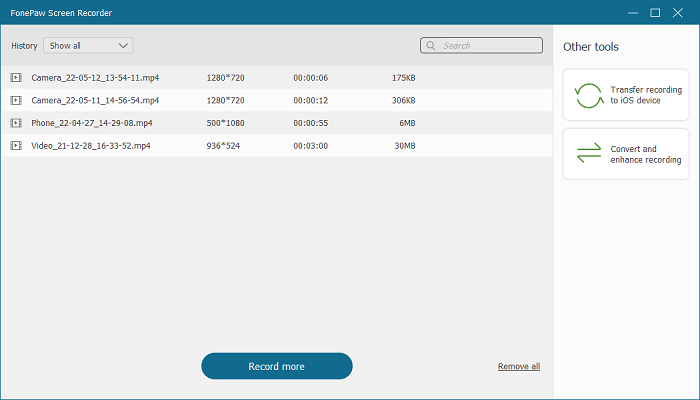
Come registrare lo schermo con la webcam
Come accennato, FonePaw Webcam Recorder non è solo il miglior registratore per webcam, ma anche un simpatico screen record che puoi utilizzare per registrare facilmente il desktop con la webcam.
Scarica gratis Acquista con il 20% di sconto Scarica gratis Acquista con il 20% di sconto
Passo 1 Esegui FonePaw Webcam Recorder e vai a Videoregistratore.
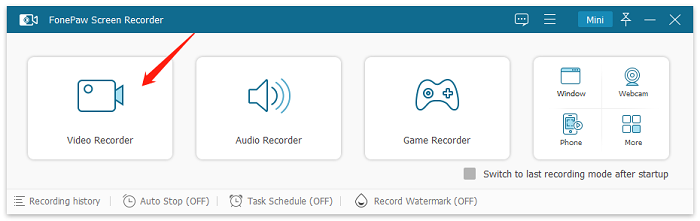
Passo 2 Innanzitutto, imposta l'area di registrazione. Nella colonna della webcam, fare clic sul pulsante freccia giù per selezionare una webcam. Attiva il pulsante della webcam.
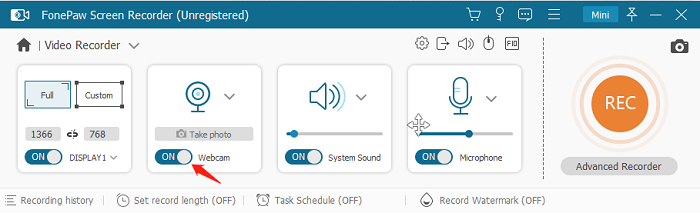
Passo 3 Se hai bisogno dell'audio nel video, abilita Sound System ed Microfono. Per fare in modo che il processo di registrazione proceda in modo fluido, una scelta facoltativa è abilitare "Cancellazione del rumore del microfono" ed "Miglioramento del microfono" at Preferenze. Inoltre, fai anche a controllo del suono prima di registrare.
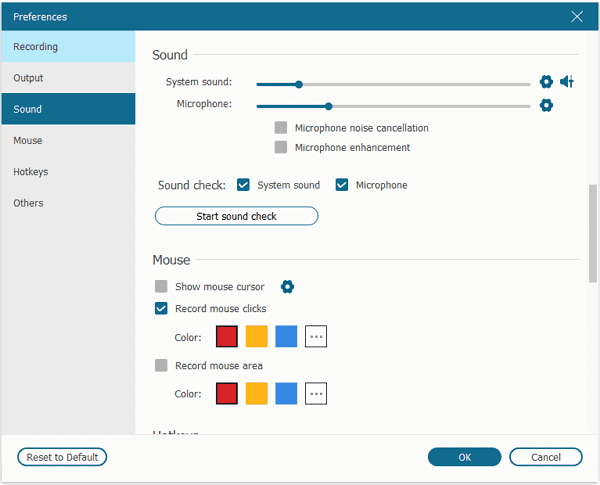
Quando sei pronto, fai clic su REC pulsante per avviare la registrazione.
Passo 4 Come screencasting, puoi aumentare o diminuire il volume dell'audio del sistema e del microfono. Quando ciò di cui hai bisogno per completare la registrazione, fai clic su Fermare per terminare la registrazione.
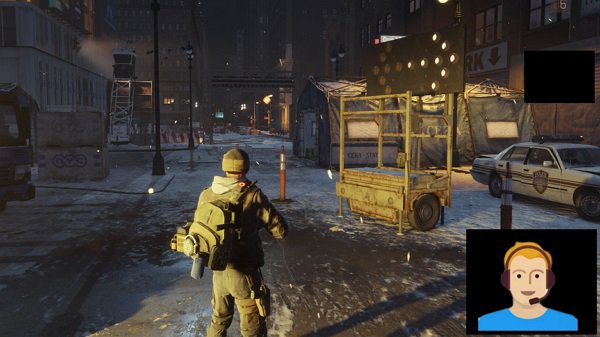
È quindi possibile visualizzare il video della webcam registrato, salvarlo o condividerlo su YouTube, Facebook, Twitter, Instagram, Vimeo con un clic.
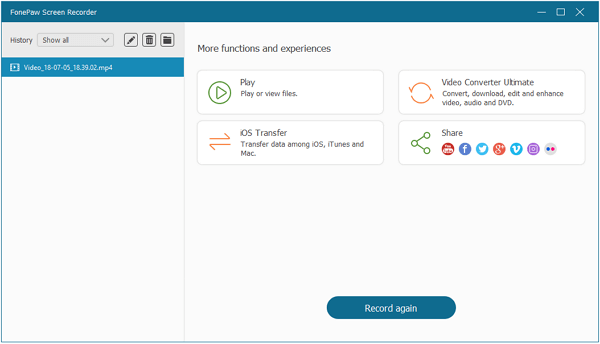
Come scattare foto con la webcam
È facile scattare foto con facecam su FonePaw Webcam Recorder.
Scarica gratis Acquista con il 20% di sconto Scarica gratis Acquista con il 20% di sconto
Passo 1 Vai a Registratore webcam.
Passo 2 Fai clic su Scatta foto sotto Telecamere icona. Viene catturata una foto di ciò che è davanti alla webcam.
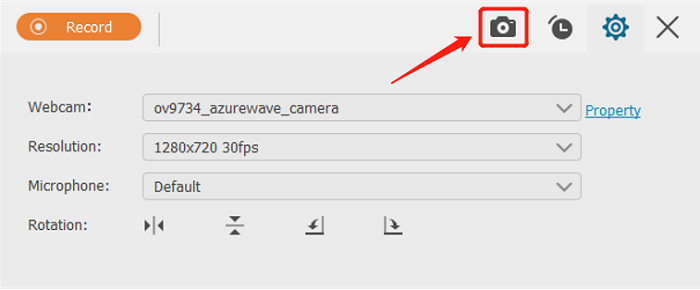
Passo 3 Fare clic su Cronologia registrazioni per visualizzare la foto, aprirla in una versione precedente o condividerla su Instagram, Facebook o Twitter.
Mancia: Vai su Altre impostazioni > Output. Avrai le opzioni per selezionare il formato delle foto della webcam e la posizione in cui salvare le foto.

Scarica gratis Acquista con il 20% di sconto Scarica gratis Acquista con il 20% di sconto
Come registrare la webcam su Windows 10 con l'app Fotocamera
Windows 10/8 è dotato di un'app Fotocamera integrata che ti consente di acquisire video e foto con Facecam. Tuttavia, l'app Fotocamera lo è non disponibile su Windows 7. Quindi dovrai procurarti un registratore webcam di terze parti come FonePaw Webcam Recorder se hai un PC Windows 7.
Alcuni di voi potrebbero chiedersi: perché non vedo mai un'app Fotocamera del genere sul mio PC? Qui ti mostreremo come trovare e utilizzare l'app Fotocamera nascosta su Windows 10 e 8.
Passo 1 Trovare il Cerca barra oltre al menu Start di Windows.
Passo 2 Tipologia Telecamere e seleziona il risultato che appare. Questo avvierà l'app Fotocamera e attiverà la webcam.
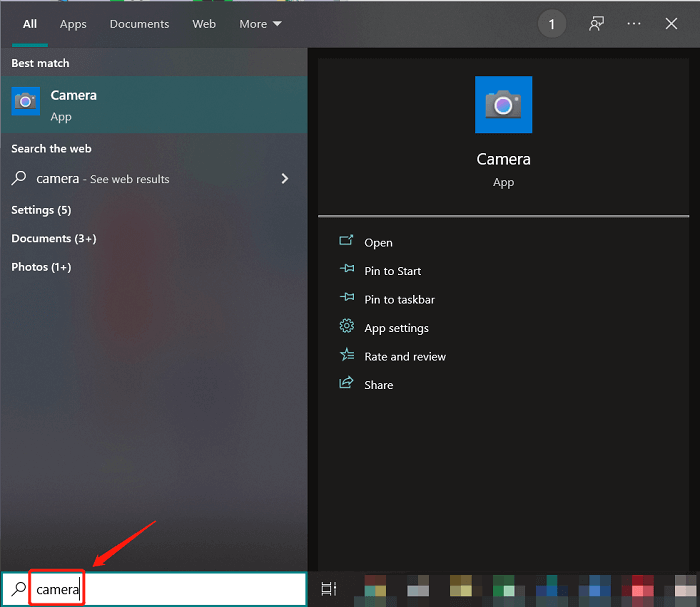
Passo 3 Ci sono due pulsanti sulla finestra. Clicca il pulsante della fotocamera per scattare foto con la webcam. E per acquisire video dalla webcam, fare clic su icona della videocamera.
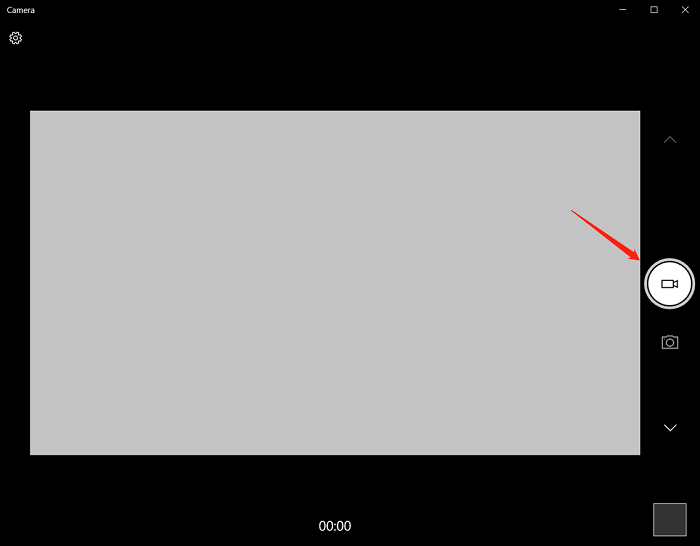
Passo 4 La webcam inizierà a registrare tutto ciò a cui sta puntando. Fai clic sul pulsante rosso per interrompere la registrazione ogni volta che vuoi.
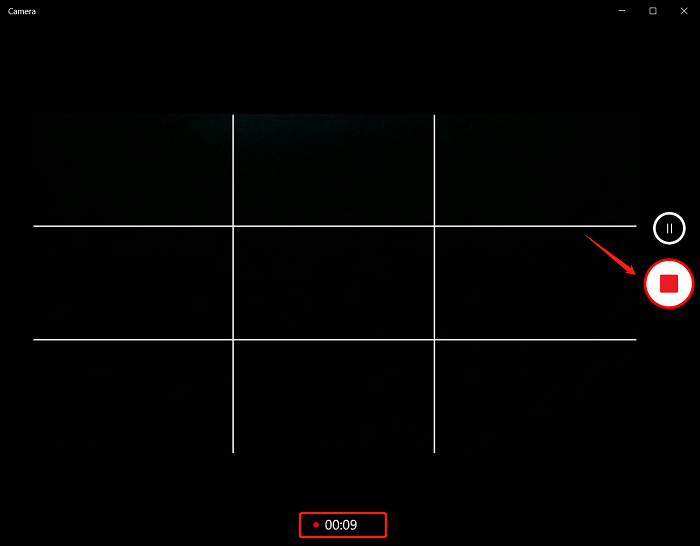
Mancia: C'è un'icona a forma di ingranaggio nell'angolo in alto a destra, che può aprire la finestra Impostazioni che ti consente di ruotare la fotocamera, cambiare le proporzioni, ecc.
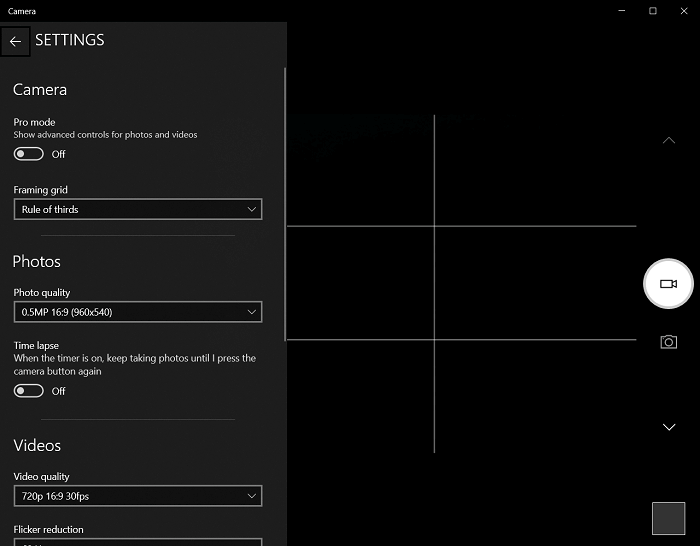
Se non riesci a registrare l'audio con l'app Fotocamera, prova a controllare le impostazioni su Windows > Impostazioni > Privacy > Microfono. Se non hai consentito all'app Fotocamera di accedere al microfono, attivala.
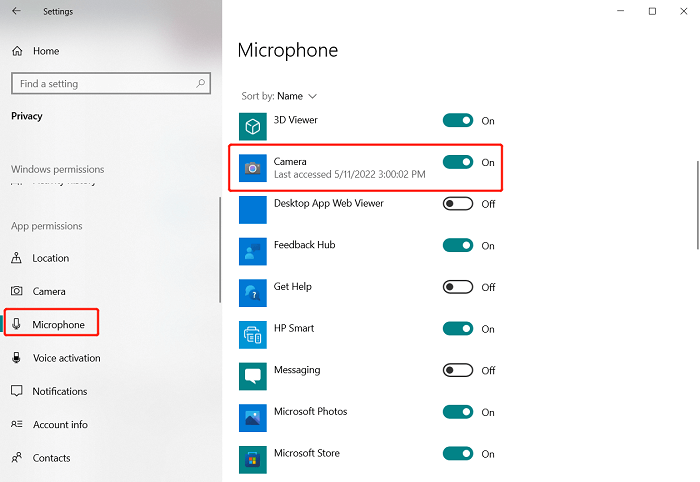
Registrare la webcam su Windows con l'app Fotocamera è facile, ma è inevitabile che alcune funzionalità siano limitate, ad esempio, il salvataggio di video/immagini della webcam in vari formati, le impostazioni flessibili mancano in questo strumento integrato. E problemi come La fotocamera di Windows non funziona può accadere a causa di alcuni errori.
Se non riesci a utilizzare questa app per una registrazione con la webcam, passare a un registratore di webcam di terze parti potrebbe essere una buona alternativa.
Come registrare la webcam con OBS
Come registratore di schermo open source, OBS (Open Broadcaster Software) è noto per la sua versatilità. In realtà, OBS può anche fungere da registratore webcam sia su Windows che su Mac. Qui introdurremo le impostazioni di base per eseguire la registrazione video della webcam.
Passo 1 Avvia OBS. Fare clic con il pulsante destro del mouse fonti o premi il pulsante “+” per aggiungere a Dispositivo di acquisizione video. Scegliere Crea nuovo > OK.
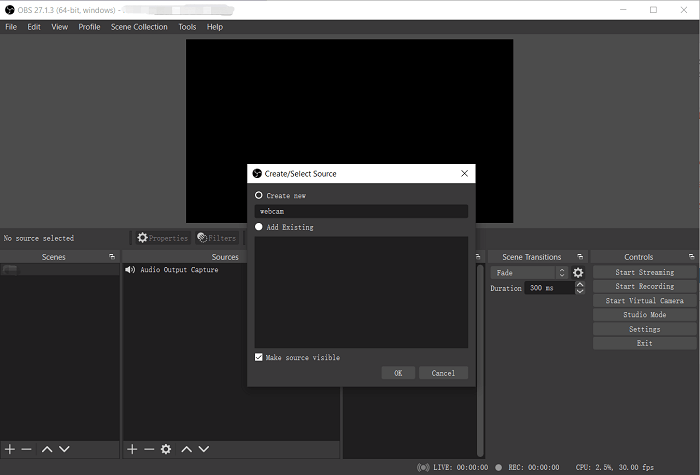
Aggiungi la tua webcam al Dispositivo pannello, modifica le impostazioni se necessario, quindi fai clic su "OK" e la tua webcam verrà aggiunta con successo alle fonti.
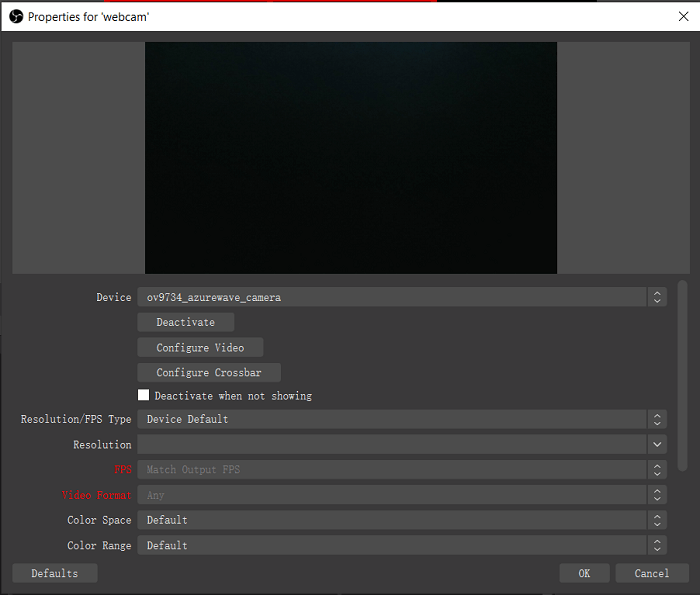
Passo 2 Se desideri registrare il suono del microfono insieme alla facecam, scegli di aggiungere un Acquisizione ingresso audio in Fonti, Crea nuovo e seleziona il tuo Microfono dispositivo, simile al passaggio 1.
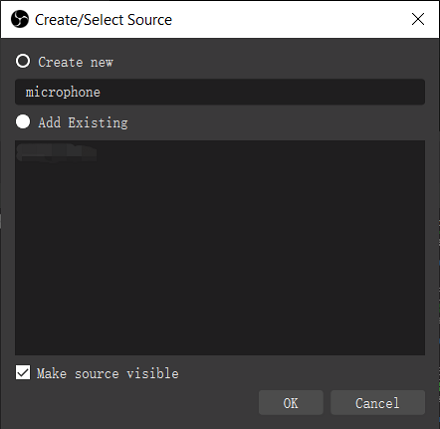
Passo 3 Se si desidera impostare il percorso di registrazione in cui verrà salvato il video registrato di OBS, modificare la cartella di destinazione in Compila il (nel menu in alto a sinistra) > Impostazioni > Output > Percorso di registrazione.
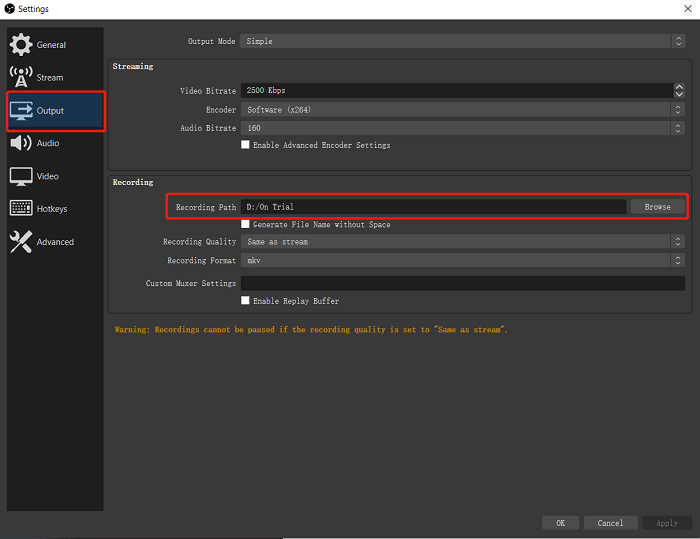
Passo 4 Una volta terminate le impostazioni di base, ora puoi verificare se la funzione di registrazione funziona normalmente e iniziare a registrare video dalla webcam. Colpo "Inizia a registrare" nell'interfaccia principale e terminalo nello stesso punto con "Interrompi registrazione".
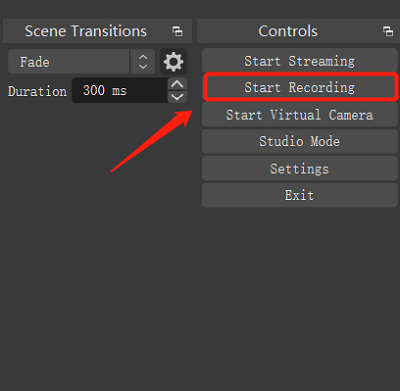
Come registrare video con webcam su Mac
MacBook e iMac hanno entrambi una fotocamera FaceTime frontale integrata. Per registrare video o foto con la facecam, puoi utilizzare QuickTime o Registratore webcam FonePaw per Mac.
Qui tratteremo come registrare i video della webcam con il registratore FonePaw perché è più potente e può registra sia la webcam che lo schermo del Mac allo stesso tempo. Inoltre, con QuickTime, puoi solo registrare video ma non fermo immagine con la webcam mentre FonePaw può fare entrambe le cose.
Passo 1 Installa FonePaw Webcam Recorder sul tuo Mac. Supporta Mac OS 10.12 e versioni successive.
Scarica gratis Acquista con il 20% di sconto Scarica gratis Acquista con il 20% di sconto
Passo 2 Esegui il registratore e abilita la webcam. La webcam FaceTime si attiverà e mostrerà qualunque cosa stia puntando.
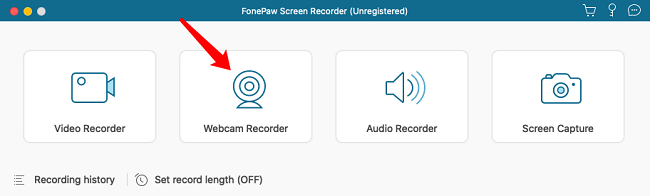
 Mancia:
Mancia:- Se devi registrare anche l'audio, attiva l'icona del microfono.
Passo 3 Toccare l'icona del display, spostare il cursore sulla finestra della webcam e selezionare la finestra. Rubinetto REC per avviare la registrazione del video della webcam.
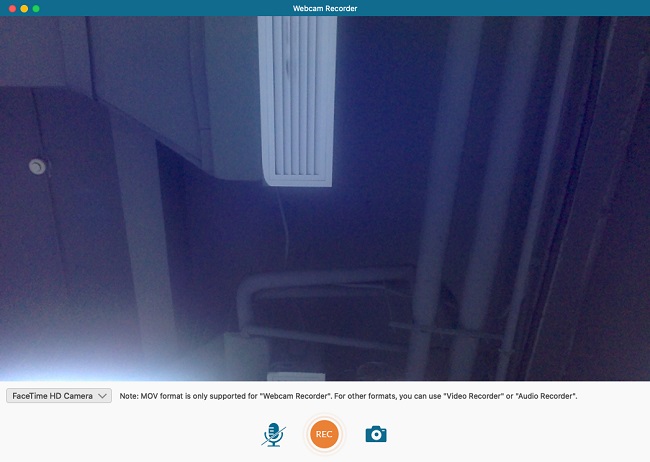
Se desideri scattare una foto con la webcam, tocca l'icona della fotocamera.
Passo 4 Dopo aver registrato tutto ciò di cui hai bisogno, tocca Stop per salvare la registrazione.
Il registratore webcam può anche registrare lo schermo del tuo Mac e il tuo viso allo stesso tempo. È perfetto per registrare video tutorial, gameplay e altro.
Giudizio
Questi sono tutti e 4 i modi per registrare video con la webcam su Windows e Mac. Per Windows, puoi provare il metodo di utilizzo dell'app Fotocamera (per Windows 10 e 8), FonePaw Webcam Recorder e OBS Studio. E per Mac, ci sono anche scelte come QuickTime, FonePaw e OBS. Ognuno dei registratori di webcam ha caratteristiche diverse. Considerando sia la semplicità che la versatilità, vale davvero la pena provare FonePaw Webcam Recorder.





















