Para recuperar los archivos perdidos o borrados después de actualizar tu PC a Windows 10 o 11, te presentamos 8 formas útiles en este artículo. Si deseas salvar tus datos rápidamente, se recomienda usar FonePaw Recuperación de Datos que te ayudará a recuperar archivos con 1 clic.
¿Si actualizo a Windows 11, no se borra todo en mi PC? He intentado actualizar el ordenador al sistema nuevo Windows 11, pero temo que perderá todos los archivos.
--Alina
Yo estaba usando Windows 10 pero anoche comenzó a actualizarse automáticamente sin permitirme detenerlo. ¡Esta mañana mi ordenador ha sido limpiado junto con aquellos documentos importantes! ¿Puede Microsoft hacer eso? ¿Cómo los puedo recuperar TODOS?
--Javier
Algunos usuarios encuentran que sus archivos se borran después de actualizar el ordenador a Windows 10. En especial, el sistema Windows 10 fuerza la actualización, se reinicia la computadora y algunas carpetas desaparecen.
De hecho, las actualizaciones de Windows 10 o 11 normalmente no borran tus archivos. Si todos los archivos desaparecen después de actualizar, intenta reiniciar tu ordenador primero y puedes encontrarlos a veces . Si esto no funciona, abre "Explorador de Archivos" y comprueba que si se ha aumentado el espacio libre de las unidades. De ser así, los archivos se borran definitivamente.
No obstante, en este artículo, encontrarás 8 maneras para solucionar este problemas y obtener los archivos perdidos de nuevo. Sigue leyendo para no perderte nada.
Artículos relacionados:
Cómo recuperar archivos borrados de PC Windows 10 - 5 Maneras (opens new window)
8 Mejores programa para recuperar archivos en Windows y Mac (opens new window)
Índice de contenido | ||||
Método 1. Usar herramienta profesional
Hay múltiples programas para recuperar archivos borrados por la actualización de Windows. Entre ellos, te recomendamos FonePaw Recuperación de Datos (opens new window), un software profesional y potente para restaurar los datos perdidos, incluyendo fotos, videos, música, documentos y mucho más en Windows 11/10/8/7.
Sugerencia: Es mejor no instalar el programa en el disco duro donde se han guardado los archivos perdidos antes de la actualización de Windows, evitando la sobrescritura de los datos.
Paso 1. Ejecuta el programa en tu ordenador. Luego, marca los tipos de archivos y su ubicación.
Haz clic en el botón "Escanear" para iniciar el "Escaneo rápido".

Paso 2. Después de escanear, los archivos perdidos se mostrarán en la lista clasificado por el tipo o ruta.
Si no encuentras los archivos que necesitas, clica en “Escaneo Profundo” para descubrir más archivos eliminados en tu computadora.
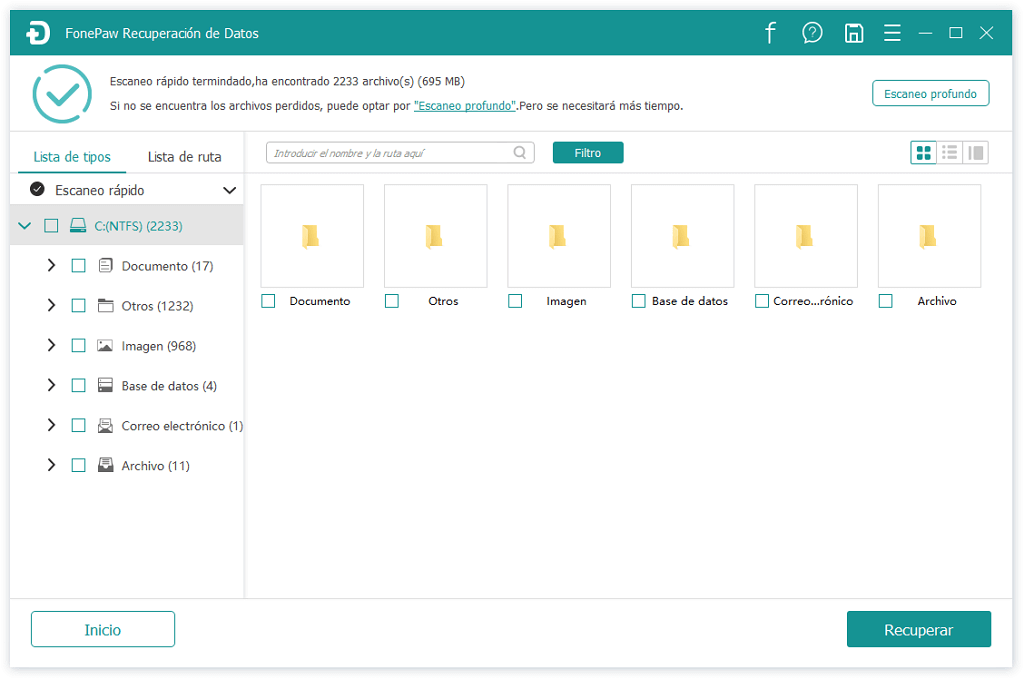
Paso 3. Selecciona los archivos deseados y presiona "Recuperar" para guardarlos.
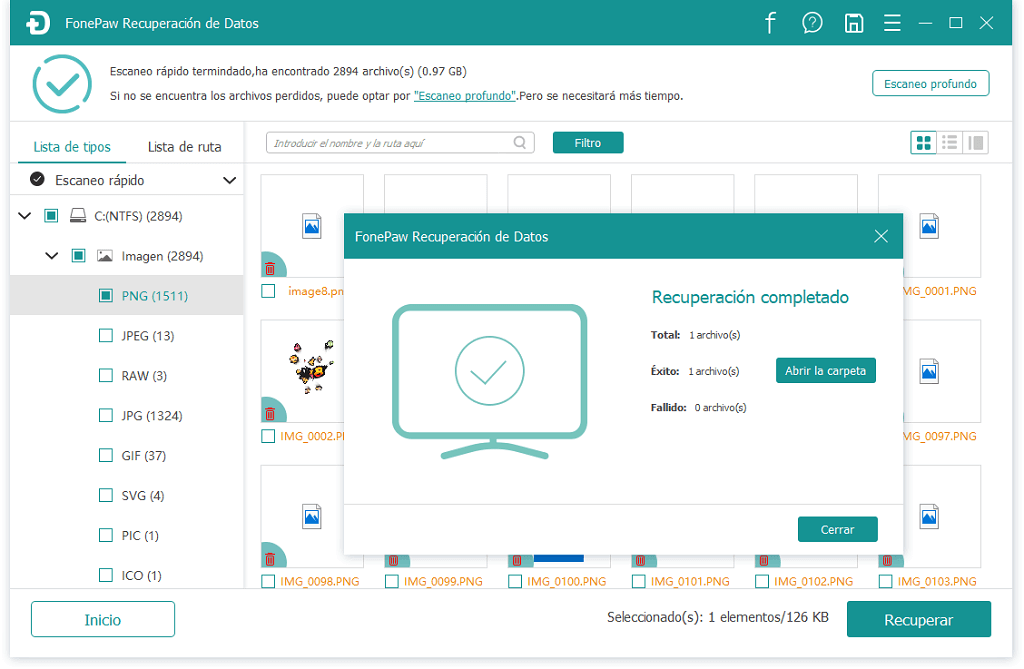
Por supuesto, si ves que el espacio ocupado en el disco casi no ha cambiado después de la actualización de Windows 10, esto significa que los archivos se han pasado a otras carpetas o están ocultado por el sistema de Windows posiblemente . Así que puedes probar los siguientes métodos para ubicar los archivos después de la actualización de Windows 10.
Método 2. Cerrar sesión de cuenta temporal
Luego de actualizar el sistema de Windows, tu cuenta personal se ha cerrado sesión y a lo mejor se ha iniciado sesión con una cuenta temporal. Dada la circunstancia, tus archivos personales no se pueden encontrar en el ordenador debido a la protección de la privacidad de cuenta por Windows.
- Haz clic derecho en el "icono de Windows (Inicio)" y seleccionar “Apagar o cerrar sesión” > “Cerrar sesión”.
Después de cerrar sesión, vuelve a seleccionar la cuenta personal que normalmente usas e inicia sesión. Luego puedes verificar si los archivos están de vuelta.
Método 3. Buscar en la barra de búsqueda
Como he mencionado, los archivos aparentemente perdidos pueden que se hayan transferido a otras rutas que no te son familiares. Así que puedes introducir el nombre de los archivos que deseas en la barra de búsqueda al lado del “Menú de Inicio” y teclear el nombre del archivo de los archivos perdidos. Luego verifica si los archivos coinciden en los resultados.
Método 4. Mostrar los archivos ocultos
Algunos archivos se ocultan automáticamente por Windows 10 después actualizar. Para mostrarlos, necesitas marcar “Elementos ocultos” bajo la pestaña de “Vista” en "Este equipo".
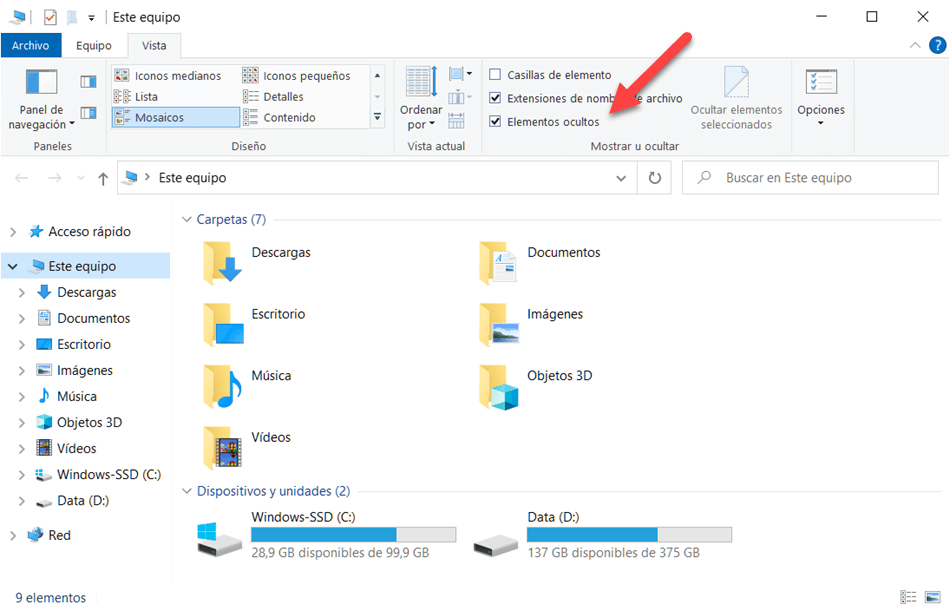
Método 5. Recuperar archivos de la carpeta de Windows.old
Si usas el proceso de actualización completa o personalizada, las configuraciones guardarán una copia de tu instalación previa en la carpeta de Windows.old, la cual se guardará por 10 días después de la actualización. Así que es mejor que busques esta carpeta lo más rápido posible para que encuentres tus archivos antes de que se borren automáticamente.
- Abrir “Este Equipo” en el escritorio.
- Hacer clic en el “Disco Local (C:)”.
- Ir a la carpeta de Windows.old y buscar tus archivos personales; Muévelos a un lugar seguro.
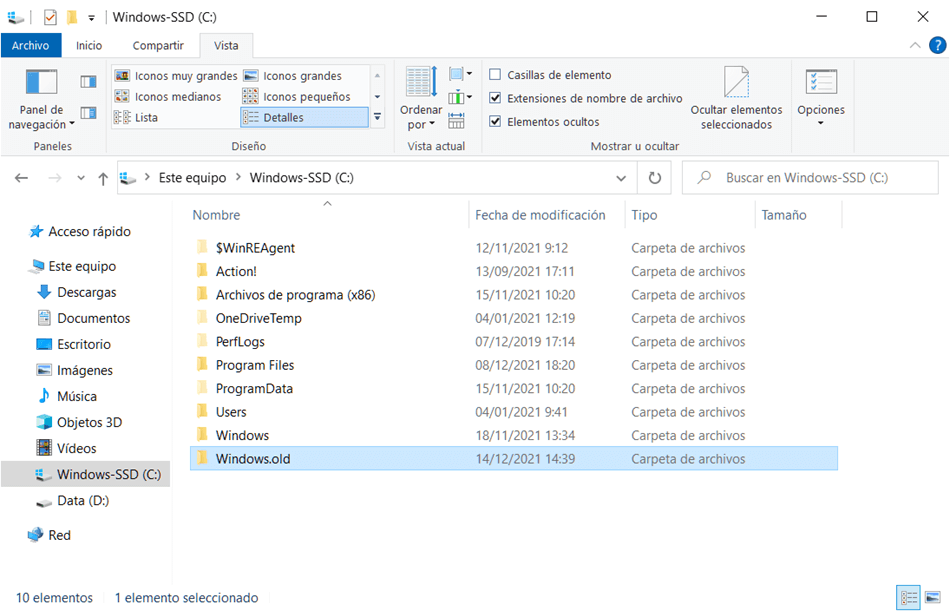
Si no puedes encontrar esta carpeta, puedes actualizar tu sistema al limpiar el proceso de instalación la cual no hace respaldo o puede que el proceso de respaldo se haya dañado durante la actualización. No te des por vencido, continúa probando los métodos siguientes.
Método 6. Restaurar copias de seguridad
Si has creado una copia de seguridad de tu Windows, ahora puedes restaurar tus archivos perdidos a través de los respaldos.
- Ve a Inicio > Configuraciones > Actualizaciones y seguridad > Copia de seguridad.
- Haz clic en Ir a Copia de Seguridad y restauración (Windows 7).
- Presiona "Restaurar mis archivos"
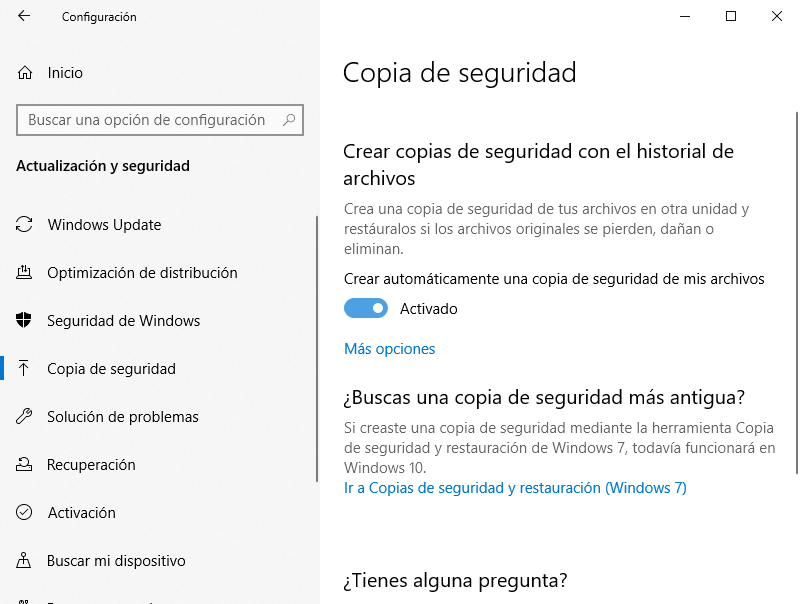
Método 7. Iniciar sesión con cuenta de Administrador de Windows 7
Si creas una nueva cuenta para iniciar sesión después de actualizarlo de Windows 7, tus archivos anteriores pueden que estén almacenados en una cuenta de administrador inválido. Así que necesitas iniciar sesión con la cuenta de Administrador de Windows 7 después de habilitar esta cuenta. Veamos las instrucciones.
Paso 1. Haz clic derecho en el Menú de Inicio y selecciona “Administrador de equipos”.
Paso 2. En la columna izquierda, ve a Herramientas de Sistema > Usuarios Locales y Grupos > Usuarios.
Paso 3. Si el usuario llamado Administrador tiene una flecha para abajo en su ícono, esta está deshabilitada.
Paso 4. Para habilitar esta cuenta, haz doble clic en el ícono de Administrador para abrir la pestaña de “Propiedades de Administrador”. A continuación, **desmarca la opción de “La cuenta está deshabilitada”**bajo la pestaña “General” y luego haz clic en Aplicar para habilitar la cuenta.
Paso 5. Cierra sesión y luego inicia sesión otra vez usando la cuenta de Administrador.
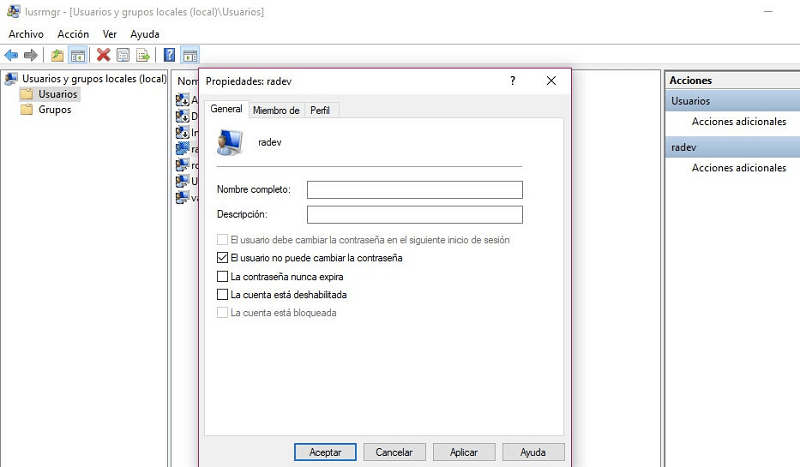
Método 8. Volver a una versión anterior
Después de usar todos los métodos, si no puedes encontrar los archivos, la última opción es volver a la actualización anterior.
- Ir a Menú de Inicio > Configuraciones.
- Seleccionar Recuperar en el panel izquierdo,
- Clicar en “Empezar” bajo “Volver a una versión anterior”.
Sugerencia: Usa este método con cuidado porque se borrará todos los archivos guardados recientemente que no hayan existido en la versión anterior.
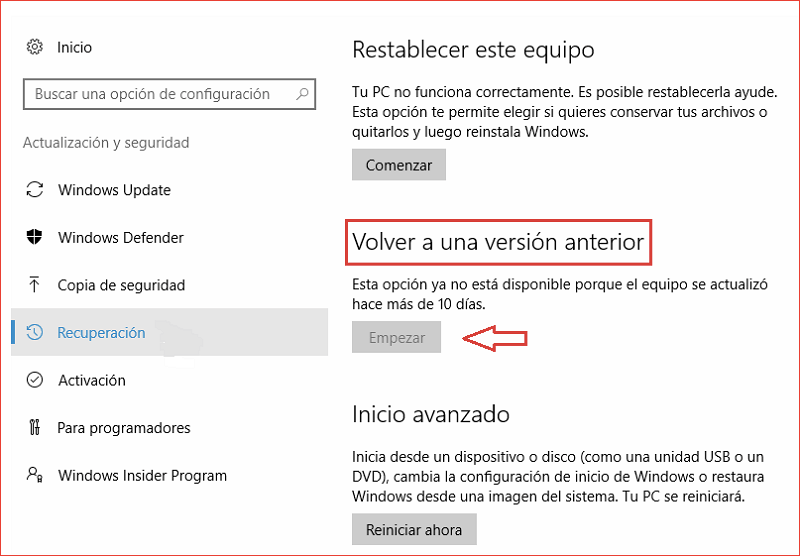
- Más leídos
- 5 maneras de recuperar archivos borrados permanentemente en Windows PC
- Grabador de pantalla sin lag para Windows, Mac, iPhone, y Android
- Copiar contactos iPhone a PC en 4 maneras (Guía 2020)
- Mejorar rápidamente la calidad de un video con una resolución superior
- 5 mejores aplicaciones para recuperar conversaciones de WhatsApp para Android











