Para la mayoría de los usuarios de Windows, seguro que el pantallazo azul es un “amigo viejo”. La pantalla azul de tu PC significa generalmente que existe un error del sistema y siempre te indica el código de error. Hoy te presentamos el error WHEA_UNCORRECTABLE_ERROR y te enseñamos cómo solucionar este problema en Windows 10/8.

Articulo relacionado:
Cómo reparar el error “El parámetro no es correcto” en Windows 10/8/7 (opens new window)
Solución al error “No se pudo realizar la solicitud por un error en el dispositivo E/S”
¿Qué es WHEA_UNCORRECTABLE_ERROR?
El error “whea uncorrectable error” corresponde al “detener código: 0x0000124”. Tu PC Windows genera este error con las siguientes causas posibles:
- El voltaje del CPU mantiene bajo
- Los hardware como disco duro o RAM están dañados
- Existen conflictos de drivers
- Hay problemas relacionados con la temperatura como el overclocking del sistema
Aunque se dice en el pantallazo azul: “Se ha producido un problema en su PC y necesita reiniciarse…” (como la imagen mostrada), si no soluciona este error de la manera correcta, aparecerá repetidamente después de reiniciar tu ordenador casi mil veces. Por eso, ahora vamos a ver cómo resolver el error WHEA_UNCORRECTABLE_ERROR.
Actualizar Windows a la última versión
Ante todo, debes verificar si tu PC Windows tiene la última versión del sistema. Si no, actualízalo ahora, porque el error también se puede generar debido a la compactibilidad del sistema.
- Presiona el icono de Windows (Inicio) y clica en el icono del engranaje “Configuración”
- Accede a “Actualización y seguridad” > “Windows Update”
- Haz clic en “Buscar actualizaciones” o “Descargar e instalar” si la actualización está disponible.
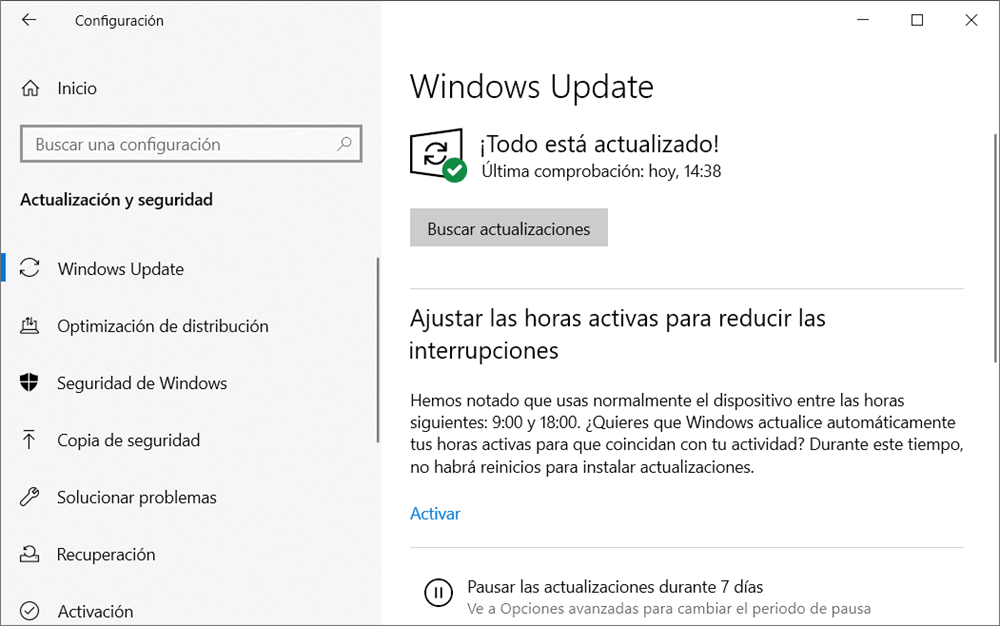
Verificar la memoria RAM de tu ordenador
En ocasiones, el error WHEA_UNCORRECTABLE_ERROR aparece cuando la memoria RAM no está colocada bien en su lugar. Por eso, necesitas abrir el ordenador host. A continuación, encuentra la memoria RAM en la placa base y sácala con mucho cuidado. Luego, limpia sus puntos de contacto con alcohol y algodón. Finalmente, vuelve a poner la memoria en la placa madre y reiniciar tu ordenador.
Si te parece complicado limpiar la memoria RAM, puedes invitar a un profesional para hacerlo, porque esta manera puede solucionar muchos casos del pantallazo azul.
Restablecer el sistema de Overclocking en BIOS
Como hemos mencionado, el overclocking del sistema pueden producir el error WHEA_UNCORRECTABLE_ERROR. Para restablecerlo, debes entrar en la BIOS y ajustar la configuración con los siguientes pasos:
-
Apaga tu ordenador e inícialo de nuevo. Al arrancar el sistema, presiona constantemente la tecla “Delete” o “ESC” o ”F2” (se varía según el modelo del dispositivo) hasta aparecer la interfaz de BIOS.
-
Selecciona la opción “Load Optimized Default” y pulsa la tecla “Enter” para restablecer el sistema de Overclocking.
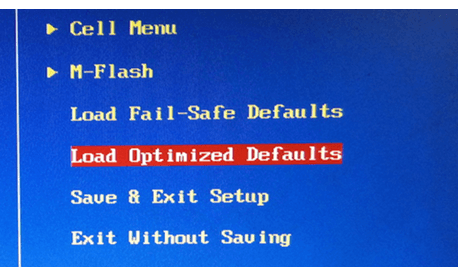
Desactivar Intel C-State en BIOS
De acuerdo con las opiniones de los profesionales, la pantalla azul con el error WHEA_UNCORRECTABLE_ERROR puede ser el resultado del problema de Intel C-State. Esta función de Intel sirve para ahorrar energía de tu ordenador, mientras que los accesorios no alcanzan la velocidad requerida de esta función y así se congela tu PC.
-
Entra en la BIOS con la forma mencionada en la parte anterior.
-
Selecciona “Advanced” > “CPU Configuration” > CPU - Power Mangement control
-
Encuentra “CPU C-State” y deshabítalo con la opción “Disabled”.
Restaurar el sistema de Windows 10
Cuando todos los métodos presentados en el articulo no funcionan y aún existe este error al usar tu PC, no hay más remedio que restaurar su sistema de Windows 10. Esto puede dejar tu ordenador volver a un estado normal.
-
Da clic en el icono de Windows (Inicio) y elige “Configuración” en el menú.
-
Presiona “Actualización y seguridad”. Luego, selecciona “Recuperación” en la columna derecha.
-
En “Restablecer este PC”, haz clic en “Comenzar” para reinstalar el sistema Windows sin eliminar archivos.
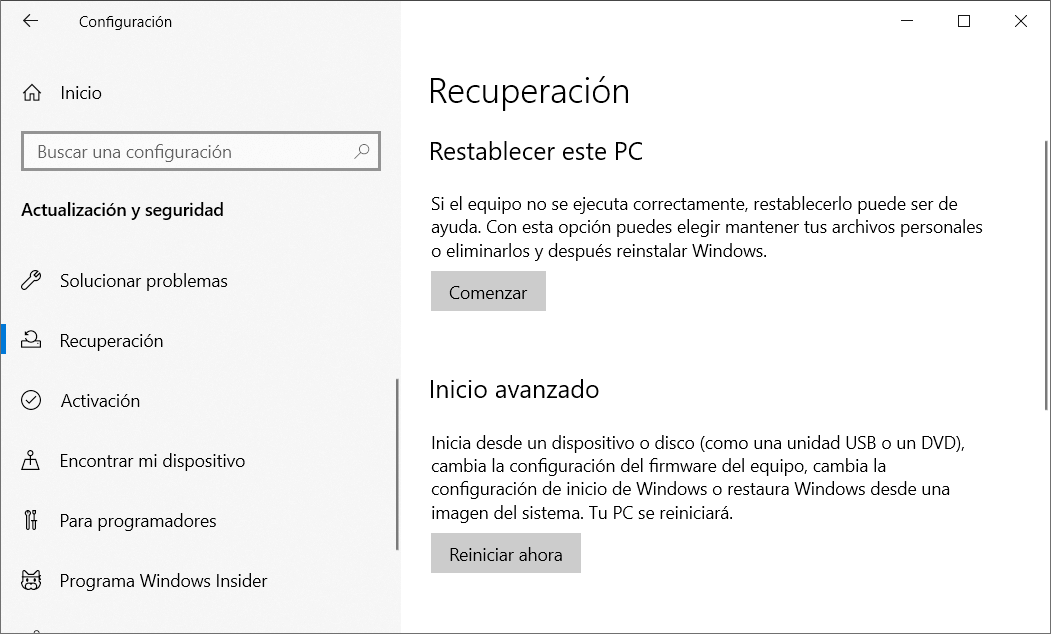
Recuperar archivos después de restauración de Windows 10
Después de solucionar el problema del pantallazo azul, si no puedes encontrar algunos archivos, es probable que se haya perdido los datos debido al error del sistema o la restauración de Windows 10. En tal caso, necesitas un programa para recuperar los datos de tu ordenador.
FonePaw Recuperación de Datos (opens new window) es una aplicación potente que te ayuda a recuperar los archivos perdidos o eliminados después sufrir la pantalla azul o restaurar el sistema Windows. Soporta recuperar los archivos como fotos, audios, videos u otros documentos.
# 3 pasos para recuperar los archivos perdidos.
Paso 1. Ejecuta el programa FonePaw. Luego, selecciona los tipos de datos y su ubicación. A continuación, haz clic en “Escanear”.
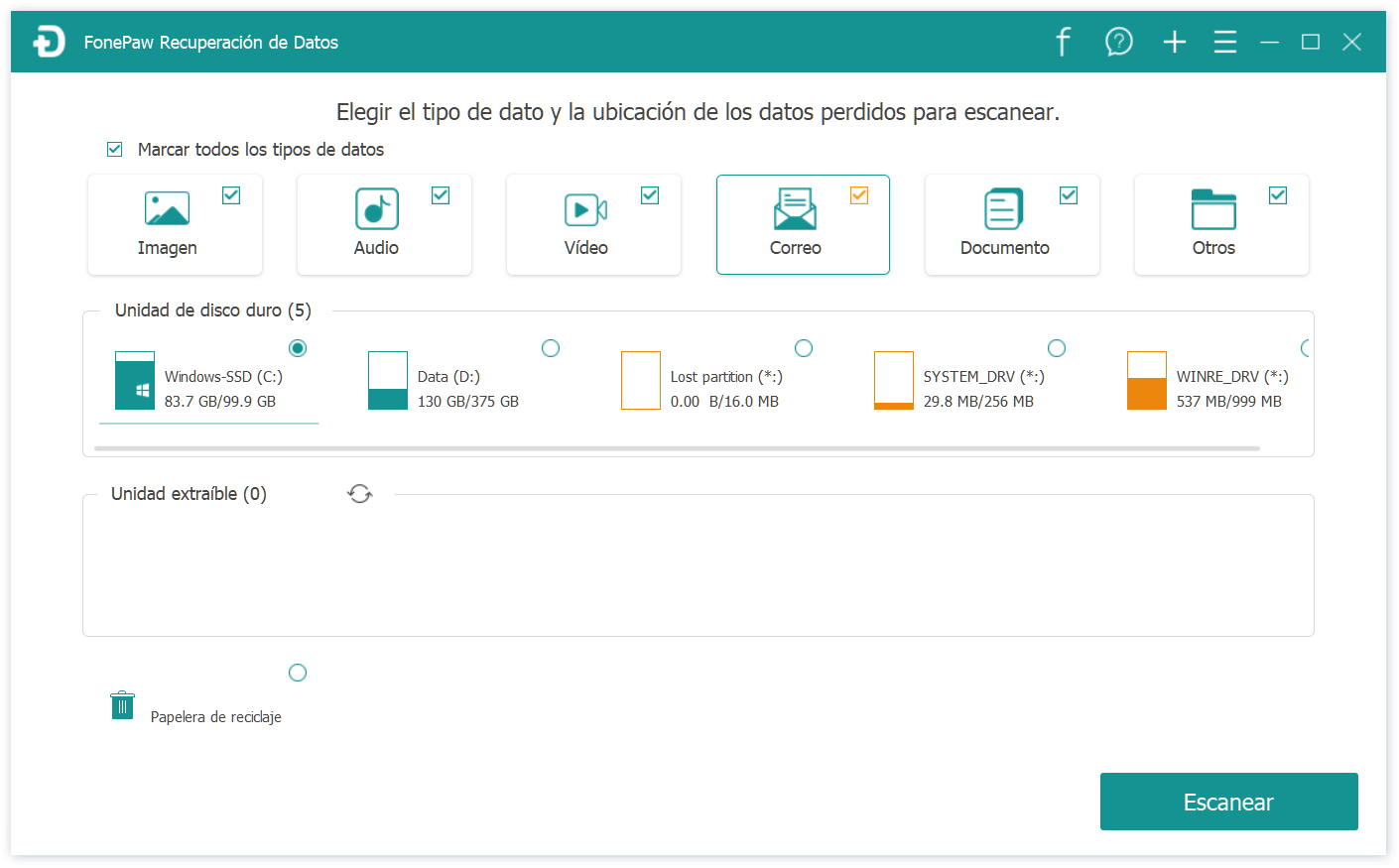
Paso 2. Después de un escaneo rápido, puedes obtener una vista previa de los datos encontrados.
Paso 3. Marca los archivos deseados y presiona “Recuperar” para exportarlos en tu ordenador.
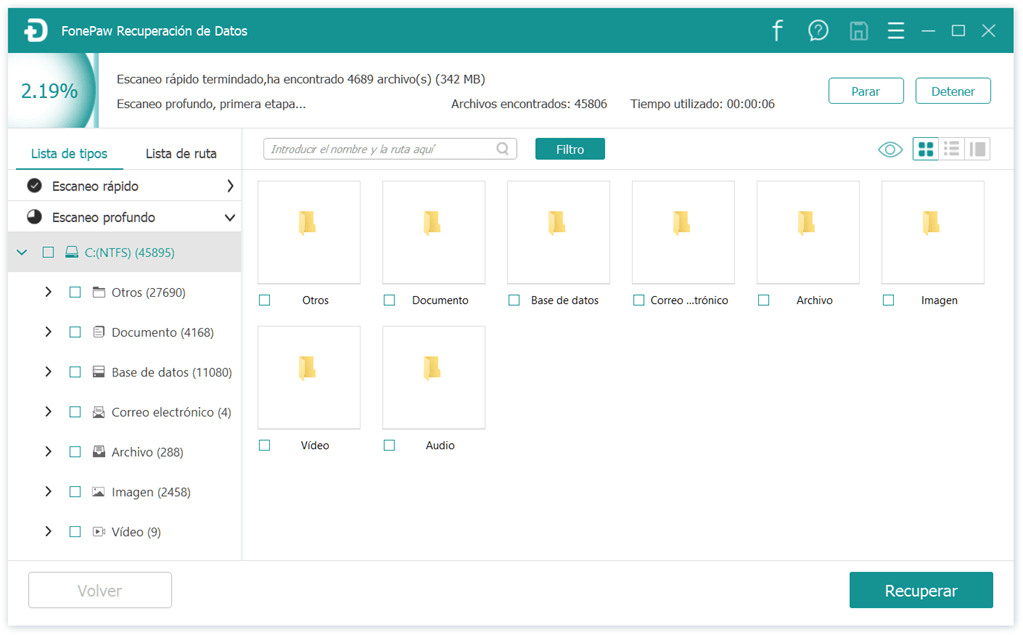
Sugerencia: También puedes intentar el modo “Escaneo avanzado” para encontrar más archivos, pero esto durará unos tiempos.
- Más leídos
- 5 maneras de recuperar archivos borrados permanentemente en Windows PC
- Grabador de pantalla sin lag para Windows, Mac, iPhone, y Android
- Copiar contactos iPhone a PC en 4 maneras (Guía 2020)
- Mejorar rápidamente la calidad de un video con una resolución superior
- 5 mejores aplicaciones para recuperar conversaciones de WhatsApp para Android











