¿Por qué no lo reconoce el disco duro WD Elements en mi Windows 10? He comprado un disco duro externo en Amazon, pero no me lo reconoce. ¿Podría ayudarme solucionar este problema?
WD Elements, cuyo nombre completo es Western Digital, se conoce como uno de los mejores fabricantes de discos duros. Los productos más populares son los discos duros externos de 1 TB o 2 TB. Sin embargo, resulta fácil encontrarte con el problema “WD Elements no se reconoce” en tu ordenador.
En este artículo, te presentamos las soluciones posibles para que tu disco duro externo pueda reconocerse en tu PC.
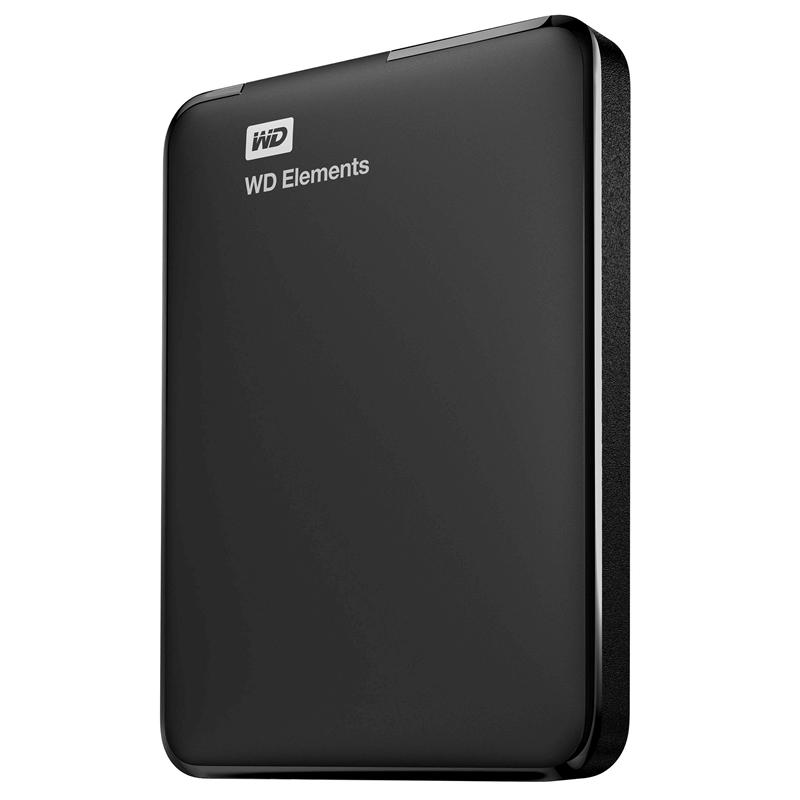
Artículos relacionados:
Solución: No se reconoce el dispositivo USB (opens new window)
Disco duro WD Elements no funciona (luz parpadea) (opens new window)
Cambiar el cable USB o puerto USB por uno nuevo
Como se necesita un cable USB para conectar el disco duro WD Elements a PC, en primer lugar, debes saber si existe el problema de la conexión de USB o el del sistema Windows. En concreto, el cable USB y los puertos USB forma parte de la conexión, por lo tanto, tienes que comprobar claramente si dichas dos partes funciona o no.
Los problemas pueden ser:
- El cable o el puerto USB está dañado.
- El puerto USB no proporciona suficiente energía eléctrica.
- El puerto USB está bloqueado.
- Prueba usar un nuevo cable USB y conectar el disco duro WD Elementes al ordenador en otro puerto USB. Si todavía no se reconoce el disco duro en tu PC, sigue leyendo para explorar más métodos.
Sugerencia - Para activar el puerto deshabilitado:
- Presiona el icono de Windows (Inicio).
- Ingresa “Editor de Registro” y abre la aplicación.
- Busca la ruta “HKEY_LOCAL_MACHINE/SYSTEM/CurrentControlSet/Services/usbehci” en la columna izquierda.
- Haz clic doble en el “Start” e introduce “3” en el campo de “Información del valor” si se muestra “2” o “4” en la ventana emergente.
Actualizar el sistema de Windows
Si has comprado un disco duro WD Elements recientemente, se puede generar un fallo de compactibilidad entre el sistema Windows y el disco. Así que actualiza el sistema Windows 10 a la última versión con los siguientes pasos.
- Haz clic en el icono de Windows (Inicio) y presiona “Configuración”.
- Va a Actualización y seguridad > Windows Update.
- Pulsa “Buscar actualizaciones” o “Descargar e instalar” si la actualización está disponible.
- Reinicia el ordenador y conecta el disco duro WD Elements de nuevo.
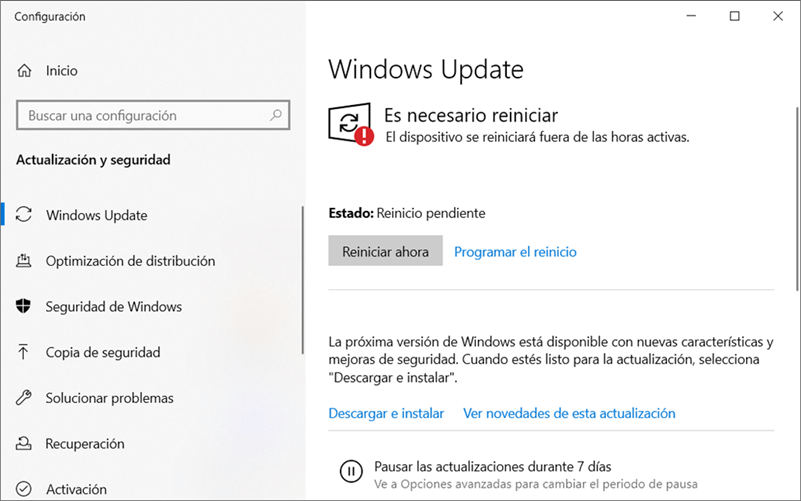
Instalar nuevamente los controladores
Si la actualización del sistema no puede solucionar el problema de incompatibilidad y dejar tu PC reconoce el disco duro WD Elements, basado en la manera mencionada, ahora vamos a reinstalar los controladores.
- Haz clic derecho en el icono de Windows (Inicio) y elige “Administración de dispositivos”.
- Selecciona “Unidades de disco” y busca el disco duro externo WD Elements.
Si lo encuentras, da clic derecho en el disco duro y presiona “Actualizar controlador” > “Buscar automáticamente software de controlador actualizado”.
Si no, clica en “Ver” > “Mostrar dispositivos ocultos” y revisa de nuevo si existe el disco duro en la lista.
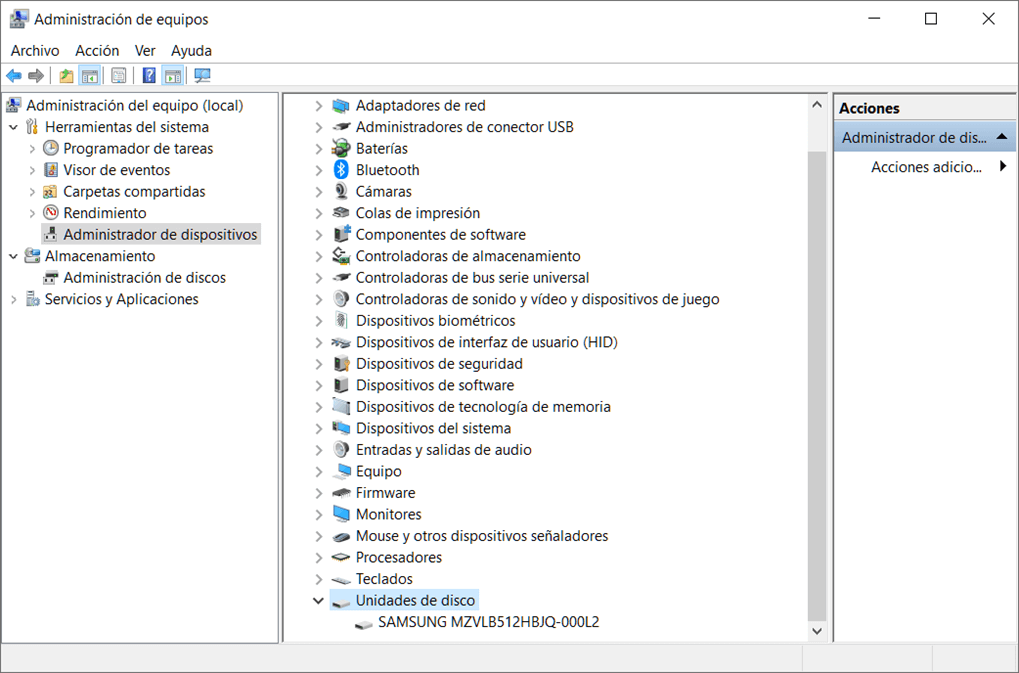
Asignar letra a disco duro WD Elements
Ahora te explicamos la última causa posible de que tu ordenador no reconoce el disco duro WD Elements – el conflicto o la pérdida de la letra de unidad. Es decir, tu PC asigna la misma letra al disco duro interno y el WD Elements, pero no pueden ejecutando juntos. Por lo tanto, debes cambiar la letra de tu unidad externa con los siguientes pasos.
- Conecta el disco duro WD Elements a tu PC.
- Abre la aplicación “Panel de control” > “Sistema y Seguridad” > “Herramientas administrativas” > “Crear y formatear particiones de disco duro”.
- En la ventana, verás todas las unidades conectadas en tu ordenador. Haz clic derecho en el disco duro WD Elements y elige “Cambiar la letra y rutas de acceso de unidad”.
- Selecciona una letra no asignada y clica en “Aceptar”
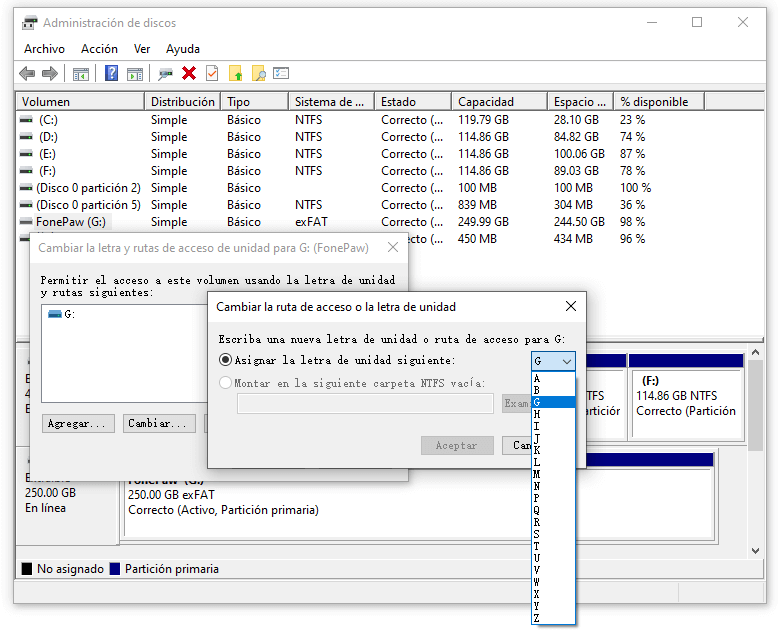
Recuperar los datos de un disco duro WD Elementes
Una vez reconocida tu disco duro WD Elements, encuentras posiblemente que se ha perdido algunos archivos. En esta ocasión, te recomendamos usar FonePaw Recuperación de Datos (opens new window) para restaurar los archivos desparecidos.
Es un software con 100 % seguro y ofrece la versión de prueba. Soporta restaurar los archivos como fotos, audios, videos, documentos y mucho más. Con unos clics, puedes recuperar los datos perdidos al reparar tu disco duro WD Elements o el disco formateado.
Paso 1. Conecta tu disco duro WD Elements a PC mediante un cable USB. Luego, ejecuta el programa.
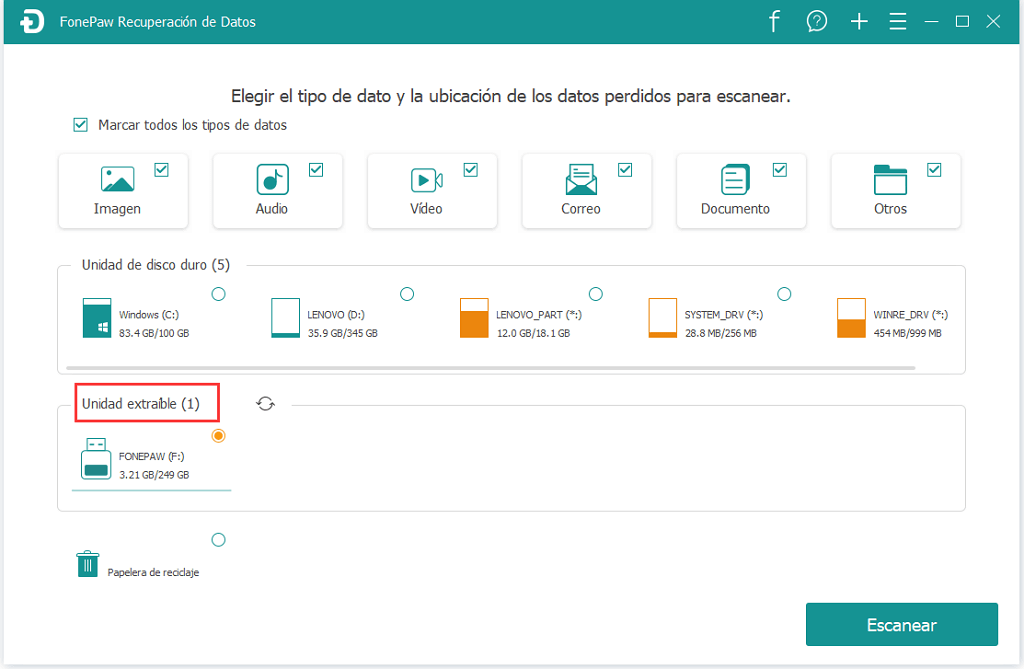
Paso 2. Marca el disco en la lista Unidades Extraíbles y selecciona el tipo de datos que deseas.
Paso 3. Presiona “Escanear” en la esquina inferior derecha y un escaneo rápido empezará inmediatamente.
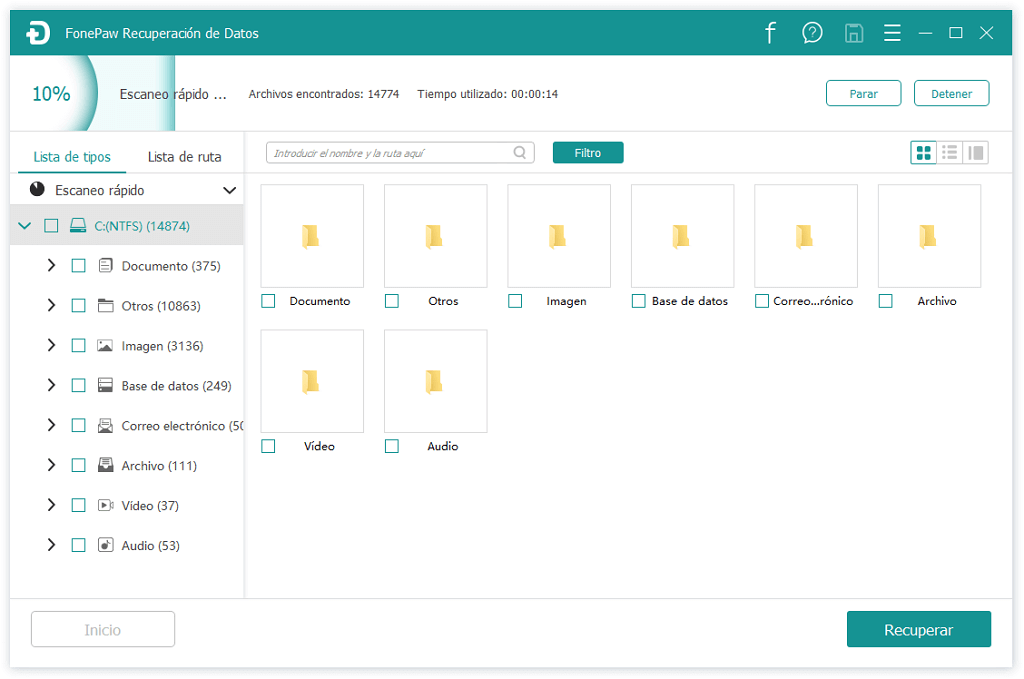
Paso 4. Revisa los archivos escaneados que se categoriza según la Lista de Tipos o Lista de Rutas.
Sugerencia: Si estás satisfecho con los resultados del escaneo rápido, intenta “Escaneo Profundo” para buscar más datos.
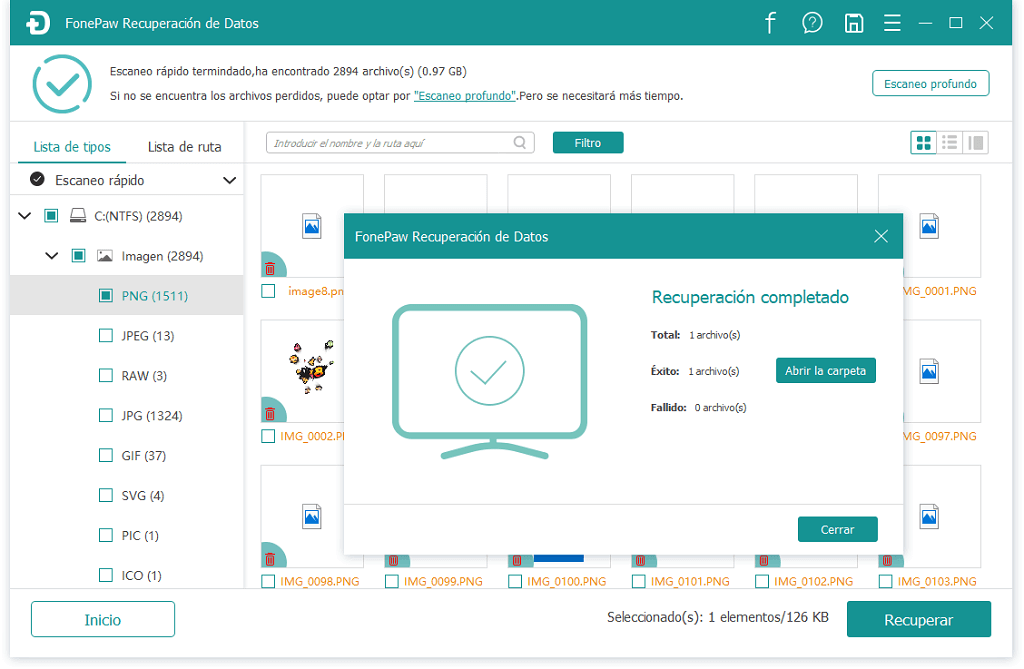
Paso 5. Selecciona los archivos que necesitas y clica en “Recuperar” para guardarlos en tu computadora.
Ya tienes todas las maneras para resolver el problema de que tu disco duro WD Elements no se reconocer en tu PC Windows 10. ¡Salva tu disco duro ahora!
- Más leídos
- 5 maneras de recuperar archivos borrados permanentemente en Windows PC
- Grabador de pantalla sin lag para Windows, Mac, iPhone, y Android
- Copiar contactos iPhone a PC en 4 maneras (Guía 2020)
- Mejorar rápidamente la calidad de un video con una resolución superior
- 5 mejores aplicaciones para recuperar conversaciones de WhatsApp para Android











