Como los archivos JPG o JPEG se han convertido en los formatos de imagen más usado, casi todos los software para editar fotos son compatible con dichas imágenes. Cunado intentas abrir una imagen JPG o JPEG en Windows, te aparece el mensaje posiblemente de que no se abre el archivo en la aplicación "Fotos".
Si las imágenes está dañadas, tienes un tamaño muy grande o existe problemas de la aplicación "Fotos", te surge este error con más frecuencia. No obstante, este artículo te muestra todas las soluciones posible para recuperar los archivos JPG o JPEG que no se abren en Windows.
Artículos relacionados:
5 Mejores programas para recuperar fotos borradas en PC Windows 10/8/7 (opens new window)
Cómo recuperar fotos borradas en el MacBook, iMac, Mac Mini (opens new window)
Solución 1. Recuperar archivos JPG con programa profesional
En primer lugar, si no puedes abrir la imagen JPG en las aplicaciones, es probable que el archivo esté dañado. En este caso, puedes probar los programas profesionales para recuperarlos desde los datos anteriores. FonePaw Recuperación de Datos (opens new window) es una herramienta útil para recuperar los archivos borrados o perdidos, puedes probar este software para buscar los archivos JPG.
Paso 1. Ejecuta el programa. A continuación, selecciona "Imagen" y la ubicación del archivo JPG. Luego, haz clic en "Escanear".
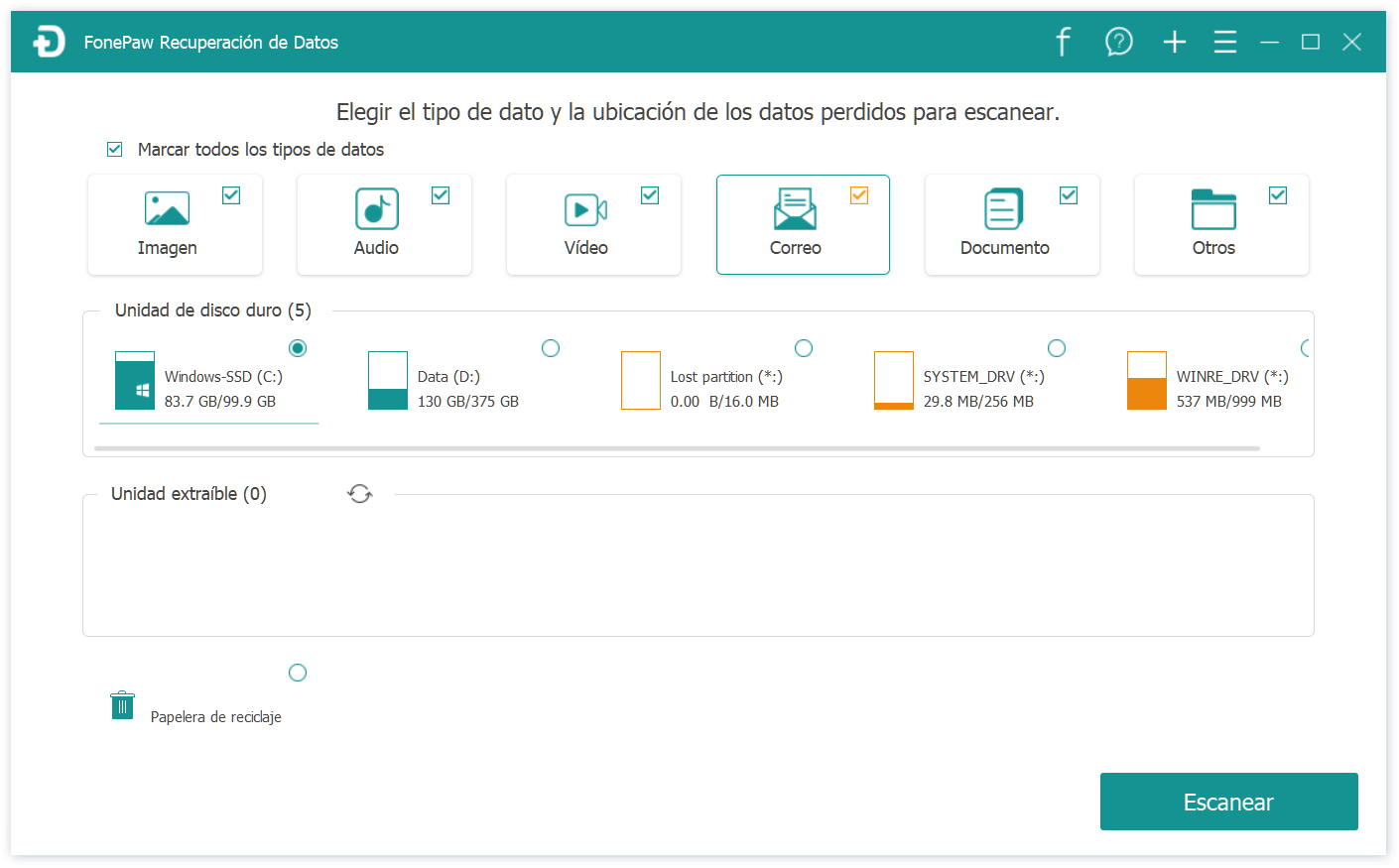
Paso 2. Al terminar el escaneo rápido, puedes ver las fotos encontrados en la lista. Marca la imagen JPG que deseas y presiona "Recuperar".
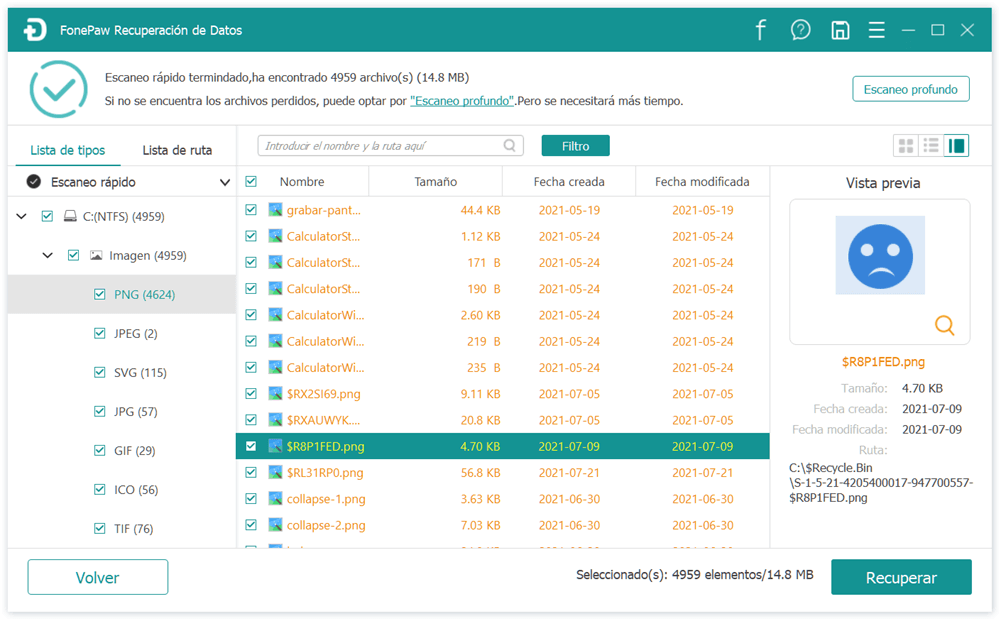
Si el JPG que busca no está en la lista, será imposible repararlo. Y a veces no puede guardar el JPG en un archivo (el archivo no se puede abrir o está protegido contra escritura). Es difícil reparar un JPG completamente sobrescrito, por lo tanto, especifique el destino de restauración en una carpeta diferente de la ubicación original para guardar.
Solución 2. Abrir JPG con otras aplicaciones
La aplicación integrada "Fotos" de Windows 10 no siempre funciona bien. En este caso, intentas abrir la imagen JPG con otras aplicaciones, lo cual también te ayudará a comprobar si el archivo JPG está dañado.
Paso 1. Haz clic derecho en la imagen JPG.
Paso 2. Presiona "Abrir con...".
Paso 3. Selecciona otras aplicaciones, como Paint o el navegador para abrir el archivo.
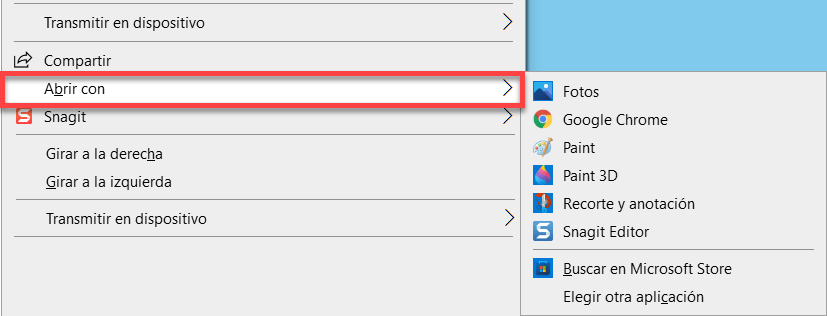
Sugerencia: Si no puedes encontrar el programa que necesitas usar, clica en "Elegir otra aplicación" para que se muestre todos los softwares.
Solución 3. Cambiar la ruta de ubicación de JPG
A veces, si te encuentras con los siguientes casos, el archivo JPG no se abre en tu Windows 10.
- No hay suficiente espacio de almacenamiento libre en el ordenador.
- La dirección del archivo JPG es demasiado larga.
- El archivo JPG tiene un tamaño muy grande.
Ahora, solo necesitas cambiar la ruta de ubicación de JPG. Como por ejemplo, copia la imagen en el disco duro D y pégala en el escritorio. Después, intenta abrir el archivo nuevamente.
Solución 4. Reparar la aplicación Fotos
Para los usuarios quienes insisten en abrir los archivos JPG con la aplicación "Fotos", puedes probar las siguientes maneras para repararla.
# Restablecer la aplicación Foto
Paso 1. Ve a "Inicio" > "Configuración" > "Aplicaciones" > "Aplicaciones y características".
Paso 2. Selecciona "Fotos de Microsoft" o "Fotos" en la lista y haz clic en ella.
Paso 3. Presiona "Opciones avanzadas".
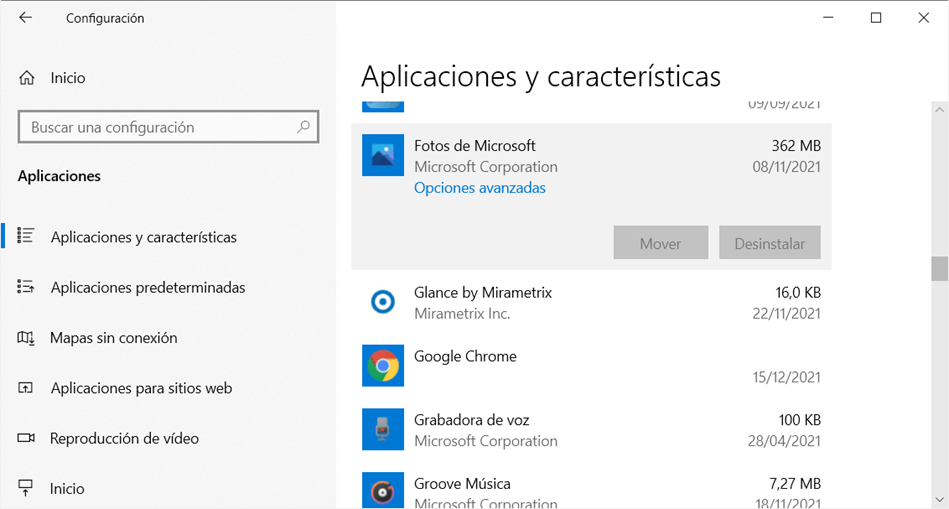
Paso 4. Clica en el botón "Restablecer".
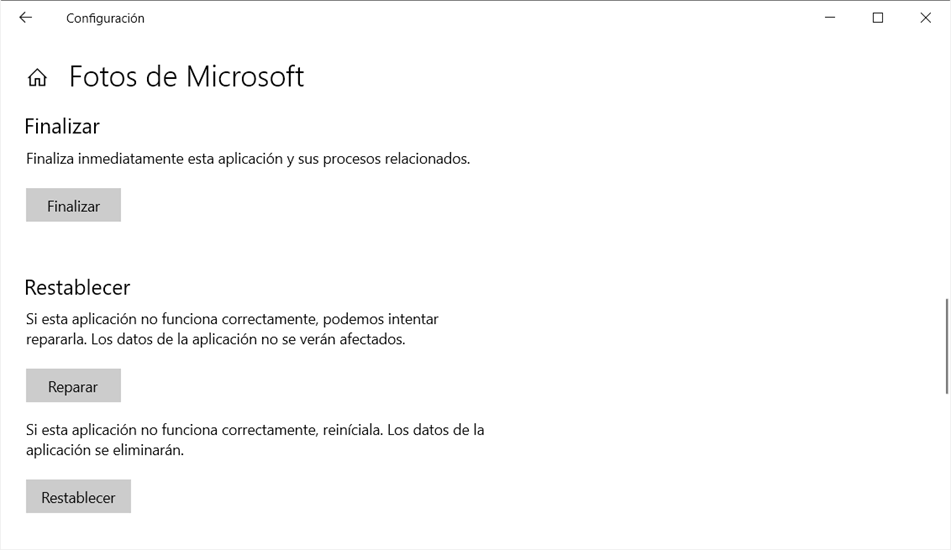
Sugerencia: También puedes elige "Reparar" la aplicación "Fotos" en el panel de configuración.
# Ejecutar solucionador del problema
Paso 1. Accede a "Configuración" > "Actualización y Seguridad".
Paso 2. Selecciona "Solucionar problemas" > "Solucionadores de problemas adicionales".
Paso 3. Haz en "Aplicaciones de la Tienda Windows" > "Ejecutar el solucionador de problemas".
Paso 4. Sigue las instrucciones para reparar la aplicación "Fotos".
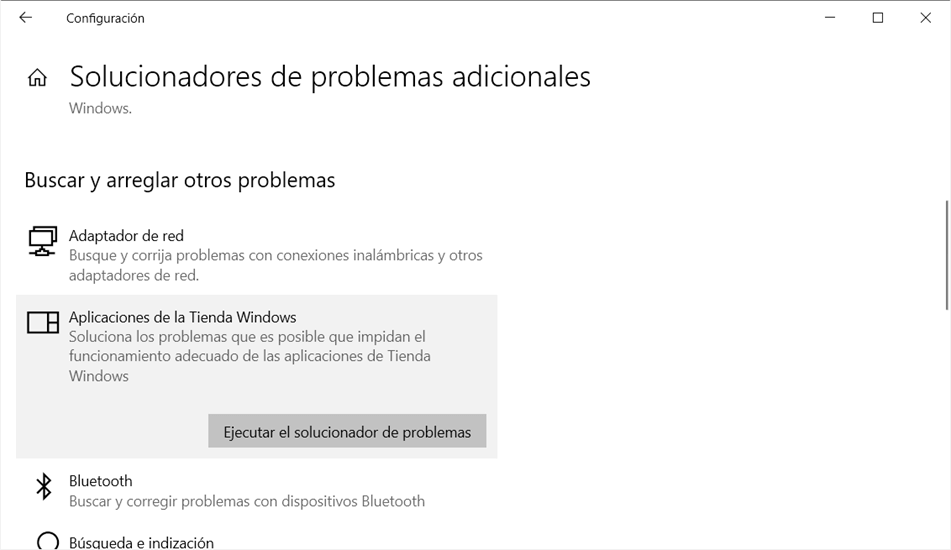
# Reinstalar la aplicación Fotos
Como "Fotos" es una aplicación estándar de Windows, no puedes desinstalarla de forma habitual.
Paso 1. Haz clic derecho en el icono de Windows (Inicio) y selecciona "Windows PowerShell (Administrador)".
Paso 2. Elige "Sí" al aparecer el mensaje "Quieres permitir que esta aplicación haga cambio en el dispositivo".
Paso 3. En la ventana de PowerShell, introduce el siguiente comando y presiona "Enter".
get-appxpackage *microsoft.windows.photos* remove-appxpackage
Una vez desinstalada la aplicación "Fotos", necesitas volver a instalarla en la Tienda de Windows (Microsoft Sotre).
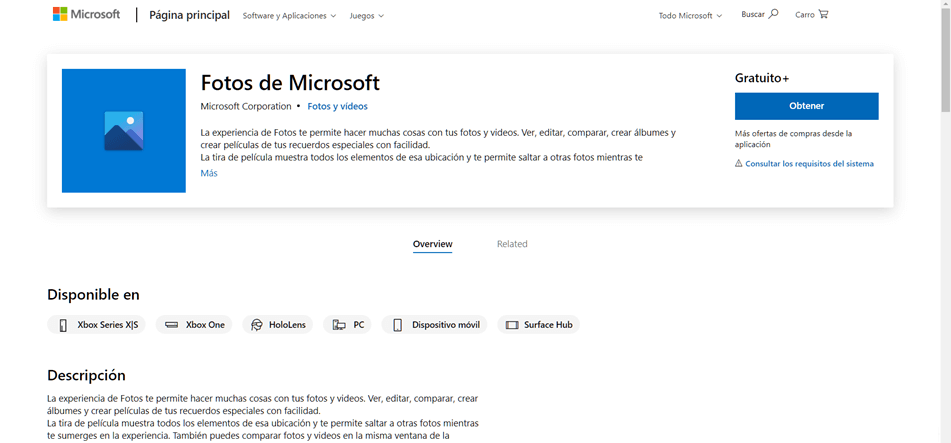
- Más leídos
- 5 maneras de recuperar archivos borrados permanentemente en Windows PC
- Grabador de pantalla sin lag para Windows, Mac, iPhone, y Android
- Copiar contactos iPhone a PC en 4 maneras (Guía 2020)
- Mejorar rápidamente la calidad de un video con una resolución superior
- 5 mejores aplicaciones para recuperar conversaciones de WhatsApp para Android











