Aunque iPhone viene con docenas de tonos de llamada de calidad, queremos nuestros propios tonos especiales. Esta guía le mostrará todas las formas posibles de importar tonos de llamada a iPhone, iPad y iPod Touch. Puede pasar tonos de llamada a iPhone con o sin iTunes.
Lee también
Tonos para iPhone: Cómo crear un tono para iPhone rápidamente (opens new window)
Cómo convertir música de YouTube en tonos de llamada para tu teléfono (opens new window)
Cómo pasar tonos personalizados a iPhone sin iTunes (Gratis)
Si quieres hacer tus propios tonos de llamada para iPhone con canciones en tu biblioteca de música, puedes usar un creador de tonos de llamada para iPhone 12/11/XR/XS, iPhone X/8/8 Plus, iPhone 7/7 Plus, iPhone 6s/6s Plus, iPhone 6/6 Plus. FonePaw DoTrans (opens new window) es un creador de tonos de llamada. Puede:
- Añadir tonos de llamada al iPhone desde PC, iPad, iPod Touch u otras fuentes sin iTunes;
- Hacer tonos de llamada con cualquier canción que te gusta;
- Pasar viejos tonos de llamada en el nuevo iPhone;
- Exportar tonos de llamada desde el iPhone a la computadora, iPad y otros dispositivos.
Como herramienta de transferencia de datos para dispositivos Apple, DoTrans también puede pasar fotos, videos, música, contactos y mensajes desde iPhone, iPad, iPod Touch a otros dispositivos.
Descarga este programa gratuitamente y hace una prueba.
Después de descargar DoTrans en el ordenador, conecta el iPhone a la PC con el cable USB. El programa reconocerá tu dispositivo en cuestión de segundos. Y verás la información de tu iPhone incluyendo el tipo, versión, capacidad, número de serie y más pantalla en la interfaz principal. A continuación, puede utilizar DoTrans para agregar tonos de llamada al iPhone o hacer tonos de llamada de iPhone.
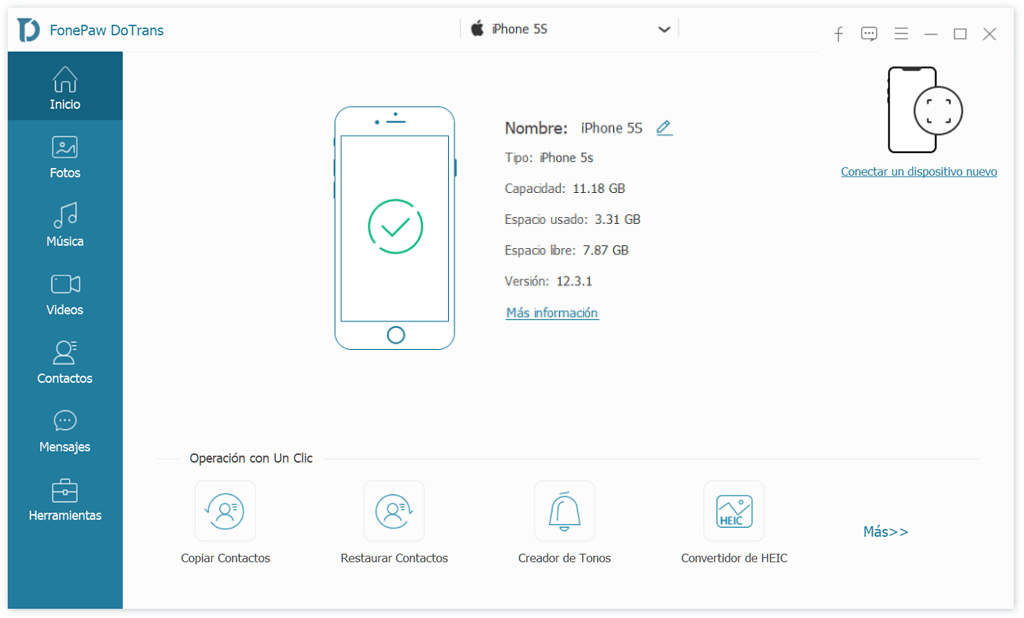
# 1. Pasar tonos de llamada en el iPhone
En la columna de la izquierda, haga clic en “Música” > “Ringtones”. Para pasar un tono de llamada personalizado en el iPhone, puede hacer clic en el botón “Añadir archivos”, puede ver la carpeta local donde guarda los archivos de audio. A continuación, seleccione los archivos de audio que desee y luego haga clic en “Abrir” para agregarlos a tu iPhone.
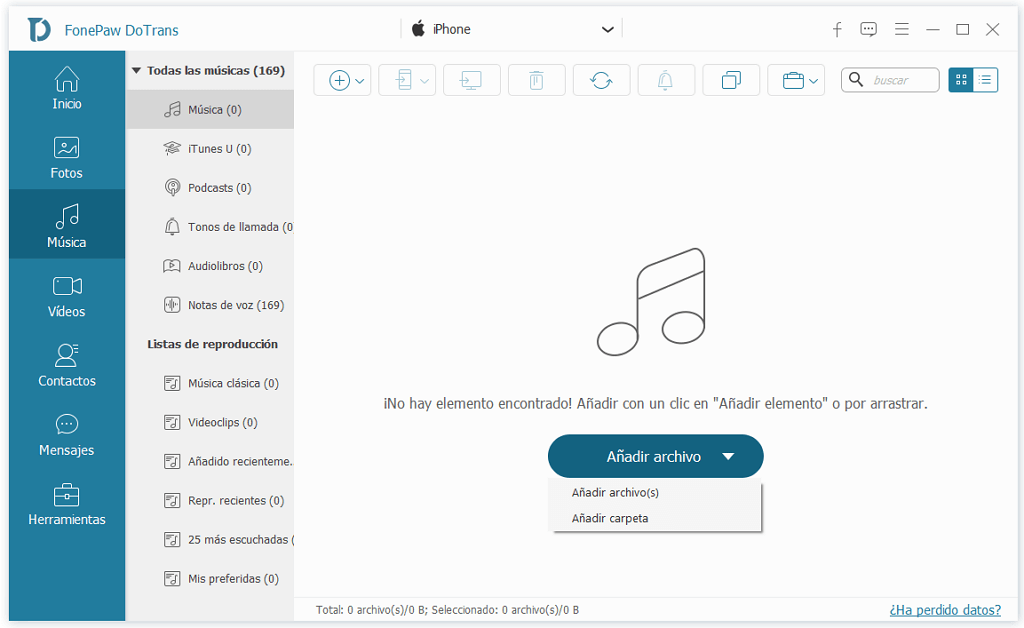
# 2. Hacer tonos de llamada de canciones en el iPhone
Seleccione una canción y haga clic con el botón derecho para elegir Creador de tonos. Aparecerá la ventana de creación de tono de llamada. Puede establecer un punto inicial y un punto final para recortar la canción. A continuación, haz clic en Generar para convertir la canción en tono de llamada en tu iPhone.
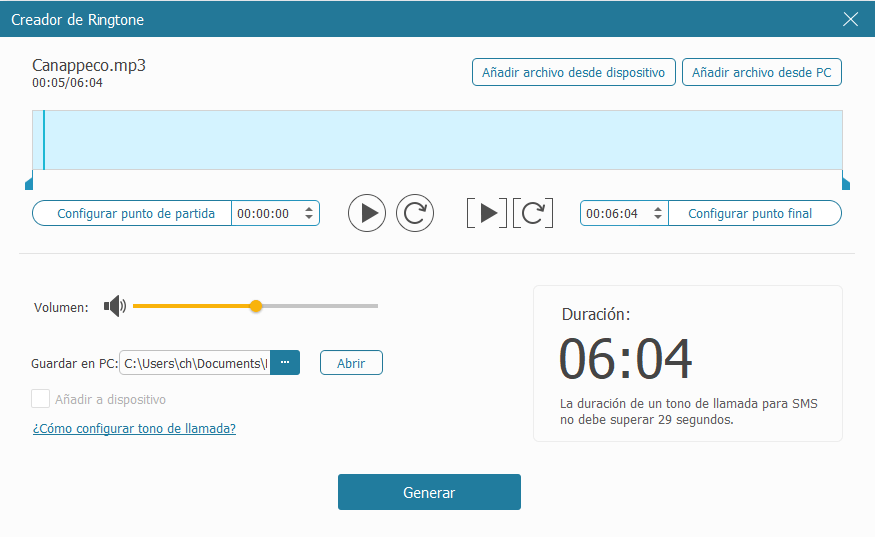
# 3. Pasar tonos viejos en el nuevo iPhone
Después de haber añadido con éxito tu tono de llamada personalizado al iPhone, se puede ver todos los tonos de llamada personalizados entregados se muestran en la parte superior de la lista de tonos de llamada. Y luego ve a “Ajustes” > “Sonido y vibraciones” > “Tono de llamada” para seleccionar el tono de llamada.
Sólo tres pasos, se puede hacer tono de llamada para iPhone de acuerdo a tu propia preferencia. Si tienes un nuevo iPhone XR/XS, y quieres pasar tonos de llamada desde el iPhone antiguo al nuevo iPhone, FonePaw DoTrans (opens new window) también puede hacerlo por ti. Además de poner tonos de llamada en el iPhone, te permite poner otros datos como video, canciones, contactos, etc. de la computadora al iPhone, o de iPhone a la computadora, o de iDevice a iDevice.
Añadir tonos al iPhone a través de iTunes
# Paso 1. Añadir tonos de llamada a iTunes
Iniciar iTunes en el ordenador; pasar acceso a los tonos de llamada en iTunes mediante la elección de “Tonos” en el menú de contenido bajo el botón de reproducción de música. Después de elegir “Tonos”, los tonos de llamada en iTunes se mostrarán en la lista. Si los tonos de llamada que te gustan no están en la lista, haz clic en “Archivo” y elige “Agregar archivo a la biblioteca” para agregar tonos de llamada en el ordenador a iTunes. Si desea agregar todos los tonos de llamada en una carpeta a iTunes, haga clic en “Agregar carpeta a la biblioteca”.
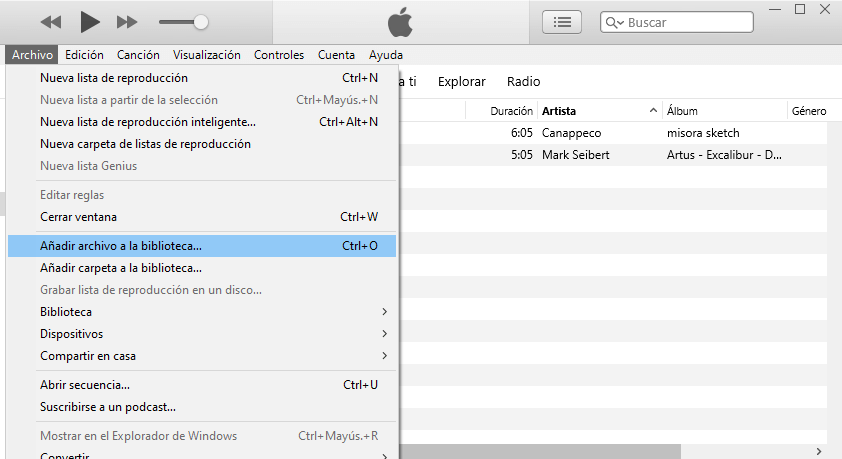
# Paso 2. Añadir tonos de llamada en iTunes a iPhone
Conecta tu iPhone al ordenador a través de un cable USB. iTunes detectará tu teléfono automáticamente y el icono de tu iPhone aparecerá junto al menú de contenido. Haz clic en el icono e introduce tu iPhone.
Después de entrar en el iPhone, elija “Tonos” en la lista “Ajustes”, en la ventana principal, busque “Sincronizar tonos” y marque. Si desea agregar todos los tonos de llamada en iTunes a iPhone, habilite la opción para “Todos los tonos”; de lo contrario, elija “Tonos seleccionados” y seleccione los tonos que le gusten de los tonos de llamada que se enumeran a continuación. Después de elegir los tonos de llamada correctos, haga clic en “Aplicar” en la parte inferior derecha de la pantalla, iTunes comenzará a agregar tonos de llamada a tu iPhone.
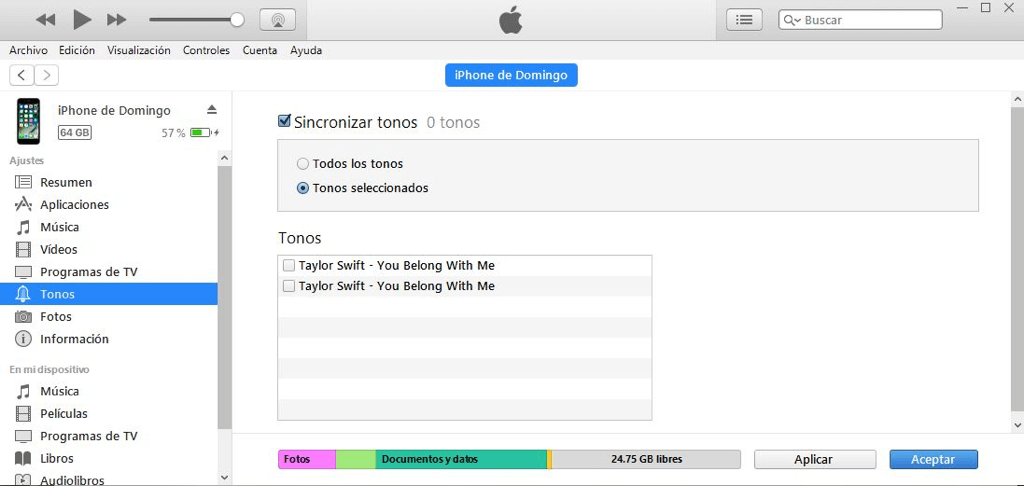
También puedes descargar directamente tus tonos favoritos de iTunes Store en tu iPhone, por ejemplo, la canción de Juego de Tronos. A continuación, puede establecerlo como tu tono de llamada personal.
- Más leídos
- 5 maneras de recuperar archivos borrados permanentemente en Windows PC
- Grabador de pantalla sin lag para Windows, Mac, iPhone, y Android
- Copiar contactos iPhone a PC en 4 maneras (Guía 2020)
- Mejorar rápidamente la calidad de un video con una resolución superior
- 5 mejores aplicaciones para recuperar conversaciones de WhatsApp para Android











