Algunas personas consideran al formato M4A como el sucesor del formato MP3, ya que el formato M4A tiene una mejor calidad y menor tamaño que un archivo MP3. Muchos usuarios de dispositivos iPhone esperan con ansias el día en que Apple aumente la compatibilidad con los archivos de formato M4A, ya que la poca compatibilidad entre los archivos M4A y sus dispositivos les han causado cientos de problemas. Por ejemplo, los archivos M4A solo pueden ser reproducidos en iTunes y dispositivos Apple mientras que no es compatible con el reproductor multimedia de Windows u otros softwares populares como Audacity y Wavosaur.
Para incrementar la compatibilidad con el formato M4A, convertir archivos de formato M4A a WAV es una buena opción ya que los archivos de formato WAV pueden ser reproducidos en dispositivos Android, BlackBerry, Reproductores multimedia de Windows, PlayStation 3, PSP, Zen, etc., y pueden ser perfectamente editados en Audacity y Wavosaur.
Ya que no puedes convertir archivos de formato M4A a WAV directamente con el reproductor multimedia de Windows o Audacity, aquí te mostramos dos formas de convertir los archivos M4A en archivos WAV en ordenadores Windows 10, 8, 7 y ordenadores Mac.
M4A vs WAV: ¿Cuál es el mejor?
M4A es un archivo ligeramente comprimido y cuenta con una relativamente pequeña pérdida de calidad de audio, mientras que WAV no es un archivo comprimido y cuenta con una alta calidad. Es por eso que los archivos WAV usualmente consumen mucho más espacio que los archivos M4A. Ya que los archivos M4A son archivos comprimidos con menor calidad, su calidad de audio no será mejorada si conviertes este archivo a formato WAV y además consumirá más espacio de almacenamiento luego de la conversión. Así que es mejor convertir los archivos M4A a formato MP3 para ambos formatos comprimidos con pérdida de calidad.
Cómo convertir audio M4A a WAV
Si insistes en la idea de convertir archivos M4A a formato WAV por alguna razón, FonePaw Convertidor de Video Supremo (opens new window) te será de gran ayuda. Además de convertir videos, este software también convierte archivos de audio a gran velocidad. Comparado con convertir online, si usas un conversor de M4a a WAV lo lograrás más rápido.
Además, la aplicación te permitirá mejorar la calidad de salida de los archivos WAV configurando la frecuencia de muestreo, la cantidad de bits, etc. Es más, esta aplicación no solo soporta conversión de archivos M4A a WAV o WAV a M4A, sino que también permite convertir el audio de video en muchos otros formatos.
Descarga gratis este convertidor M4a a WAV haciendo clic en el icono azul que aparece a continuación.
Paso 1. Carga tus archivos M4A en el programa
Ejecuta el programa una vez que lo hayas descargado e instalado en tu computadora. Luego, haz clic en el botón “Añadir Archivo” para importar archivos M4A.
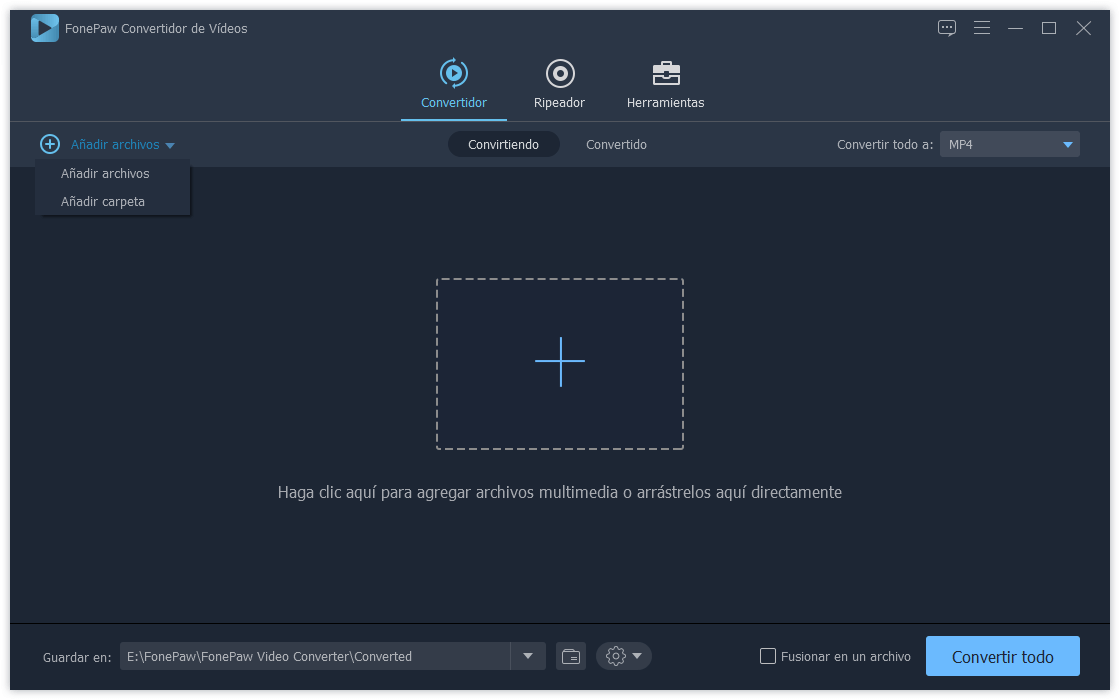
Paso 2. Configura WAV como el formato de salida
Haz clic en el triángulo pequeño ubicado al lado derecho de la sección “Perfil” para abrir la ventana de formato. Luego, configura “WAV- waveform Audio (*.wav)” como el formato de salida en la categoría “Audio General” o “Audio sin perdidas”.
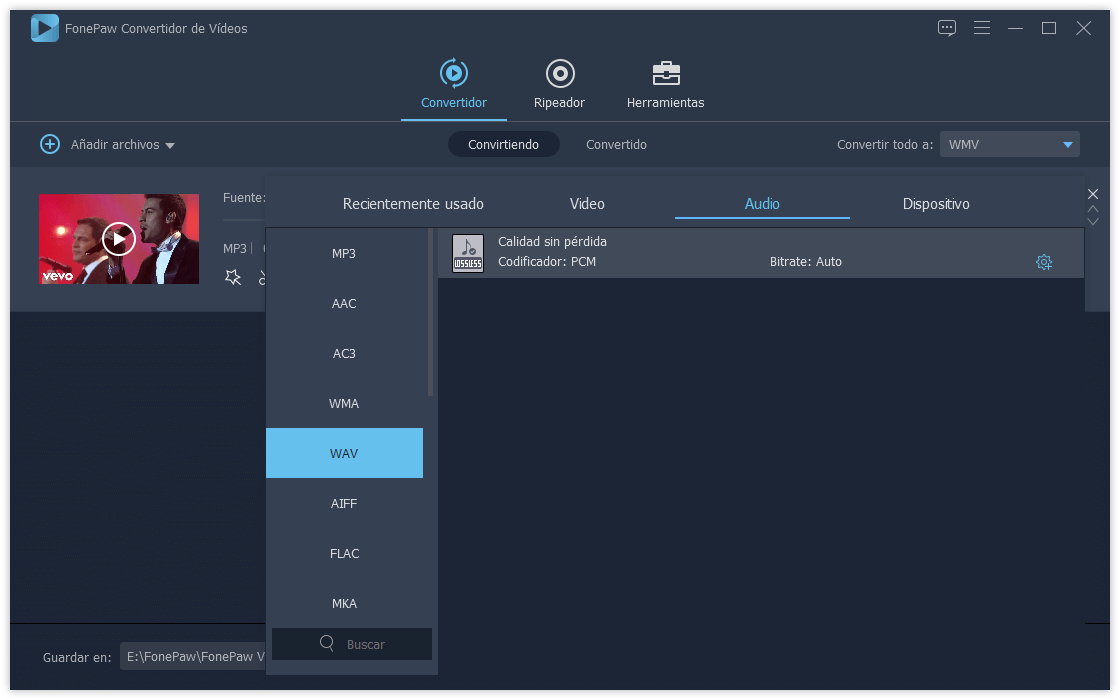
Paso 3. Inicia la conversión de M4A a WAV
Haz clic en el botón “Convertir” para iniciar la conversión de archivos M4A a WAV. Una vez que la conversión se haya completado, haz clic en “Abrir archivo” para localizar los archivos convertidos, y empezar a disfrutarlos.
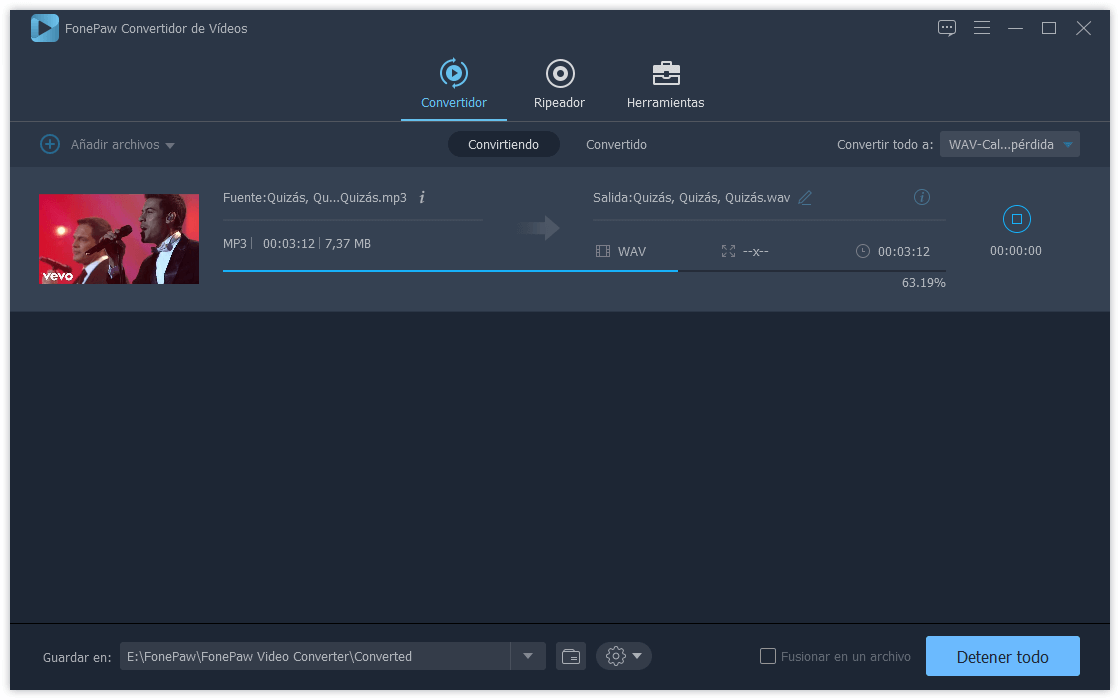
Pasar M4A a WAV con iTunes
ITunes es otra herramienta que puedes usar para convertir archivos M4A a WAV. Sin embargo, en comparación a FonePaw Convertidor de Video Supremo, este método tal vez no te resulte tan conveniente. Por un lado, iTunes no soporta los procesos de conversión por lotes, cosa que podría retrasar tu trabajo. Mientras que por otro lado, ya que iTunes no es un software dedicado a la conversión de audio, es probable que pierdas calidad de audio en tus archivos luego de convertirlos de M4A a WAV.
Paso 1. Descarga iTunes y ejecuta la aplicación
Paso 2. Haz clic en “Editar” en la parte superior de la esquina izquierda, y selecciona “Preferencias”.
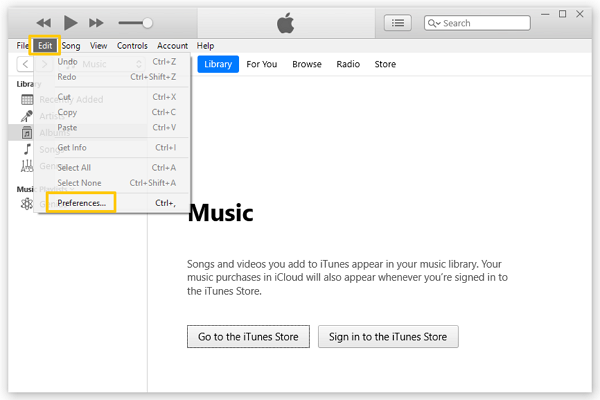
Paso 3. En la pestaña “General”, haz clic en “Importar configuraciones”.
Paso 4. Selecciona WMV Encoder en la opción “Importar Usando” y luego haz clic en “OK”.
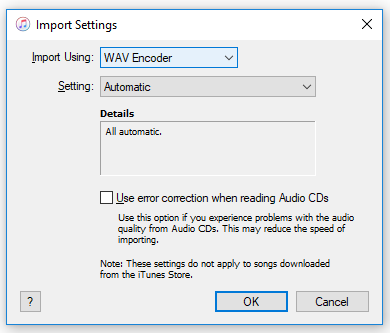
Paso 5. Escoge tus archivos de formato M4A para convertirlos, haz clic en el botón derecho y selecciona “Crear versión WAV”.
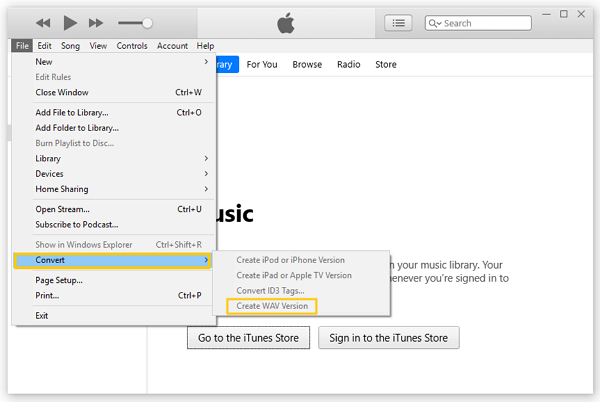
# Conclusión
Los métodos antes mencionados pueden ayudarte a convertir archivos de formato M4A a WMV. Si ya cuentas con iTunes en tu ordenador, puedes usarlo como un conversor de archivos. Pero si quieres tener una mejor experiencia de conversión de archivos, no dudes en usar FonePaw Convertidor de Video Supremo.
- Más leídos
- 5 maneras de recuperar archivos borrados permanentemente en Windows PC
- Grabador de pantalla sin lag para Windows, Mac, iPhone, y Android
- Copiar contactos iPhone a PC en 4 maneras (Guía 2020)
- Mejorar rápidamente la calidad de un video con una resolución superior
- 5 mejores aplicaciones para recuperar conversaciones de WhatsApp para Android











