¿Cómo recuperar correos eliminados de Hotmail o Outlook? Aquí te mostramos 3 maneras para restaurar los correos de Hotmail y Outlook. También es recomendable usar FonePaw Recuperación de Datos para salvar tus correos borrados con mayor posiblidad.
¿Te arrepentiste de haber eliminado tus correos electrónicos en Outlook o Hotmail? A veces, limpiamos los correos antiguos del buzón de correos cuando se llena. Sin embargo, necesitas posiblemente recuperar los correos eliminados de Hotmail o Outlook para encontrar la información importante.
¿Es posible recuperar los correos borrados de Microsoft Outlook y Hotmail? Si usas las cuentas de correos electrónicos de @outlook.com, @hotmail.com, @msn.com y @live.com, puedes probar las 3 maneras que vamos a presentar en este artículo.
Artículos relacionados:
Cómo recuperar los correos eliminados permanentemente de Gmail (opens new window)
Cómo recuperar archivos PST de Outlook eliminados (opens new window)
Recuperar correos eliminados de Outlook/Hotmail de la papelera
Si accidentalmente eliminaste un correo electrónico importante desde tu buzón de Outlook, no entres en pánico. Los correos electrónicos eliminados son primero almacenados en Elementos eliminados o la carpeta de papelera de reciclaje. Ve y revísalo en esta carpeta.
Cuando encuentres el correo electrónico eliminado de Outlook, haz clic derecho y selecciona Mover » Otra carpeta para restaurarlo.
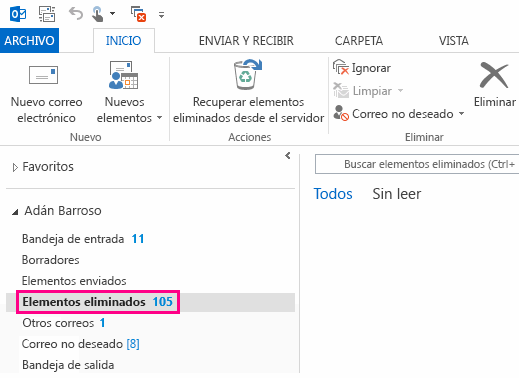
Por favor ten en cuenta que mediante este método, solo puede recuperar correos electrónicos eliminados que se encontraban en Elementos eliminados o la carpeta de papelera de reciclaje. Para recuperar estos correos electrónicos permanentemente eliminados, debería seguir la siguiente solución
Recuperar correos eliminados por Shift + Delete en Outlook/Hotmail
Si no puedes encontrar los correos electrónicos que eliminaste en Elementos eliminados o la carpeta de papelera de reciclaje, podría ser probablemente porque los has eliminado de forma permanente. Una eliminación permanente ocurre cuando cambias eliminar un correo electrónico de Outlook/Hotmail; o eliminar un ítem en Elementos eliminados o la papelera de reciclaje; o cuando vacías los Elementos eliminados o la carpeta de papelera de reciclaje. Si este es el caso, no te preocupes. Puedes recuperar correos electrónicos permanentemente eliminados en Outlook con la función Recuperar elementos eliminados desde el Servidor.
Paso 1: En Outlook Outlook 2016/2013/2007/2010, ve a la lista de carpetas de correo electrónico y haz clic en Elementos eliminados.
Nota: Si desafortunadamente, solo ves la carpeta de papelera de reciclaje en lugar de la carpeta de Elementos eliminados, esto significa que tu cuenta de correo electrónico no soporta la recuperación de elementos permanentemente eliminados desde el servidor de Outlook. Puedes ir la parte 3 para revisar cómo recuperar correos electrónicos permanentemente eliminados con un programa de recuperación.
Paso 2: Selecciona Inicio en la parte superior de la esquina izquierda y luego haz clic en Recuperar elementos eliminados desde el servidor.
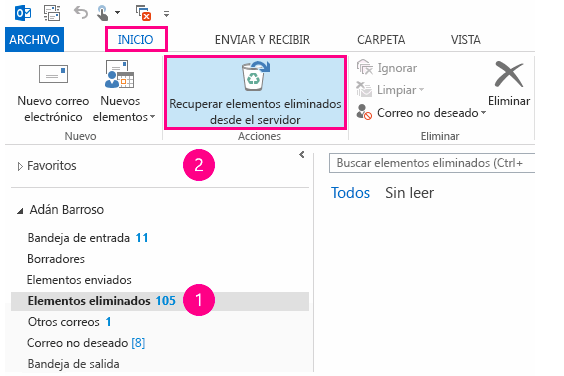
Paso 3: Selecciona el elemento que quieres recuperar, haz clic en Recuperar Elementos Seleccionados, y luego haz clic en OK.
Paso 4: Para obtener tu correo electrónico recuperado, ve a la carpeta de Elementos eliminados y muévelo hacia el lugar que tu prefieras.
Sugerencia:
- Por favor ten en cuenta que este método solo puede ayudarte a recuperar correos electrónicos eliminados que fueron permanentemente eliminados en los últimos 14 a 30 días (depende de las configuraciones del sistema). Correos electrónicos eliminados hace mucho tiempo atrás no son recuperables. Además, este método solo se puede aplicar en Office 365, Outlook 2016/2013/2007.
En las versiones anteriores como Microsoft Office Outlook 2003/2002/2000, la función de recuperación de elementos eliminados está habilitada por defecto y únicamente en la carpeta de Elementos eliminados en las carpetas privadas del usuario.
Para habilitar la función de recuperar Elementos eliminados en las carpetas de tu buzón, tales como Elementos Enviados, Borradores, Buzón de Salida, puedes hacer algunos cambios en el registro siguiendo estos pasos.
Paso 1: Haz clic en la tecla Windows + R para mostrar el cuadro de ejecución. Ingresa “Editor de Registros” y haz clic en OK.
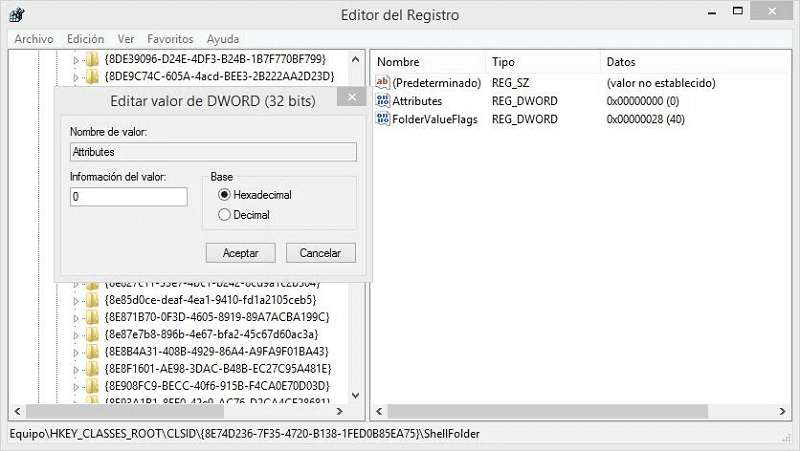
Paso 2: Navega a la siguiente ruta: HKEY_LOCAL_MACHINE\SOFTWARE\Microsoft\Exchange\Client\Options.
Paso 3: EN el menú de Edición, haz clic en Añadir Valor, y luego añade el siguiente valor de registro:
- Nombre del Valor: Dumpster AlwaysOn
- TIpo de Dato: DWORD
- Dato Valor: 1
Paso 4: Cierra el Editor de Registro.
Recuperar correos eliminados de Hotmail/Outlook definitivamente
Como mencionamos anteriormente, recuperar elementos eliminados desde el servidor solo puede recuperar elementos que han sido eliminados en los últimos 30 días. ¿Es posible para nosotros recuperar correos electrónicos aún más antiguos que han sido eliminados de forma permanente de Outlook?
De hecho, la posibilidad de recuperar un correo electrónico depende de donde son almacenados tus mensajes. FonePaw Recuperación de Datos (opens new window) puede ayudarte a recuperar correos electrónicos permanentemente eliminados de Outlook (Hotmail) únicamente si tienes la aplicación de Outlook instalada en tu computadora.
Como un profesional en recuperación de datos, FonePaw puede escanear tu disco duro en busca de varios documentos perdidos, incluyendo PST (opens new window), EML, MSG, etc. Los archivos que almacenan tus correos electrónicos, mensajes, contactos, citas y más en la unidad de tu disco duro. Con unos pocos pasos, podrás recuperar tus correos electrónicos eliminados de Hotmail o de tu Gmail (opens new window).
Paso 1. Seleccionar “Correo” e inicia el escaneo
En la página de inicio, puedes seleccionar el tipo de archivo y el disco duro para la recuperación de datos a escanear. Para encontrar tus correos electrónicos eliminados de Outlook, haz clic en “Email” y en el disco duro en el que instalaste Microsoft Outlook, luego haz clic en “Escanear” para iniciar el proceso.

Paso 2. Encontrar los correos electrónicos eliminados de Outlook
Haz clic en Lista de Tipos y explora PST, EML, y otra carpeta. Ya que no puedes abrir el archivo .pst, .eml, .msg en el programa, tal vez quieras identificar los correos electrónicos eliminados de Outlook por su fecha de creación/ modificación.
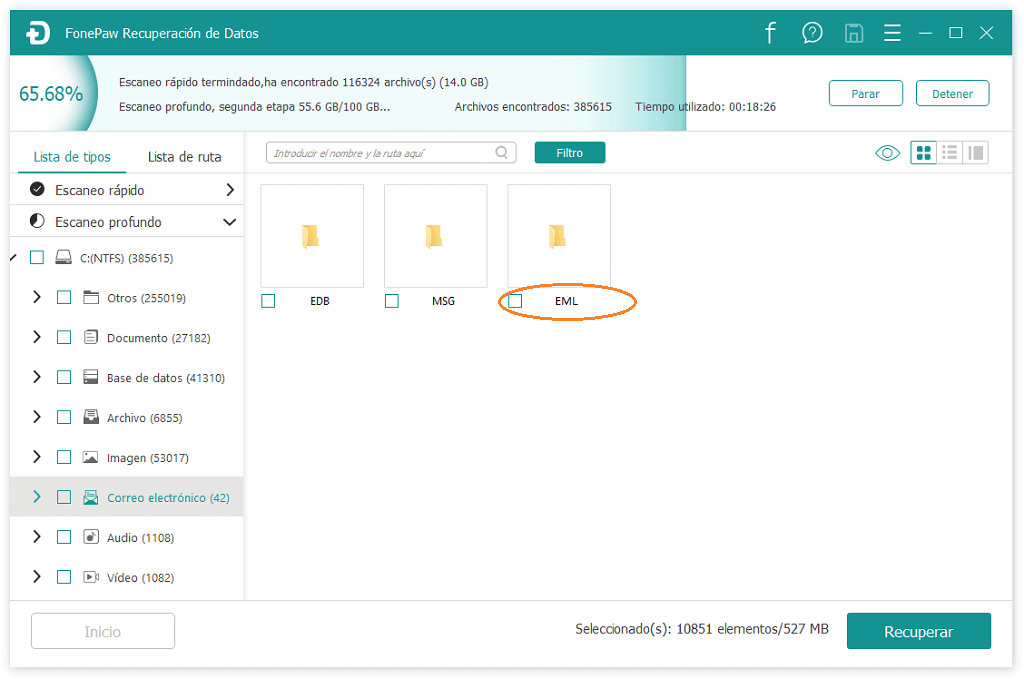
Paso 3. Recuperar correos electrónicos eliminados de Outlook
Cuando encuentres el archivo perdido, selecciónalo y haz clic en Recuperar, luego de esto será recuperado con seguridad.
Paso 4. Importar archivos PST/EML/MSG a Outlook
Ahora que tienes los archivos de Outlook que contienen tus correos electrónicos. Para recuperar tus correos electrónicos en Outlook, sigue estos pasos:
- Ejecuta Outlook
- Ve a Archivo > Abrir y Exportar > Importar/Exportar > Importar desde otro programa o archivo > Abrir archivo de datos de Outlook
- En el panel de navegación, arrastra y sueltas los correos electrónicos y contactos desde el archivo .pst a tus carpetas existentes en Outlook. Puede importar archivos EML, MSG en Outlook, con el botón Importar/Exportar.
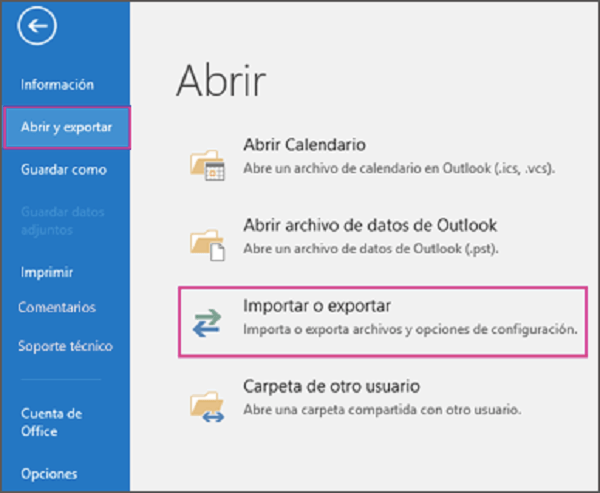
Tips - Evitar eliminar correos de Outlook al cerrar sesión
A veces, puedes encontrar que Outlook.com vacía la carpeta Elementos eliminados cuando cierra sesión. Si has activado esta configuración, se eliminarán los correos de Outlook permanentemente. Por eso, aquí te mostramos cómo cambiar el ajuste:
Paso 1. Presiona "Configuración" > "Ver todas las opciones de configuración de Outlook".
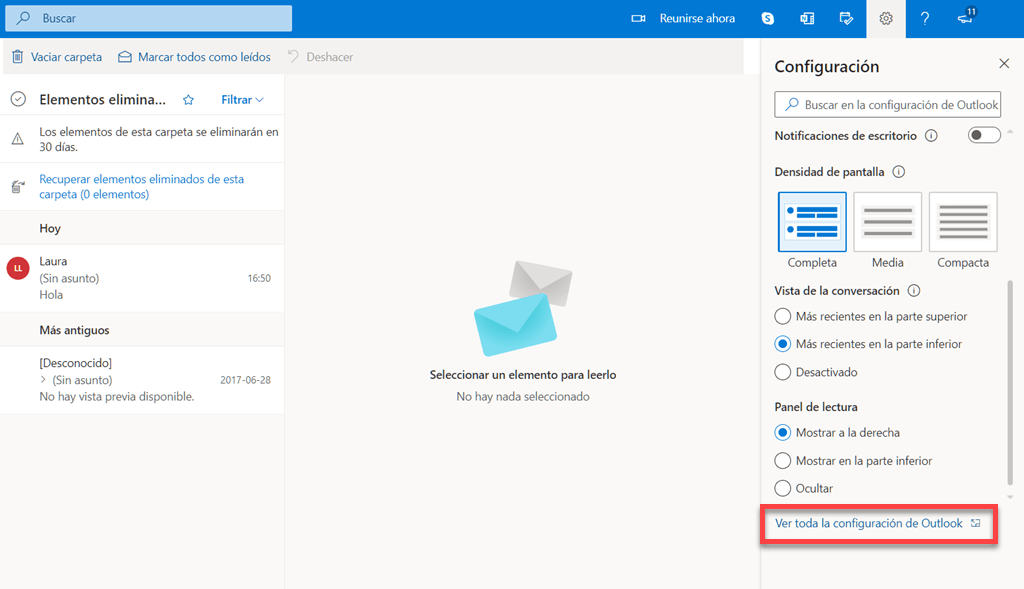
Paso 2. Selecciona "Administración de mensajes"
Paso 3. Deshabilita la primera opción "Vaciar la carpeta Elementos eliminados" al cerrar la sesión.
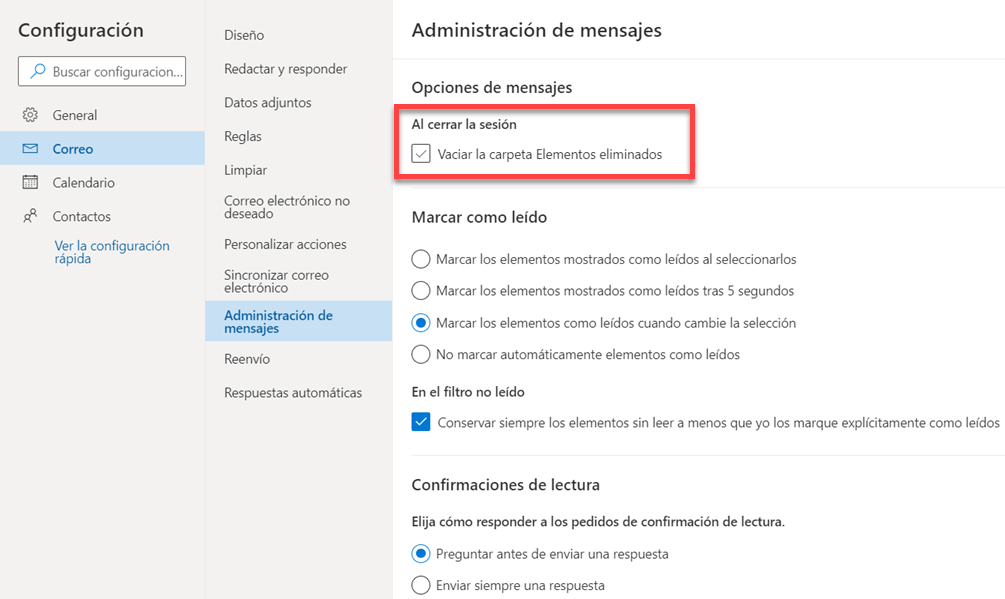
- Más leídos
- 5 maneras de recuperar archivos borrados permanentemente en Windows PC
- Grabador de pantalla sin lag para Windows, Mac, iPhone, y Android
- Copiar contactos iPhone a PC en 4 maneras (Guía 2020)
- Mejorar rápidamente la calidad de un video con una resolución superior
- 5 mejores aplicaciones para recuperar conversaciones de WhatsApp para Android











