Cuando Microsoft Word no responde, ¿qué puedes hacer? En este artículo, te mostramos 5 métodos para solucionar el problema "Word no responde" en Windows y Mac. Si deseas recuperar los archivos perdidos de Word, puedes probar FonePaw Recuperación de Datos - una herramienta profesional para recuperar datos
Es muy fastidioso el hecho de que te aparezca el error: "Microsoft Word no responde" o "Microsoft Word dejó de funcionar" cuando intentas clicar en el botón "Guardar" en Microsoft Office Word. En realidad, también te encuentras posiblemente con dichos errores al abrir un documento Word.
Si no puedes guardar o abrir un archivo Word debido a que Microsoft Word no responde en Windows o Mac, puedes probar las soluciones que vamos a presentar en este artículo. Empezamos.
Artículos relacionados:
Cómo recuperar un archivo de Word no guardado o borrado - 3 Maneras (opens new window)
Cómo recuperar Word no guardado, sobrescrito o borrado en Mac (opens new window)
Solucionar "Microsoft Word no responde" en Windows
# 1. Reparar Microsoft Word
Si MS Word no responde en tu Windows 10/8/7 PC al momento de que intentas guardar o abrir un documento, puedes empezar a reparar el problema al reparar la aplicación de Microsoft Word.
Paso 1. Accede a la Herramienta de Reparación.
En Windows 10, haz clic derecho en el botón Inicio y selecciona "Aplicaciones y características", Elige Microsoft Word desde la lista de aplicaciones y presiona "Modificar".
En Windows 7 o 8, haz clic en el botón Inicio y selecciona "Panel de Control". Abre Programas > Desinstalar un programa. Haz clic derecho en Microsoft Word y elige "Cambiar".
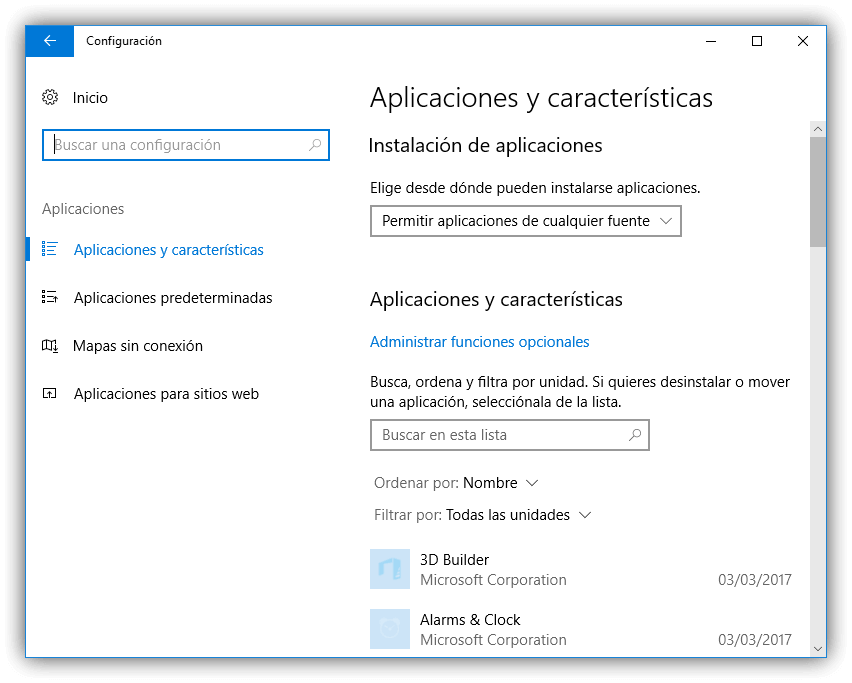
Paso 2. Abre la Herramienta de Reparación para Microsoft Word.
- Si tu Microsoft Office fue instalada por click-to-run, podrás ver la ventana “Cómo te gustaría reparar tus Programas Office”. Haz clic en Reparar en Línea < Reparar.
- Si tu Microsoft Office fue instalada basado en MSI, podrás ver la ventana “Cambia tu instalación”, haz clic en Reparar > Continuar.
Sigue las instrucciones en pantalla para terminar la reparación. Luego, intenta abrir o guardar el documento Word verifica si ya responde Word.
# 2. Desconectar unidad de red
Si estás usando una unidad de red para guardar los archivos de Word, Microsoft Word no responde si la unidad de red no existe o está fuera de línea. Es mejor que desconectes la unidad de red desde tu computadora para reparar el Microsoft Word no responsivo.
Paso 1. Dirígete a Este equipo.
Paso 2. Haz clic derecho en el icono y selecciona "Desconectar unidad de red".
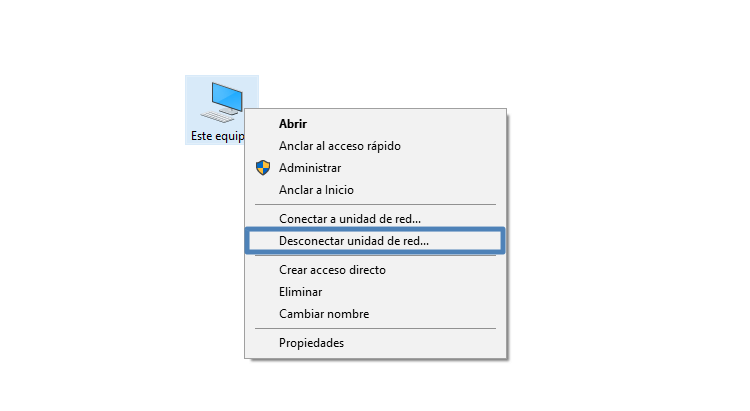
Paso 3. Marca la letra de la unidad en donde están guardados los archivos de Word. Después, haz clic en Aceptar para desconectar la unidad.
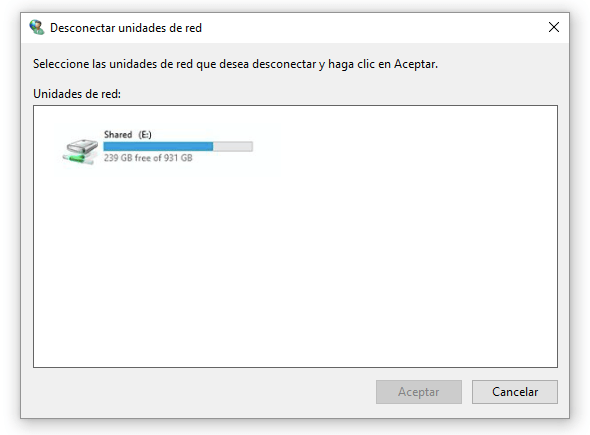
Ahora, todo el contenido en la unidad de red puede ser accedidos por medio de Windows Explorer.
# 3. Deshabilitar los complementos en Microsoft Word
Cuando Microsoft Word no responde, los complementos para Word pueden ser los culpables. Deshabilita todos los complementos para Word.
Paso 1. En Microsoft Word, ve a Archivo > Opciones de Word > Complementos.
Paso 2. En la parte inferior, haz clic en "Ir..." para abrir todos los complementos.
Paso 3. Deshabilita todos los complementos y clica en "Aceptar".
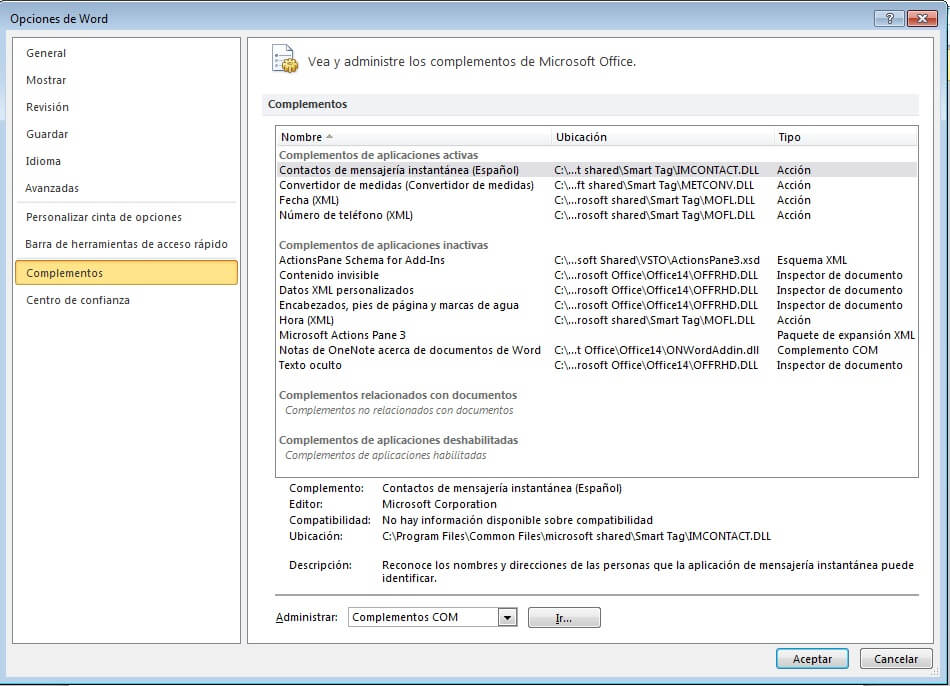
# 4. Guardar documentos cuando Microsoft Word no Responde
Si Microsoft Word no responde y te has salido de Microsoft Word sin haber guardado el documento Word, puedes intentar recuperar el documento Word no guardado (opens new window) de las siguientes dos maneras.
Busca los archivos desde copias de seguridad de Word
Por defecto, Microsoft Word enciende la opción “Siempre crear copia de seguridad” de esta manera Word creará automáticamente una copia de seguridad de los archivos de Word en la que estés trabajando. Así es cómo puedes acceder a las copias de seguridad de diferentes versiones de Word.
- Para Word 2016: Haz lic en “Archivo > Abrir > Explorar”.
- Para Word 2013: “Archivo > Abrir > Computadora > Explorar”.
- Para Word 2010: Haz clic en “Archivo > Abrir”.
- Para Word 2007: Haz clic en “Botón Microsoft Office > Abrir”.
Luego navega a la carpeta en donde guardaste por ultimo el archivo Word.
En los Archivos de la lista de archivos (Todos los documentos Word), haz clic en “Todos los Archivos”. Busca y haz clic en el archivo de copia d seguridad y luego ábrelo. Si no puedes encontrar una copia de seguridad del archivo de Word sin guardad, usa Recuperación de Datos para recuperarlo.
Usar programa profesional para recuperar Word perdido
FonePaw Recuperación de Datos (opens new window) puede examinar tu computadora de forma rápida y profunda para recuperar documentos de Word eliminados, y al mismo tiempo recuperar imágenes, videos, audios y mucho más desde los discos duros incluyendo la papelera de reciclaje en Windows 10/8/7/XP. Mira lo fácil que es encontrar de vuelta los documentos perdidos:
Paso 1. Abre el programa. Luego, selecciona el tipo de archivo del Documento y la unidad de disco duro para el proceso de escaneo. Es mejor elegir la unidad donde guardaste los documentos Word.
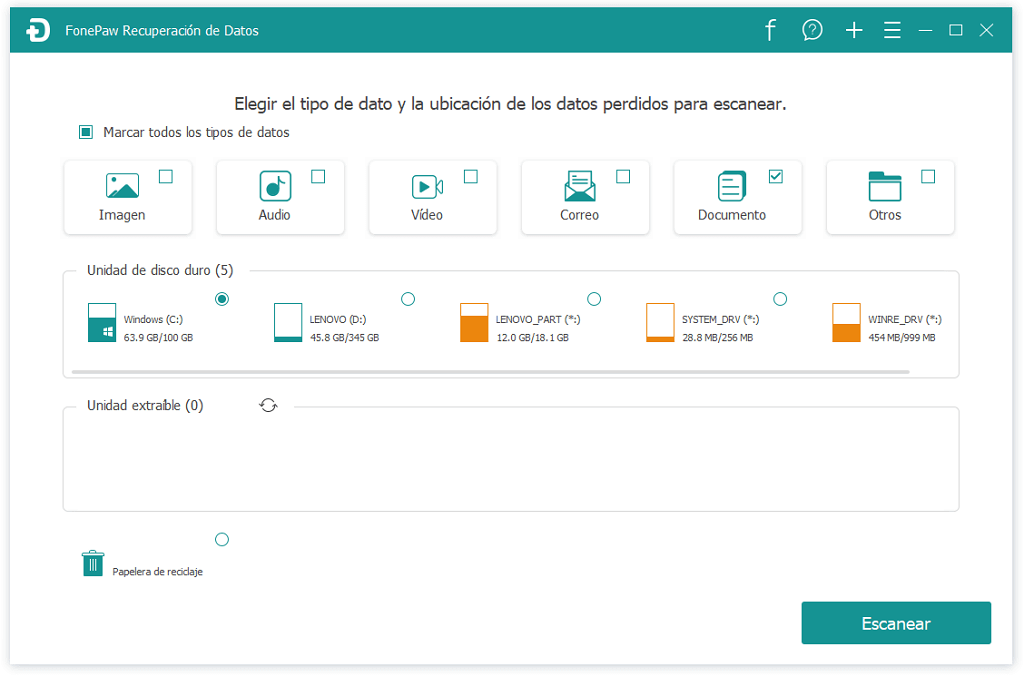
Paso 2. Haz clic en Escanear. Un escaneo rápido comenzará automáticamente.
Paso 3. Marca los resultados del escaneo por Lista de Tipo y Lista de Rutas. Solo Marca todos los documentos Word que encuentres. Siempre se te permitirá previsualizar los archivos. Por último, presiona "Recuperar" para salvar tu archivo.
Si no te satisface los resultados de la búsqueda, intenta Escaneo Profundo que puede tomar más tiempo.
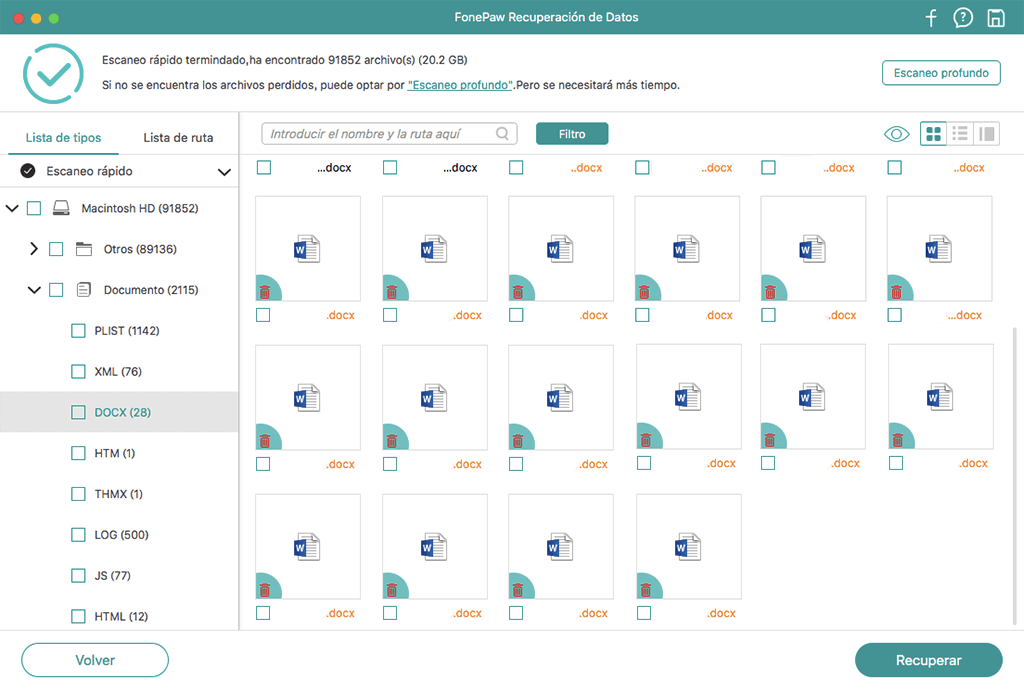
Solucioanr "Microsoft Word no responde" en Mac
Si Microsoft Word no responde en Mac, es probable que tengas que forzar cierre de la aplicación y reparar el problema con los siguientes métodos.
# 1. Limpiar la carpeta de recuperación automática
Paso 1. Abre el menú Ir y haz clic en Inicio.
Paso 2. Ve a Documentos > Microsoft User Data, y encontrarás la carpeta de Recuperación Automática de Office.
Paso 3. Abre la carpeta, ahí se encuentran los archivos de la recuperación automática de la aplicación de Microsoft. Puedes copiar o mover los archivos a otro lugar para guardarlos. Luego elimina todos los archivos en la carpeta.
Ahora, abre Microsoft Word y ve si ya responde.
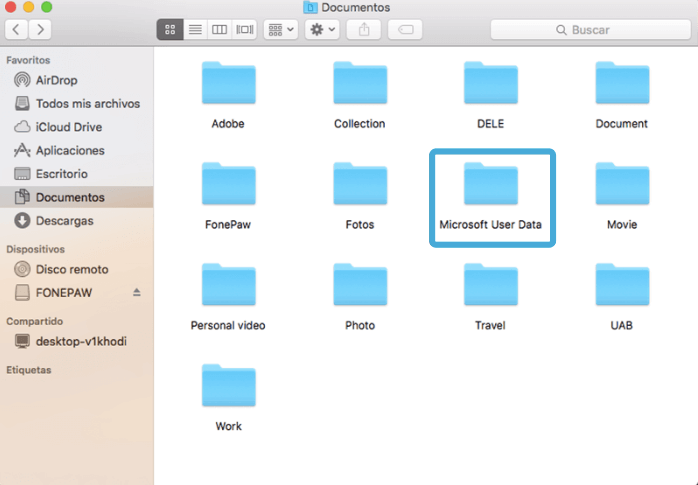
# 2. Elimina los Archivos de Preferencias de Word
Paso 1. Haz clic en Ir > Ir a la carpeta, luego teclea "~/Library" para abrir la capeta Biblioteca.
Paso 2. Abre la carpeta Preferencias y selecciona el archivo de preferencia de Word, el cual tiene como nombre com.microsoft.Word.plist. Mueve el archivo a otro lugar como el escritorio.
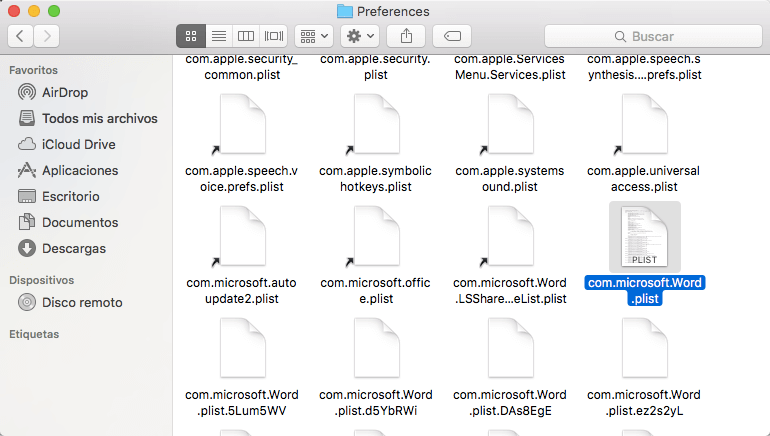
Si el problema aun persiste, haz lo siguiente:
- Restaura el archivo con nombre com.microsoft.Word.plist a la carpeta original, luego sal de todos los programas de Microsoft Office.
- Luego, Haz clic en el ícono de Word > Preferencias > Configuración Personal > Ubicaciones de Archivos > Plantillas Personales.
- Encontrarás un archivo con el nombre Normal. Muévelo al escritoro.
Ahora, abre Microsoft Word y prueba el programa.
# 3. Guardar el documento Word en Mac
Lo peor que puede pasar es que Word no responda, por lo tanto, no se podrá guardar el documento, puedes intentar recuperar el documento de Word no guardado con FonePaw Recuperación de Datos para Mac.
FonePaw Recuperación de Datos para Mac (opens new window) puede escanear todos los documentos de Word existentes o eliminados en tu Mac y guardar los documentos de Word lo antes posible. Explora más información aquí: Cómo recuperar documentos de Word no guardados en Mac (opens new window).
Lo que acabamos de mencionar son todas las formas para reparar y guardar documentos cuando Microsoft Word no responde en Mac o Windows.
Tips - Cómo desinstalar Microsoft Word cuando no responde
¿Has probado las soluciones que ofrecemos en este artículo? Si aún no funciona para reparar el error "Word no responde". No hay más remedio que desinstalar y reinstalar el software de Microsoft. Aquí te enseñamos cómo desinstalar Word en Windows.
Paso 1. Descarga la herramienta oficial de Microsoft (opens new window).
Paso 2. Selecciona la versión del programa para continuar.
Paso 3. Sigue las instrucciones para desinstalar Microsoft Word completamente en Windows.
Para los usuarios de Mac, también puedes desinstalar Microsoft Office completamente en Mac (opens new window) fácilmente.
- Más leídos
- 5 maneras de recuperar archivos borrados permanentemente en Windows PC
- Grabador de pantalla sin lag para Windows, Mac, iPhone, y Android
- Copiar contactos iPhone a PC en 4 maneras (Guía 2020)
- Mejorar rápidamente la calidad de un video con una resolución superior
- 5 mejores aplicaciones para recuperar conversaciones de WhatsApp para Android











