“Me vi forzado a restaurar a los valores de fábrica en mi Windows 10. Ahora no tengo un respaldo. ¿Puedo recuperar los archivos borrados luego de esta restauración de Windows?”
Sucede algunas veces que tu computadora no está funcionando y necesitas restaurar la computadora Windows 10/8/7 a estado de fábrica. Sin embargo, no todo el mundo tiene el buen habido de respaldar sus archivos personales con regularidad. Entonces, ¿Cómo recuperar los archivos eliminados después de restaurar de fábrica en Windows 10/8/7, sin un respaldo? Aquí te mostramos un método para reiniciar de fábrica en tu computadora Windows.
¿Se pueden recuperar los archivos perdidos después de reiniciar Windows?
Después de restablecer los valores de fábrica, es verdad que Windows habrá eliminado todos tus archivos personales y reinstalado el sistema, sin embargo, esto no significa que los archivos sean irrecuperables. De hecho, lo que Windows elimina no son los archivos sino el índice de los archivos, liberando espacio en el disco duro para que pueda ser usado por nuevos datos. Con un programa de recuperación de datos, podrás recrear los índices y recuperar los archivos después de restablecer los valores de fábrica.
Pero lo que debes saber es que ningún programa de recuperación de datos podrá funcionar al 100%. El número de archivos que podrás recuperar, dependerá de lo que hayas hecho después de reestablecer los valores de fábrica en Windows. Mientras más usas la computadora después de restablecer los valores de fábrica, mas nuevos datos podrían ser creados en el disco duro y menos serán los archivos que podrás recuperar. Por esto, para guardar tantos archivos como sean posibles después de restablecer los valores de fábrica en Windows, debería dejar de crear nuevos archivos en tu computadora y realizar de inmediato una recuperación de los datos perdidos luego de reestablecer los valores de fábrica.
Pasos rápidos para recuperar los ficheros borrados después de restaurar a valores de fábrica en Windows
FonePaw Recuperación de Datos (opens new window) para Windows puede recuperar los datos de forma rápida y segura luego de Pasos rápidos para recuperar los archivos después de restablecer el sistema, restablecer los valores de fábrica o incluso en la partición eliminada. Puedes recuperar imágenes eliminadas, videos, audios, correos electrónicos, documentos y más en Windows 10/8/7/XP. El software provee dos modos de recuperación: escaneo rápido y escaneo profundo, con los cuales podrá buscar a fondo en el disco duro por algún rastro de los archivos eliminados.
Descárgalo y recupera tus datos en tres pasos.
Paso 1. Escoger el tipo de archivos
Instala FonePaw Recuperación de Datos y ejecútalo. En la página de inicio, puedes seleccionar el tipo de archivos y la ubicación para escanear los datos perdidos. Puedes escoger entre fotografías, audio, videos, correos electrónicos, documentos y otro tipo de datos. Luego selecciona una partición para iniciar el escaneo. Puedes inciar con la unidad que contiene tus archivos más importantes, luego ir por las demás unidades una por una. Haz clic en “Escanear” para empezar con el escaneo.

Sugerencia: FonePaw Recuperación de Datos puede únicamente escanear una unidad a la vez en búsqueda de los archivos eliminados.
Paso 2. Buscar los archivos después de restablecer los valores de fábrica
Después de hacer clic en el botón “Escanear”, FonePaw Recuperación de Datos empezará con el “Escaneo Rápido” de forma automática. Cuando este haya terminado, revisa los archivos recuperables por sus tipos o rutas. Usualmente, no puedes recuperar los suficientes archivos después de restablecer los valores de fábrica con un “Escaneo Rápido”, entonces haz clic en “Escaneo Profundo” cuando el “Escaneo Rápido” finalice para escanear los archivos que están más ocultos.
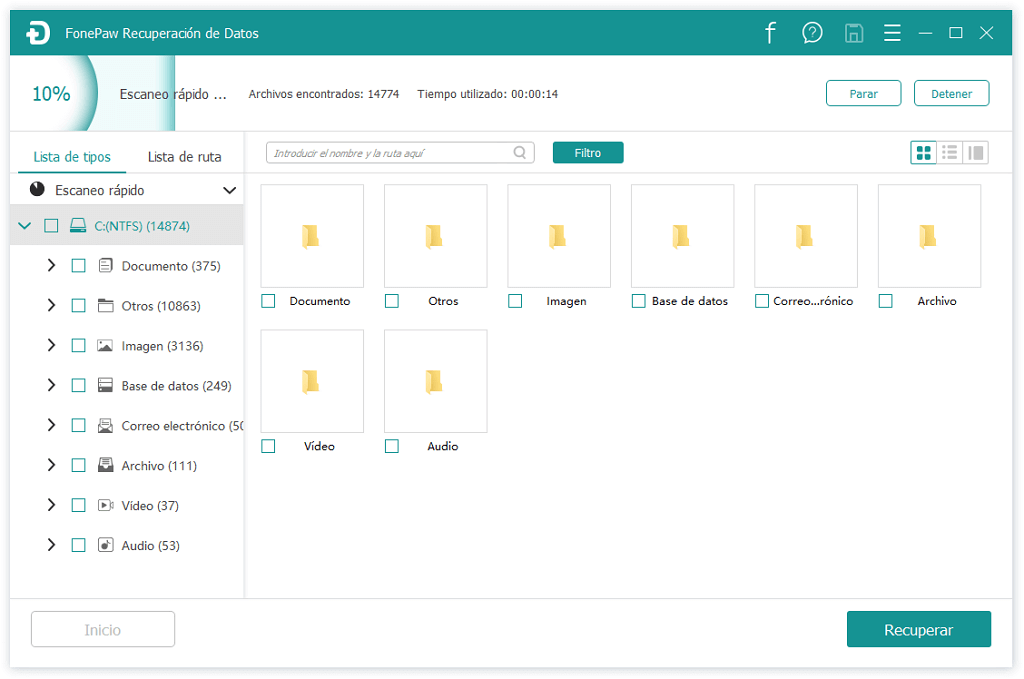
Sugerencia: “El escaneo profundo” podría tomar varias horas ya que es un gran trabajo el escanear una unidad completa. Por esto, asegúrate de que tu computadora esté conectada a una fuente de poder y espera pacientemente hasta que el “Escaneo Profundo” finalice.
Paso 3. Recuperar los archivos eliminados después de restablecer los valores de fábrica
Después de que todos los tipos de datos sean enlistados, escoge los archivos que quieres recuperar después de reiniciar. Hay una barra de búsqueda que te permitirá localizar rápidamente los archivos que necesites. Ten cuidado ya que algunos archivos podrían ser renombrados debido a que el nombre de los archivos estaba corrompido, así que no te confundas por encontrar un nombre de archivo extraño.
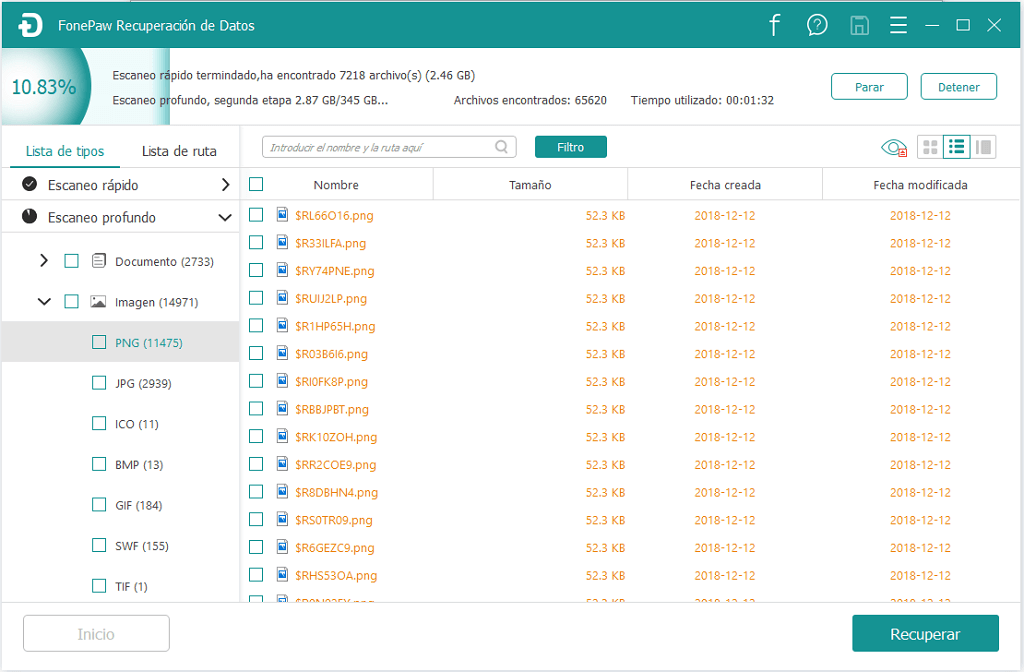
La forma más segura de conectar un disco duro externo a tu computadora, y seleccionar todas las carpetas que podrían contener tus archivos personales, por ejemplo, seleccionar todos los archivos PNG, JPG, DOC, XLS, y hacer clic en “Recuperar” para guardar los archivos en un disco duro externo temporalmente. AL guardar los archivos en un disco duro externo, puede evadir que los archivos recuperados sobrescribir los archivos que no han sido recuperados.
Todos lo antes mencionado forma parte de la forma simple para recuperar rápidamente los archivos después de restablecer los valores de fábrica en Windows 10/ 8/ 7. Además, puede ser usado para datos que fueron eliminados por error o que estaban corrompidos.
Cómo reiniciar Windows 10 sin perder los archivos
De hecho, el reinicio de Windows no siempre elimina tus datos personales. SI tu computadora no arranca y reinicias tu computadora desde una unidad de recuperación, esto eliminará definitivamente tus archivos personales. Pero si escoges usar una unidad de recuperación para restaurar desde un punto de restauración del sistema, Windows no elimina tus archivos personales, pero todas las aplicaciones instaladas recientemente serán removidas.
Para restablecer una computadora que no reinicia sin perder los archivos:
- Conecta la unidad de recuperación y enciende tu computadora.
- Haz clic en Solucionador de problemas » Opciones avanzadas » Restaurar sistema, lo cual restaura tu computadora desde un punto de restauración del sistema, usualmente cuando una actualización de Windows es instalada puedes mantener los archivos que fueron creados antes de que el punto de restauración fuese creado.
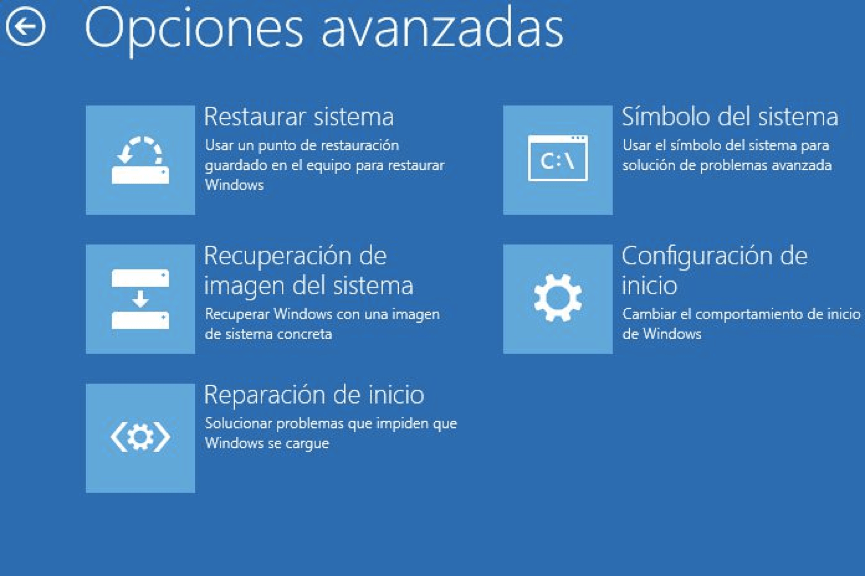
- Si tu computadora puede reiniciarse, pero pasa algo extraño con ella y te gustaría restablecer los valores de fábrica. Puedes reiniciar la computadora sin perder los archivos en Windows 10 por medio de las configuraciones.
- Ve a configuraciones » Actualización & Seguridad » Recuperación » Reiniciar esta computadora. Si no puedes abrir las configuraciones, presiona la tecla con el logo de Windows + L para abrir la pantalla Inicio de Sesión, luego selecciona Encender » Reiniciar mientras presionas la tecla Shift. Luego de que la computadora se reinicie, haz clic en Solucionador de problemas » Restablecer este equipo.
- Selecciona Mantener mis archivos. Windows 10/8 será instalado y tus aplicaciones serán removidas. Pero tus archivos personales se mantendrán.
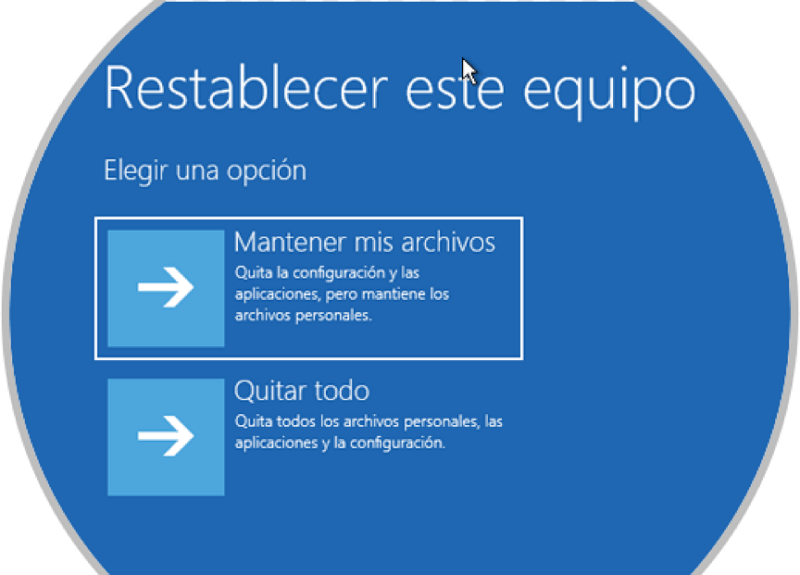
Si desafortunadamente, tienes que eliminar los archivos debido a restablecer los valores de fábrica en una computadora Windows, usa un programa para recuperar los datos de tu ordenador Windows luego de reestablecer los valores de fábrica.
- Más leídos
- 5 maneras de recuperar archivos borrados permanentemente en Windows PC
- Grabador de pantalla sin lag para Windows, Mac, iPhone, y Android
- Copiar contactos iPhone a PC en 4 maneras (Guía 2020)
- Mejorar rápidamente la calidad de un video con una resolución superior
- 5 mejores aplicaciones para recuperar conversaciones de WhatsApp para Android











