“¿Cómo puedo grabar la pantalla de mi Mac con QuickTime sin lags?”
“¿Cómo puedo comprimir el tamaño de archivo de las grabaciones de QuickTime?”
Creo que muchos usuarios de MacBook también se han enfrentado a los problemas mencionados anteriormente. Como reproductor de vídeo integrado y grabado de MacBook/Mac, QuickTime puede ser contado como versátil. Sin embargo, en cuanto a lo que tiene que ver con la fluidez de la grabación y el tamaño de los vídeos grabados, pierde su ventaja competitiva. El primer usuario mencionado agregó QuickTime se entrecorta tanto cuando se graba como cuando se reproduce vídeos. El otro usuario se encontró que el tamaño del archivo grabado era muy grande, como 1 GB por 2 minutos de grabación, lo cual acapara grandes fragmentos de espacio de disco en su MacBook Air de 128GB.
Ahora veamos cómo grabar la pantalla de tu Mac con QuickTime sin lags y comprimir el tamaño del archivo en la captura de pantalla de QuickTime. Y si estás decepcionado con QuickTime, puedes cambiarte a otro grabador de pantalla, lo cual tienes más funciones que QuickTime y se ejecuta sin contratiempos.
Solución A: Cambiar la resolución en Preferencias de Sistema
Al cambiar la resolución de pantalla en Macbook/Mac para disminuir la resolución puede ayudar a que QuickTime tenga menos retrasos y que grabe los vídeos en tamaños más chicos, pero tendrás que sacrificar un poco la calidad visual.
- Haz doble clic en el ícono de engranaje (Preferencias de Sistema) de la barra de herramienta en la parte inferior.
- Haz clic en el ícono de menú en la parte superior.
- Haz clic en las Pantallas de la ventana.
- Selecciona Resolución > Escalado.
- Haz clic en una resolución más baja.
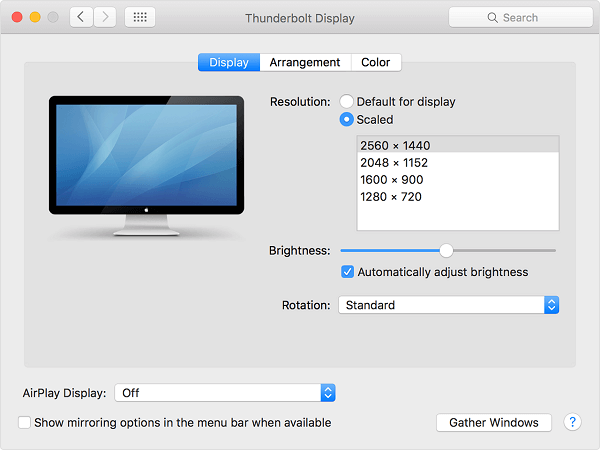
Solución B: Exportar como calidad media
Otra forma de reducir el tamaño de archivo de las grabaciones de QuickTime es exportando la grabación en calidad media después de terminar de grabar.
- En QuickTime, selecciona Archivo > Exportar Como después de terminar de grabar y tendrás 4 opciones de la barra de menú del Reproductor QuickTime: 1080p/720p/480p/Sólo Audio.
- Selecciona definición media o baja tales como 720p o 480p.
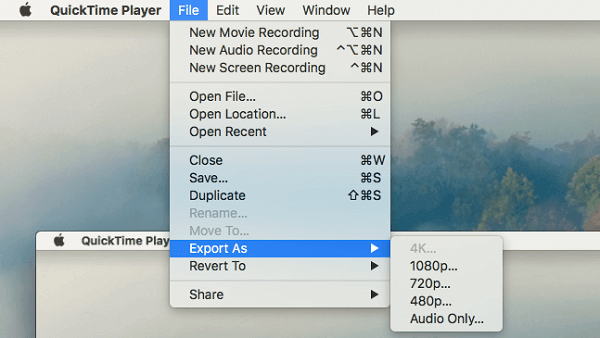
Nota: Usuarios con versiones anteriores de QuickTime pueden ajustar la calidad de vídeo desde en menú desplegable en el panel de control de la grabación.
Solución C: Convertir el formato MOV a MP4 usando una aplicación de tercera parte
Las grabaciones de pantalla de QuickTime se guardan como archivos mov., los cuales son normalmente más grandes que otros formatos multimedia. Así que al convertir archivos grabados MOV a MP4, puedes reducir significativamente el tamaño de archivo de las grabaciones de QuickTime.
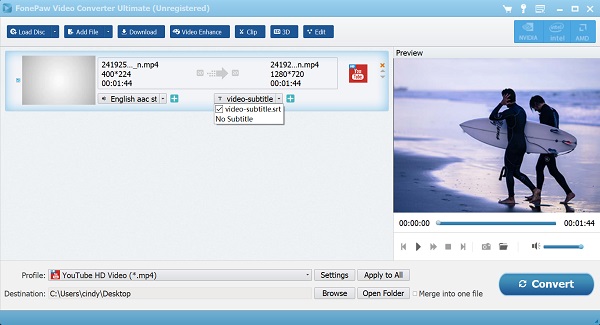
Puedes instalar FonePaw Convertidor de Videos Supremo (opens new window) y convertir los vídeos grabados en formato MOV a MP4. De hecho, al convertir vídeos de QuickTime a MP4, no solo guardas espacio de almacenamiento en tu MacBook, pero también habilitas que los vídeos sean reproducidos en el PC con sistema de Windows. Haz clic aquí para instrucciones más específicas para convertir MOV a MP4.
Las soluciones mencionadas son un poco complicadas y puede que no sean efectivamente útil. Como resultado, se te sugiere grabar la pantalla sin QuickTime. A continuación, te presentaremos un programa para grabar pantalla fácil de usar, sin retrasos y ahorradora de espacio.
Solución D: Grabar la pantalla sin QuickTime
FonePaw Grabador de Pantalla (opens new window) para Mac es un mejor grabador de pantalla que QuickTime. Y ahora se puede descargar gratis.
# Las ventajas del FonePaw Grabador de Pantalla (Mac):
- Menor tamaño: Un vídeo grabado con la misma duración y calidad por FonePaw es considerablemente más pequeño en tamaño que aquél grabado con el Reproductor QuickTime. En mi experimento, un vídeo grabado con el grabador de FonePaw que dura 40 segundos es de 304 KB mientras que la misma grabación en QuickTime es de 3.1 MB.
- Nunca se retrasa: Después de usar el grabador de FonePaw por meses, es muy raro que haya retrasos en el vídeo o se entrecorte.
- Fácil y cómodo de usar: Si comparas el interfaz del el FonePaw Grabador de Pantalla con el grabador de QuickTime, encontrarás que el primero es más claro y puedes terminar la grabación de pantalla sin ninguna instrucción. FonePaw Grabador de Pantalla es también cómodo de usar. Por ejemplo, durante la grabación, hay una barra emergente que te permite pausar la grabación de pantalla, habilitar webcam y mostrarte la duración de lo grabado, etc.
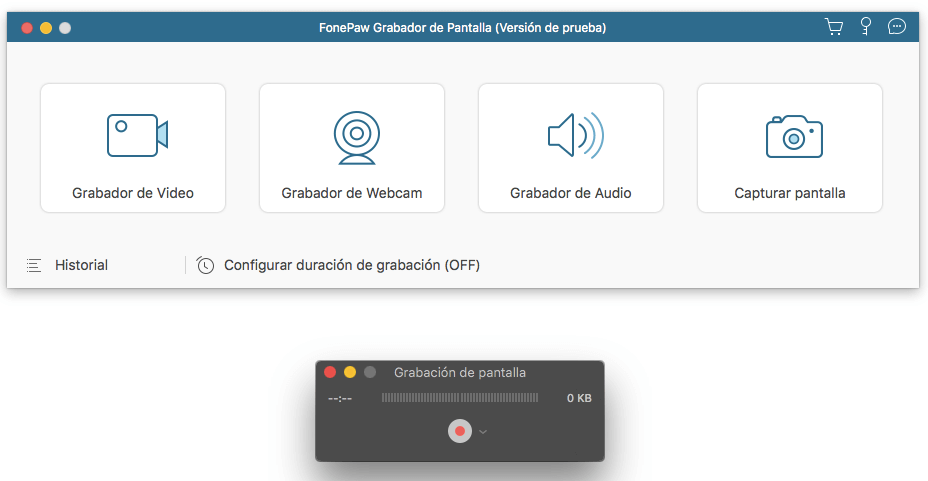
- Capturar Grabar la Pantalla: Durante la grabación de pantalla, al hacer clic en el ícono de cámara en la barra emergente te permite capturar el marco actual del vídeo.
- Panel de Anotación para mejor demostración: Haz clic en el ícono de lápiz y un panel de anotación se mostrará, permitiéndote dibujar o escribir en la pantalla de grabación.
# Cómo usar FonePaw Grabador de Pantalla (Mac):
Paso 1. Haz doble clic en su ícono para abrir FonePaw Grabador de Pantalla en tu Mac.
Paso 2. Verás una barra emergente donde puedes seleccionar el área de pantalla, habilitar webcam, grabar audio y tomar capturas de pantalla.
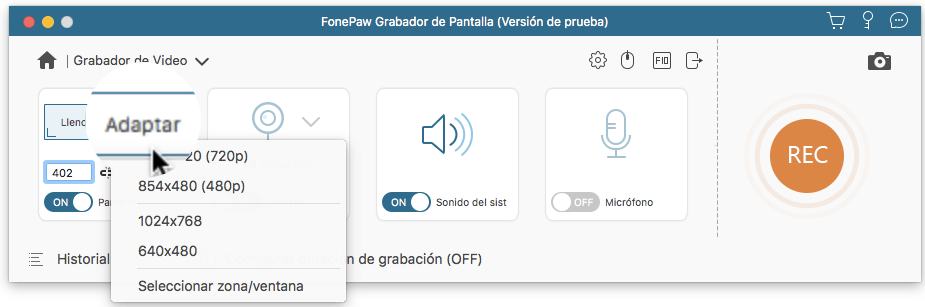
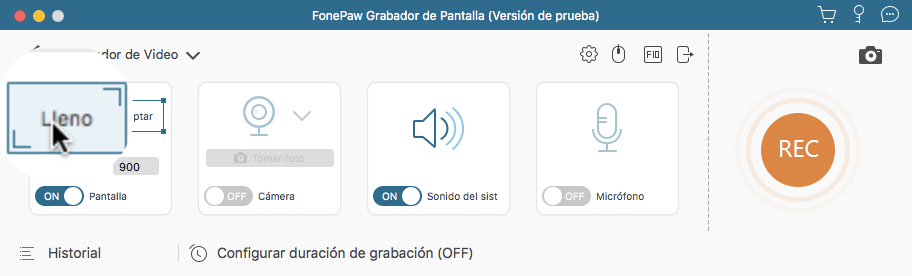
Paso 3. Después de seleccionar el área de grabación y de configurar todos los ajustes de grabación, haz clic en el botón REC para comenzar a grabar.
Paso 4. Durante la grabación, verás una barra de herramientas nueva, donde puedes pausar o parar la grabación. En la ella, también puedes hacer clic en el ícono de lápiz para agregar anotaciones en tu pantalla.
Paso 5. Cuando pare la grabación, el vídeo grabado se guardará en MP4. Para acceder al vídeo grabado, haz clic en el botón de la esquina superior derecha para ver el historial de grabación, donde puedes ver y compartir todo los vídeos y capturas de pantalla.
- Más leídos(熱門閱讀/文章推薦)
- 5 maneras de recuperar archivos borrados permanentemente en Windows PC
- Grabador de pantalla sin lag para Windows, Mac, iPhone, y Android
- Copiar contactos iPhone a PC en 4 maneras (Guía 2020)
- Mejorar rápidamente la calidad de un video con una resolución superior
- 5 mejores aplicaciones para recuperar conversaciones de WhatsApp para Android











