Es probable que alguna vez hayas tenido un problema similar: iTunes sigue mostrando el mensaje de que tu iPhone está desconectado cuando intentas respaldarlo o restaurar un respaldo. Ignorando el hecho de que el iPhone ha estado conectado a tu computadora todo el tiempo y que iTunes puede reconocer tu iPhone con normalidad, iTunes simplemente deja de respaldar o restaurar el dispositivo, y continúa mostrando el mensaje de error “iTunes no ha podido respaldar/ restaurar el iPhone porque el iPhone se ha desconectado”.
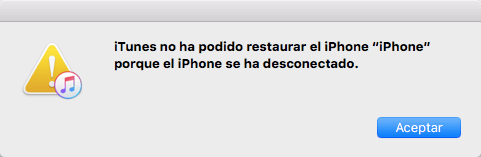
¿Qué es lo que hace que mi iPhone se siga desconectando durante el proceso de respaldo o restauración? y ¿cómo puedes reparar el error “el iPhone se ha desconectado” para así poder respaldar o restaurar el tu iPhone con éxito? Encuentra sugerencias para solucionar el problema a continuación.
¿Por qué iTunes dice que el iPhone se ha desconectado?
Cuando te encuentras con el mensaje de error de iTunes que dice que no puede respaldar o restaurar el iPhone porque el iPhone está desconectado, no necesariamente significa que tu iPhone está desconectado. De hecho, verás este mensaje de error de que el iPhone esta desconectado debido a un error desconocido y ha detenido a iTunes en el proceso de respaldo o restauración de tu iPhone. El error podría deberse a un problema en la conexión USB o un problema de software en el sistema iOS de tu iPhone.
Solución: iTunes no ha podido respaldar el iPhone, porque el iPhone se ha desconectado
Si te enfrentas al error que dice que tu iPhone está desconectado, cuando intentas respaldar tu iPhone con iTunes, puedes intentar las siguientes soluciones para repáralo.
# Respaldar/ sincronizar los datos del iPhone sin iTunes
iTunes es propenso a los errores y un poco torpe. Si lo que necesitas es transferir datos desde un iPhone hacia otro o mover archivos desde el iPhone a la computadora para respaldarlo, por qué no usar una alternativa más inteligente que iTunes, FonePaw DoTrans (opens new window).
Lo único que necesitas hacer es conectar tu iPhone(s) al programa. Cuando DoTrans lea las fotografías, videos, contactos, películas, música, mensajes, podcasts, etc., desde tu iPhone y te permita transferir con facilidad todos los datos que necesites a otro iPhone/ iPad/ dispositivo Android o computadora.
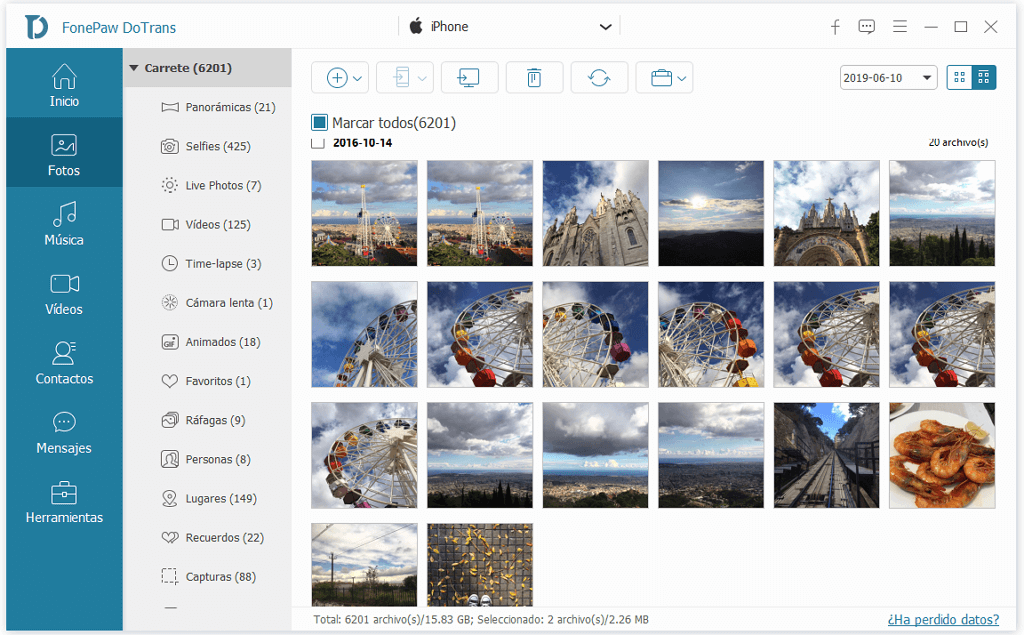
Lo que necesitas hacer es descargar DoTrans en tu computadora. Selecciona los datos que necesites y haz clic en “Exportar al PC”, y listo, los datos del iPhone serán movidos al dispositivo que hayas seleccionado con rapidez y facilidad.
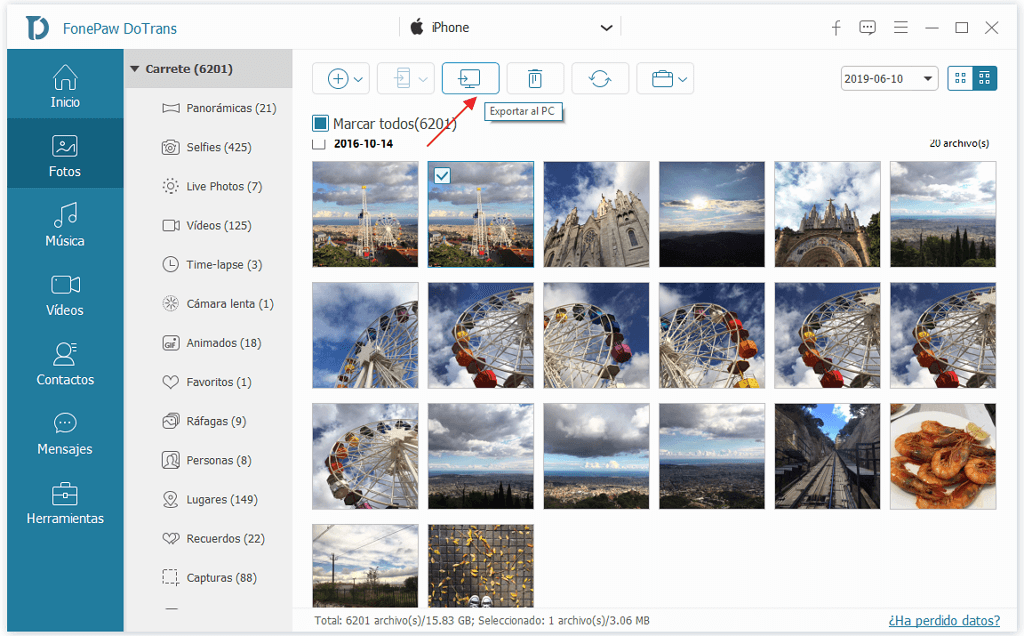
# Solucionar problemas con la conexión USB
Podría haber un problema con la conexión USB entre tu iPhone y la computadora. Para solucionar el problema, puedes:
- Desconectar tu iPhone y conectarlo en otro puerto USB de tu computadora
- Si estas usando un concentrador USB, desconéctalo y conecta tu iPhone directamente a la computadora
- Usa un cable de iluminación certificado por la marca para respaldar tu dispositivo con iTunes.
# Reinicia tu computadora
Reinicia la computadora con la que estas intentando sincronizar tu iPhone. Luego de reiniciarla, algunos errores en iTunes suelen solucionarse y así podrás intentar respaldar el iPhone con iTunes nuevamente.
# Configura ciertos ajustes en el iPhone
Algunos usuarios se encontraron con que el error de que el iPhone se ha desconectado se soluciona luego de realizar ciertos cambios en la configuración del iPhone.
Desactiva la actualización de aplicaciones en segundo plano: Ve a “Configuraciones” > “General” > “Actualización de aplicaciones en segundo plano” y presiona desactivar. Luego de que hayas creado un respaldo de tu iPhone en iTunes, podrás activar nuevamente la opción para actualizarlos datos en segundo plano.
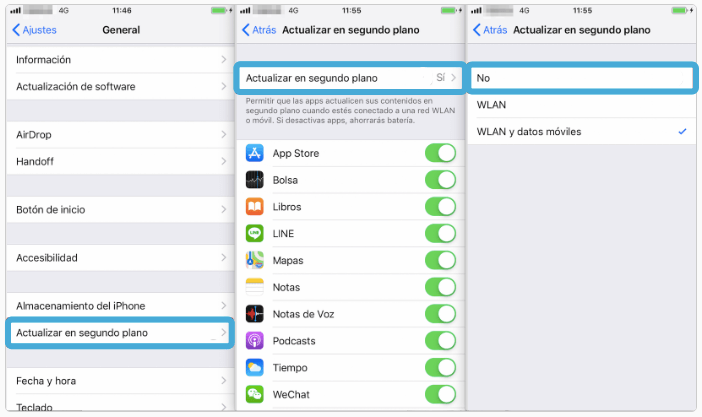
Activa el modo avión: Este modo previene que las actividades de otras aplicaciones interrumpan el respaldo de iTunes.
Activa el modo de ahorro de energía
# Remueve/ renombra el archivo de respaldo antiguo
Tal vez ya cuentes con algunos archivos de respaldo en iTunes, archivos que iTunes intentará leer o actualizar durante el proceso de respaldo. Esto probablemente podría ser lo que active el error “iTunes no pudo respaldar el iPhone porque el iPhone está desconectado”. Por esto, sigue estos pasos para que puedas solucionar el problema.
- Localiza los respaldos de iTunes en tu computadora
- Renombra los respaldos existentes, por ejemplo “Respaldo Antiguo”, así iTunes no leerá este respaldo y creará uno nuevo respaldo desde cero.
- Si no necesitas los respaldos antiguos, podrás eliminarlos de forma definitiva.
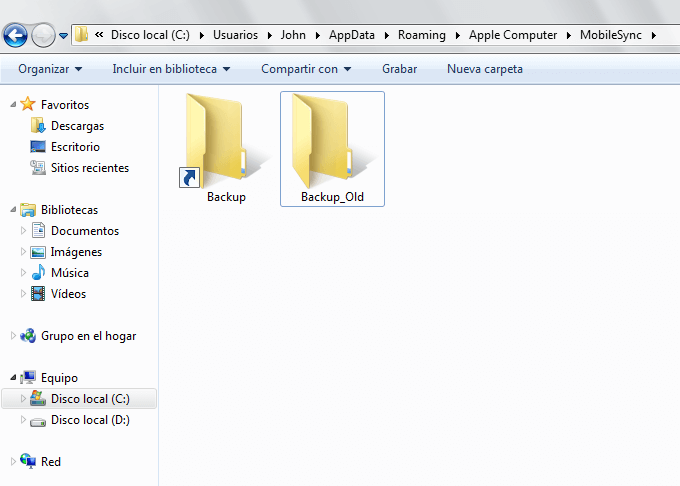
Sugerencias:
- Algunos usuarios reportaron que lo que en realidad ha funcionado para ellos es renombrar toda la carpeta de respaldos. Así que, si iTunes sigue mostrando el error de que el iPhone está desconectado, luego de renombrar los archivos de respaldo, intenta renombrar la carpeta de respaldos a “respaldos antiguos” o algo similar.
- Si eliminar todos los respaldos existentes de iTunes no soluciona tu problema, tal vez quieras optar por un paso adicional: en una computadora Windows, ve a “Unidad C” > “Datos de Programas” > “Apple” > “Bloqueo”, y elimina la carpeta de bloqueo. En un ordenador Mac, ve a “Ir” > “Ir a carpeta” e ingresa /var/db/ bloqueo, para localizar esta carpeta, una vez ahí, elimina todos los archivos que encuentres en la carpeta.
Solución: iTunes no ha podido restaurar el iPhone, porque el iPhone se ha desconectado
Es probable que te encuentres con el error de que el iPhone se desconectó cuando este intentado restaurar el iPhone desde un respaldo de iTunes. Cuando esto suceda, intenta las siguientes sugerencias.
# Cambia el puerto o el cable USB
Desconecta todos los dispositivos USB de tu computadora. E intenta restaurar tu iPhone desde iTunes usando otro cable USB u otro puerto USB en tu computadora.
# Reinicia tanto la computadora como el iPhone
Apaga tu computadora y tu iPhone. Luego de esto, enciéndelos. Ejecuta nuevamente iTunes y revisa si ahora puedes restaurar tu iPhone. Si no puedes hacerlo, podría ser que el archivo de respaldo que intentas restaurar este dañado, en ese caso, intenta usar Fonepaw Recuperación Datos iPhone para extraer los elementos desde ese archivo de respaldo dañado.
- Más leídos
- 5 maneras de recuperar archivos borrados permanentemente en Windows PC
- Grabador de pantalla sin lag para Windows, Mac, iPhone, y Android
- Copiar contactos iPhone a PC en 4 maneras (Guía 2020)
- Mejorar rápidamente la calidad de un video con una resolución superior
- 5 mejores aplicaciones para recuperar conversaciones de WhatsApp para Android











