Si deseas descargar o actualizar Apple Mobile Device USB Driver cuando esto no aparece en tu ordenador, puedes leer este artículo para explorar todas las soluciones posibles. También es recomendable utilizar la mejor alternativa a iTunes FonePaw DoTrans para pasar los archivos como fotos, video o audio entre iPhone y PC.
El “Apple Mobile Device USB Driver” no aparece en mi PC, por lo tanto, iTunes no puede reconocer mi iPhone 7. Tengo Windows 10 (versión 1809) 64 bit. ¿Alguien me puede decir cómo puedo reinstalar solo el Apple Mobile Device USB Driver? No quiero reinstalar iTunes, lo cual eliminaría todo lo que tengo en mi Biblioteca de iTunes.”
Es probable que necesites descargar, instalar o actualizar Apple Mobile Device USB Driver en Windows 10/8/7 debido a que no aparece el Apple Mobile Device USB Driver / Servicio de Apple Mobile Device en tu computadora o iTunes no puede reconocer tu iPhone, iPad o iPod.
¿Qué es un Apple Mobile Device USB Driver? El Apple Mobile Device USB Driver es el controlador para Windows PC para detectar y comunicarse con dispositivos de Apple como iPhone, iPad, iPod que están conectados a la PC por medio de USB. Si el controlador no aparece o está dañada, tu computadora tendrá problemas para detectar tus dispositivos Apple que están conectados a la computadora.
Este artículo te mostrará cómo descargar o reinstalar el Apple Mobile Device USB Driver para resolver tu problema. Si tu computadora o el iTunes en tu computadora aún siguen sin poder detectar tu iPhone, iPad, iPod Touch después de haber reinstalado el Apple Mobile Device USB Driver, puedes probar la mejor alternativa a iTunes para transferir libremente fotos, música, videos, archivos, mensajes entre la PC y dispositivos iOS sin la sincronización de iTunes.
Artículos relacionados:
No se ha iniciado el Servicio Apple Mobile Device (Resuelto) (opens new window)
Cómo gestionar múltiples dispositivos iOS con el mismo ID de Apple (opens new window)
Alternativa a iTunes: Pasar archivos sin sincronizar
iTunes es complicado, ocupa mucho espacio en la CPU, y propenso a dejar de funcionar debido a varios errores. Si necesitas mover archivos entre la computadora y el iPhone, iPad, iPod Touch, por qué no acudes a una solución más fácil: FonePaw DoTrans (opens new window).
Este programa puede transferir fotos, videos, audios, contactos, mensajes entre la computadora y iPhone sin sincronizar. Una molestia acerca de sincronizar con iTunes es que elimina el contenido que está en tu dispositivo, pero no en la biblioteca de iTunes. DoTrans hará que tu dispositivo iOS funcione como una memoria USB y la transferencia de archivos iOS sea fácil. Aún más, DoTrans puede transferir contenido de un iPhone/iPad/iPod a otro.
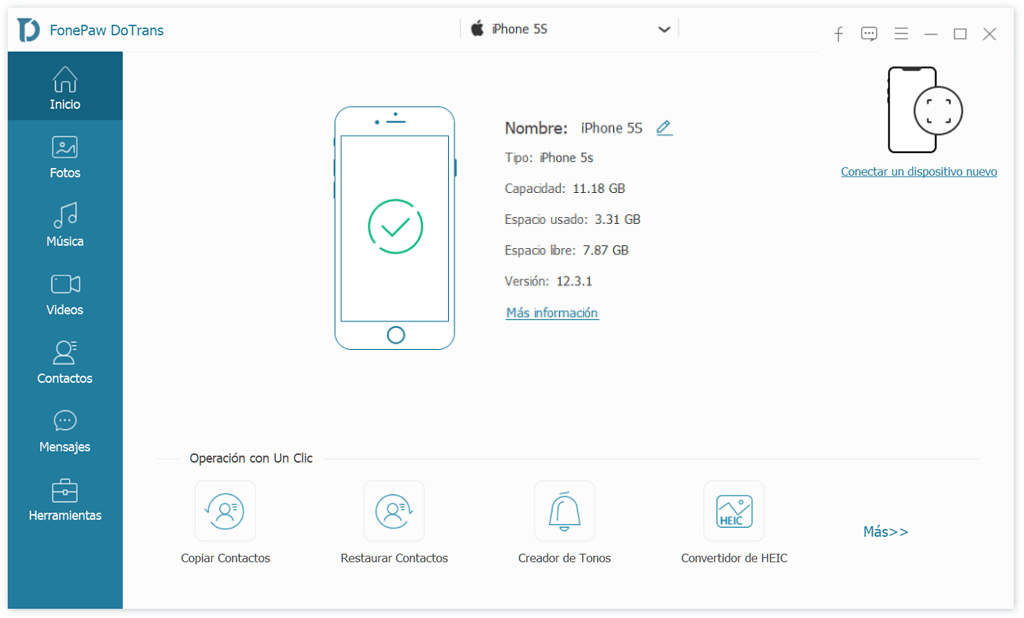
# ¿Cómo Funciona DoTrans?
Instala DoTrans en la computadora. Ábrelo.
Conecta tu dispositivo iOS a la computadora. El contenido en el dispositivo se mostrará en diferentes categorías.
Haz clic en Agregar para agregar archivos desde la computadora a Apple mobile devide o Exportar a PC para mover los archivos desde el dispositivo Apple a la computadora.
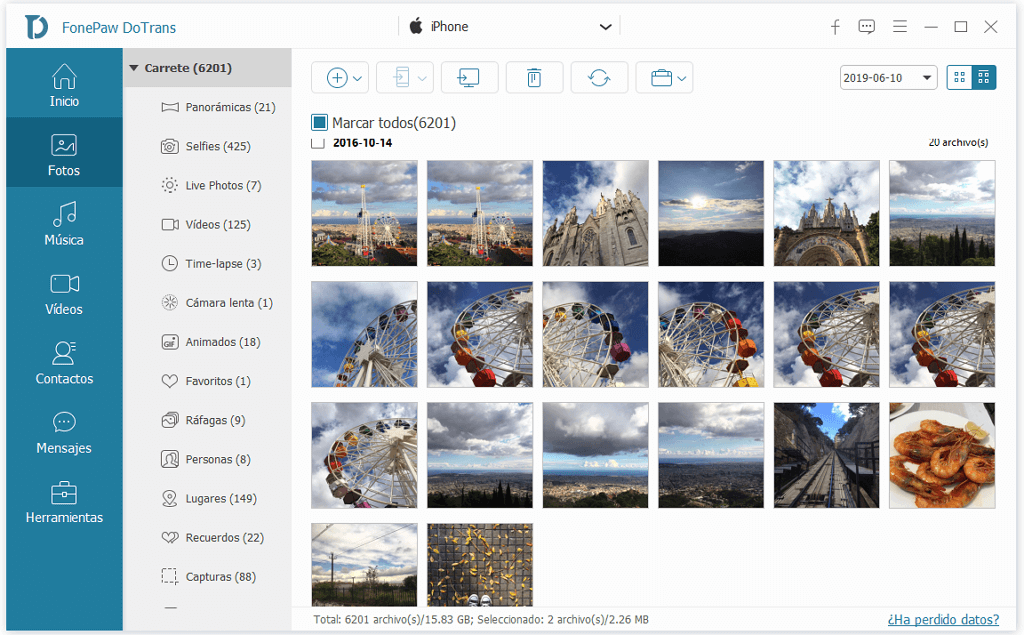
Videotutorial para usar FonePaw Dotrans
3 Maneras para instalar Apple Mobile Device USB Driver
Antes de empezar, asegúrate de haber hecho las siguientes cosas:
Estás usando un cable USB que funciona y el puerto USB de tu PC no tiene fallas.
Tienes la versión más reciente de iTunes instala adecuadamente en tu computadora.
Has tratado de desconectar tu iPhone, iPad, iPod de la computadora y luego volver a conectarla.
Si ya has hecho todas las cosas mencionadas, pero sigues sin poder ver el Controlador USB de Apple o tienes problemas intentando que el dispositivo sea detectado por la computadora, sigue leyendo.
# Reinstalar el Apple Mobile Device USB Driver actualizando automáticamente el Controlador de Apple
Si el Apple Mobile Device USB Driver no aparece en el Administrador de Dispositivos, este es el primer método que puedes intentar para descargar e instalarlo. Este método solo funciona si el iTunes en la computadora fue descargada desde Microsoft Store. Si tu iTunes fue descargado desde Apple, intenta el método 3.
Paso 1. Haz clic derecho en el ícono de Windows en la esquina inferior izquierda. Selecciona Administrador de Dispositivos.
Paso 2. Conecta tu dispositivo Apple.
Paso 3. Expande Dispositivos Portátiles y ve si tu dispositivo Apple está en la lista con el nombre “Apple iPhone” (algunos usuarios han encontrado sus dispositivos en Dispositivos de Imagen, Otros Dispositivos o Dispositivos MTB USB).
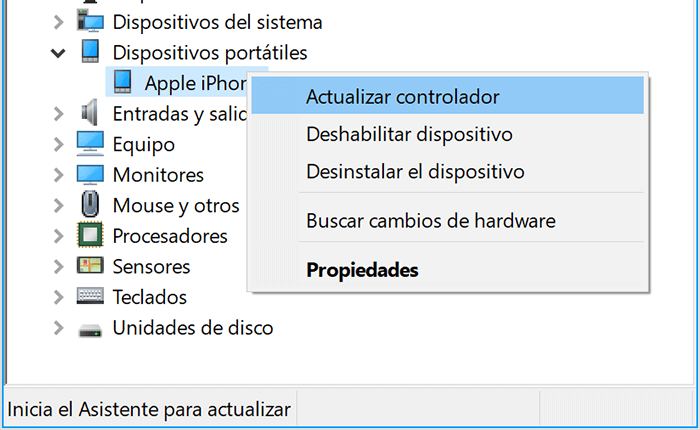
Si está, haz clic derecho en el nombre del dispositivo y haz clic en Actualizar controlador. Luego escoge “Buscar Automáticamente Software del Controlador Actualizado”.
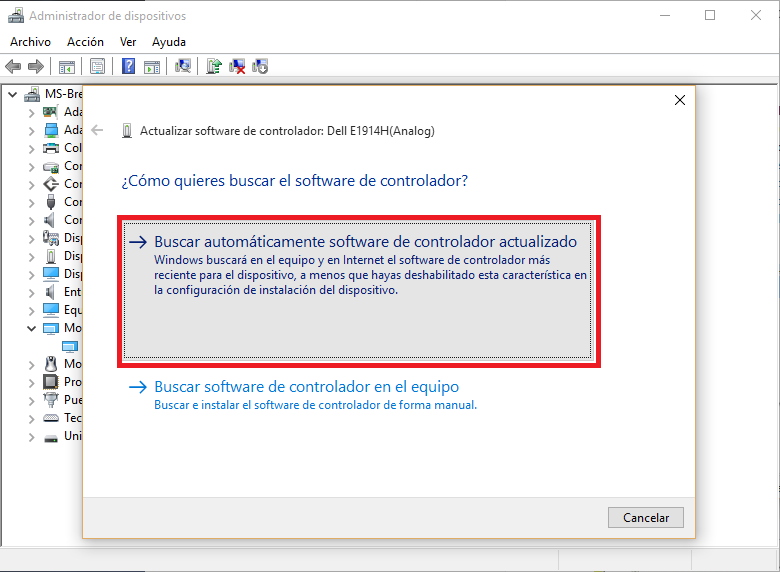
Paso 4. Después de que el controlador actualizado se haya instalado exitosamente. El Apple Mobile Device USB Driver se volverá a instalar. Podrás encontrarlo en Controladores USB Universal Serial.
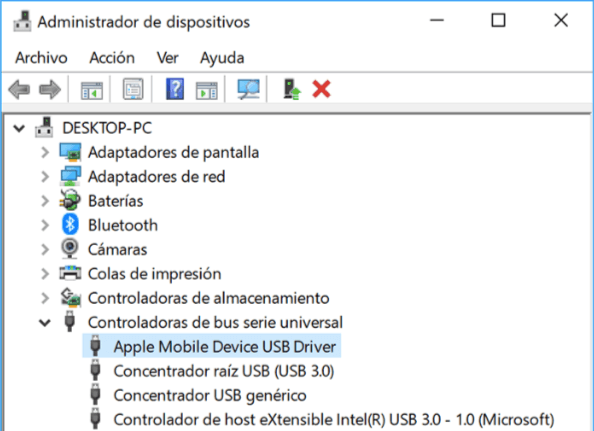
Desconecta tu dispositivo Apple y luego vuelve a conectarlo para ver si ya puede ser detectado.
# Reinstalar el Apple Mobile Device USB Driver al actualizar manualmente el controlador Apple
Si el método 1 no funcionó y tu iPhone, iPad, iPod aún siguen sin poder conectarse a tu computadora, intenta el siguiente.
En primer lugar, verifica que iTunes y Servicio de Apple Mobile Device estén instaladas en tu computadora. Podrás encontrar Servicio de Apple Mobile Device en Configuración > Apps y Funciones. Luego, podrás instalar el Apple Mobile Device USB Driver que hace falta de esta manera.
Paso 1. Abre Administrador de Dispositivo
Paso 2. Conecta tu iPhone, iPad o iPod a la computadora con un cable USB. Encuentra tu dispositivo en Dispositivos Portátiles. El dispositivo deberá de aparecer como Apple iPhone o algo parecido.
Paso 3. Haz clic derecho en Dispositivo Apple y haz clic en Actualizar Controlador de Dispositivo o Actualizar Controlador.
Paso 4. Selecciona Explorar mi computadora para software controlador, en la cual se abrirá una nueva ventana.
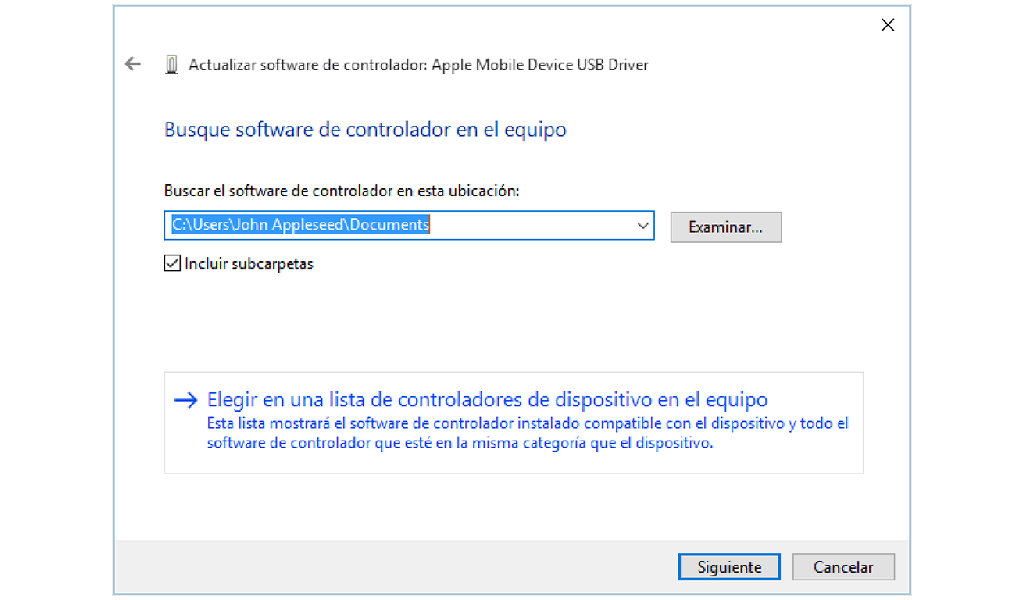
Paso 5. En la nueva ventana, selecciona la carpeta: C:\Program Files\Common Files\Apple\Mobile Devices\Support\Drivers.
Paso 6. Haz clic en Siguiente. El Apple Mobile Device USB Driver se descargará y se instalará. Verifícalo en Controladores USB Dispositivo Universal Serial. SI no lo encuentras, reinicia tu computadora.
# Reinstalar el Apple Mobile Device USB Driver con Archivo .inf
SI tu iTunes se descargó desde Apple, debes de instalar Apple Mobile Device USB Driver con el archivo .inf para estos pasos.
Paso 1. Con el iTunes cerrado en la computadora, desbloquea tu iPhone, iPad, iPod Touch y conecta el dispositivo a la computadora.
Paso 2. Abre la ventana Ejecutar presionando las teclas Windows y R al mismo tiempo.
Paso 3. En la ventana Ejecutar, introduce: %ProgramFiles%\Common Files\Apple\Mobile Device Support\Drivers. Presiona OK.
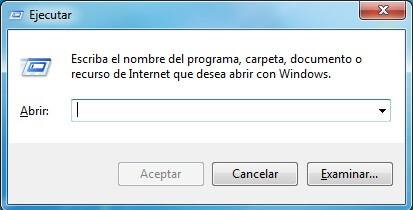
Paso 4. Esto deberá de abrir la carpeta de los controladores para el Servicio de Mobile Device. Haz clic derecho en el archivo usbaapl64.inf o usbaapl.inf y escoge Instalar.
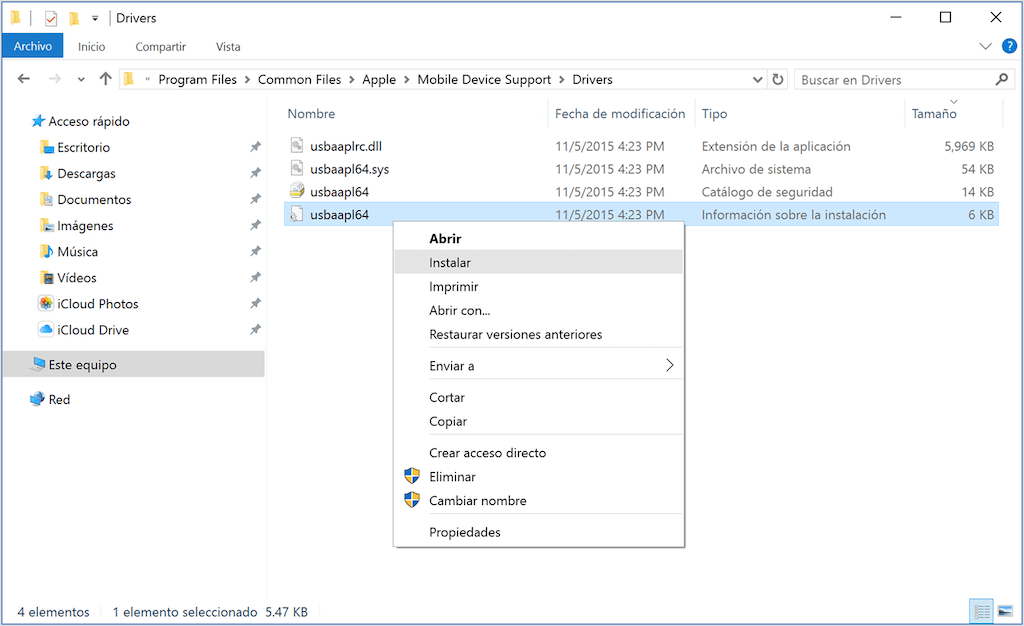
Después de que se haya instalado el Apple Mobile Device USB Driver, podrás desconectar tu dispositivo de la computadora y reiniciar la computadora. Luego, intenta conectar tu dispositivo a la computadora de nuevo. Esta vez, el dispositivo deberá de ser detectada exitosamente por la computadora y iTunes.
Reiniciar el Servicio Apple Mobile Device
Si iTunes no reconoce tu dispositivo después de haber instalado el Apple Mobile Device USB Driver, esto es algo que puedes intentar: reiniciar el Servicio Apple Mobile Device. (También lee: ¿Qué es el Servicio Apple Mobile Device?)
Paso 1. Abre Servicio. Puedes abrirlo al presionar Windows + R e introduciendo “services.msc” en la ventana Ejecutar.
Paso 2. Encuentra Apple Mobile Device Service y haz clic derecho en él.
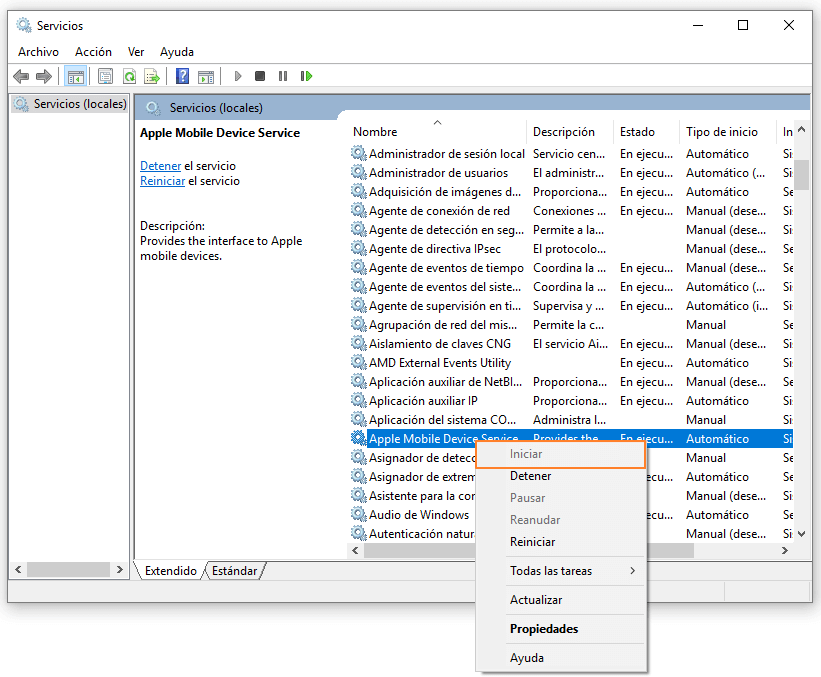
Paso 3. Selecciona Propiedades. En la pestaña General, configura el tipo de Arranque como Automático. Haz clic en Parar para parar el Servicio Apple Mobile Device.
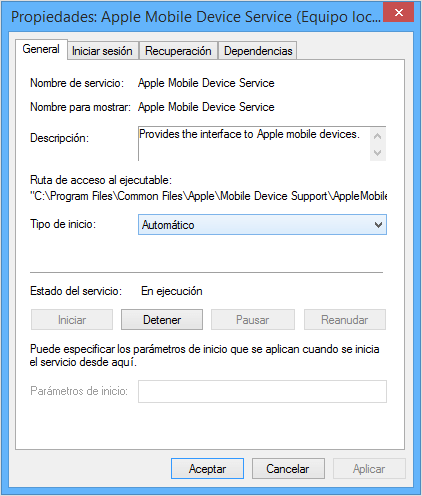
Paso 4. Haz clic en Empezar para reactivar el Servicio Apple Mobile Device Service. Luego, reinicia tu computadora.
Arreglar la conexión USB al actualizar el Apple Mobile Device USB Driver
Si puedes ver el Apple Mobile Device USB Driver en Administrador de Dispositivos, pero no encuentras el controlador USB de tu dispositivo Apple, puedes intentar arreglar la conexión USB al actualizar el Apple Mobile Device USB Driver.
Primero, verifica que tengas iTunes y Servicio Apple Mobile Device Instalado.
Paso 1. Abre Panel de Control > Administrador de Dispositivo.
Paso 2. Conecta tu dispositivo a la computadora. Verifica si puedes encontrar tu dispositivo Apple en Dispositivo Portátiles, Dispositivos MTB USB u Otros Dispositivos.
Paso 3. Si no, navega a Controladores Universal Serial Bus > Apple Mobile Device USB Driver. Haz clic derecho en él y selecciona Actualizar Controlador > Buscar en mi computadora software de controlador y selecciona la carpeta: C:\Program Files\Common Files\Apple\Mobile Device Support\Drivers (o C:\Program Files (x86)\Common Files\Apple\Mobile Device Support\Drivers)
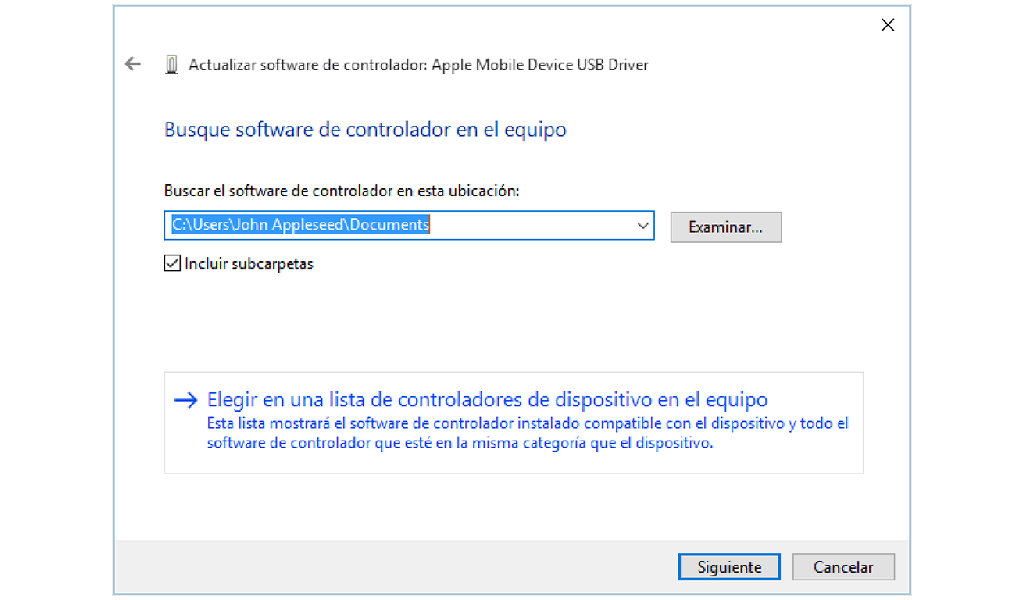
Paso 4. Haz clic en Elegir desde una lista de controladores de dispositivos en mi computadora y selecciona Apple Mobile Device USB Driver. Luego haz clic en Siguiente.
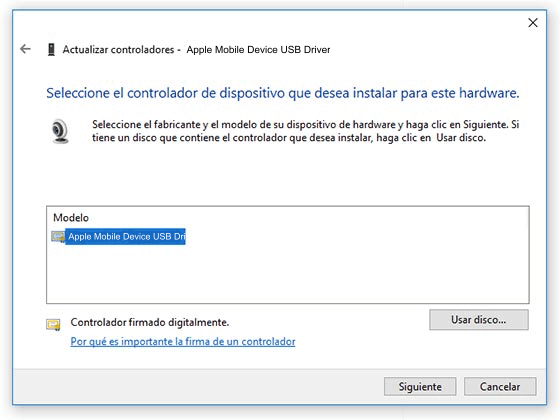
EL controlador USB de Apple se actualizará. Ahora ya puedes desconectar tu iPhone, iPad, iPod y volver a conectarlo a la computadora y ver si puede ser reconocido.
Reinstalar el Servicio Apple Mobile Device/Soporte Apple Mobile Device
Algunos usuarios tienen un iPhone, iPad o iPod que no puede conectarse a la computadora debido a que no se encuentra el Soporte Apple Mobile Device o Servicio Apple Mobile Device o no ha sido instalada adecuadamente. Por lo tanto, quieren reinstalar Soporte Apple Mobile Device o Servicio Apple Mobile Device por separado.
La verdad es que Soporte Apple Mobile Device o Servicio Apple Mobile Device es un componente de iTunes y no puede ser instalada por separado. Para reinstalar Soporte Apple Mobile Device o Servicio Apple Mobile Device, primero puedes borrar iTunes y sus componentes relacionados y luego reinstalar iTunes desde Apple o Microsoft Store.
- Más leídos
- 5 maneras de recuperar archivos borrados permanentemente en Windows PC
- Grabador de pantalla sin lag para Windows, Mac, iPhone, y Android
- Copiar contactos iPhone a PC en 4 maneras (Guía 2020)
- Mejorar rápidamente la calidad de un video con una resolución superior
- 5 mejores aplicaciones para recuperar conversaciones de WhatsApp para Android











