Molti dati e file sono archiviati sul tuo iPhone e sembra che tu non abbia mai abbastanza spazio. I video in particolare occupano una notevole quantità di spazio. Pertanto, potresti voler spostare i video sul tuo iPhone su un computer per risparmiare più spazio. Ma come trasferire video da iPhone a computer? Per aiutarti, questo post ti mostrerà alcuni metodi affidabili per trasferire video da iPhone a un computer, sia esso Windows o Mac.
Come trasferire video da iPhone a computer per Windows
Se il tuo computer è un PC Windows, è ancora possibile trasferire video su iPhone su di esso? Nessun problema, la risposta sarà un assoluto SI. Di seguito sono riportati 3 metodi comprovati per inviare video da iPhone a un PC Windows, incluso il migliore alternativa a iTunes.
Metodo 1. Usa DoTrans
Se desideri trasferire più video in un breve lasso di tempo, devi assolutamente dare FonePaw DoTrans un tentativo. Questo programma molto apprezzato offre vari e convenienti modi per connettersi con il tuo iPhone 15/14/13/12/11, inclusi Connessione wireless USB e Wi-Fi. Meglio ancora, a differenza di altri software di trasferimento integrati, FonePaw non solo supporta trasferimento in lotti, ma ti permette anche di farlo anteprima i video prima di trasferirli sul computer.
- Connessione multipiattaforma: FonePaw DoTrans offre il trasferimento di dati su diversi sistemi operativi. Puoi spostare i video tra iOS, Android e PC Windows.
- Vari tipi di file supportati: Questo programma di prim'ordine supporta più tipi di file, abbracciando foto, video, messaggi, contatti. E può anche trasferire la musica dell'iPhone sul computer.
- Qualsiasi dimensione di file supportata: Senza limiti di dimensione, DoTrans è in grado di riconoscere e trasferire rapidamente i file sul computer e sul cellulare corrispondenti.
- Trasferimento stabile e veloce: Il software garantisce un processo di trasferimento sicuro, veloce e stabile al 100%. È possibile visualizzare in anteprima e selezionare i video da trasferire.
- Toolbox integrato funzionante: Oltre alla sua funzione di trasferimento di base, questo software è dotato anche di un pratico toolbox che ti aiuta a creare suonerie per cellulari e convertire il formato HEIC.
La parte migliore è che FonePaw DoTrans termina il processo di trasferimento con una semplice operazione con un clic. Scarica gratuitamente il software e controlla le istruzioni seguenti su come trasferire video da iPhone a PC Windows tramite FonePaw DoTrans.
Passaggio 1. Collega il tuo iPhone al computer
Avvia FonePaw DoTrans. Puoi connettere il tuo iPhone 15/14/13/12/11 al PC Windows con un cavo USB o tramite reti WiFi. Le informazioni sul tuo iPhone verranno visualizzate sull'interfaccia principale del software una volta connesso
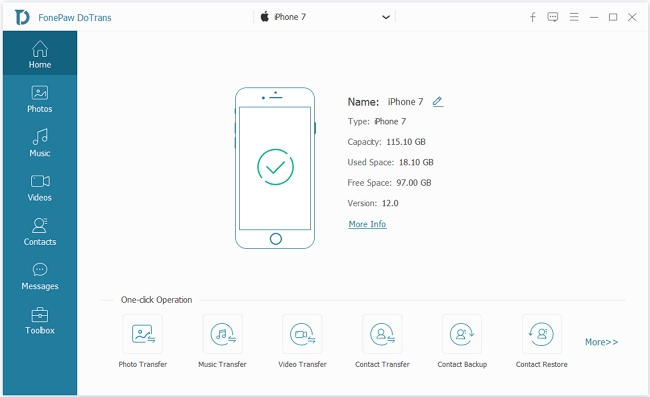
Se si utilizza un cavo USB, assicurati che il cavo USB sia collegato al computer durante tutto il processo di trasferimento
Se stai usando un Rete WiFi, assicurati che l'iPhone e il computer siano sulla stessa LAN.
Passaggio 2. Individua e visualizza in anteprima i video che desideri trasferire.
Nel pannello di sinistra, puoi vedere diverse categorie di dati sul tuo iPhone. Seleziona Video. Verrà visualizzato un elenco di tutti i video. Puoi quindi scegliere di visualizzare l'anteprima dei video e assicurarti quale desideri trasferire sul computer.

 Nota:
Nota:
- I video registrati da iPhone possono essere trovati anche nel file Foto categoria.
Passaggio 3. Esporta i video su PC Windows.
Seleziona i video che desideri trasferire. Scegli il Esporta su PC opzione dalla barra degli strumenti in alto. Quindi inizia il processo di trasferimento. Oppure puoi fare clic con il pulsante destro del mouse sul video selezionato e toccare Esporta su PC dal menu in espansione.

Puoi vedere il processo di trasferimento in tempo reale dalla finestra popup che mostra la percentuale di avanzamento.

Solo in 3 passaggi hai completato con successo il processo di trasferimento! Con l'aiuto di FonePaw DoTrans, non devi più preoccuparti di come trasferire video da iPhone a PC Windows. Guarda il video per maggiori dettagli.
Metodo 2. L'app Foto
Integrato di Microsoft Foto è un ottimo strumento di gestione delle foto per Windows 10 e versioni successive. Questa app per foto ti consente anche di trasferire video da iPhone a PC Windows. Si noti che funziona solo su computer con sistema operativo Windows 10/11. Segui le istruzioni di seguito per vedere come trasferire video da iPhone a PC Windows 10/11.
Passo 1 Collega il tuo iPhone a un PC Windows 10 o 11 con un cavo USB.
Passo 2 Tocca il pulsante Start e seleziona Foto.
Passo 3 Premi l'icona Importa> Importa da un dispositivo connesso.
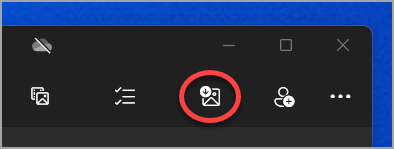
Passo 4 Verranno visualizzati tutti gli elementi trasferibili. Puoi scegliere i video desiderati e confermare l'importazione.
- Potrebbe essere visualizzato un messaggio sul tuo iPhone per chiederti di fidarti del computer connesso. Scegliere di fidati del PC Windows in modo da poter continuare il processo di trasferimento.
- I video che desideri trasferire devono essere archiviati sul tuo iPhone anziché su iCloud.
L'app Foto è facile da usare e praticabile. Tuttavia, non può garantire un trasferimento stabile e veloce. E potresti non essere in grado di mantenere la struttura dell'album originale poiché tutti i video verranno semplicemente trasferiti nella cartella Immagine sul tuo PC. Se vuoi mantenere queste informazioni al sicuro, prova FonePaw DoTrans anziché.
Metodo 3. Esplora file
File manager di Windows 8 e versioni successive File Explorer può anche aiutare a spostare video da iPhone a PC Windows. In realtà, può trasferire qualsiasi cosa purché colleghi il tuo iPhone al computer. Ed ecco come trasferire video da iPhone a PC Windows tramite Esplora file:
STEP 1. Collega il tuo iPhone al PC Windows con un cavo USB.
STEP 2. Aprire il File Explorer. Se il tuo iPhone si è connesso correttamente al computer, verrà mostrato come una cartella Apple iPhone nella colonna Dispositivi e unità.
STEP 3. Fare clic per aprire il file iPhone di apple cartella e individuare Interno Archiviazione > cartella DCIM. Tutte le immagini del tuo iPhone sono conservate qui.
STEP 4. Trova i video che desideri trasferire nella cartella, pulsante destro del mouse per scegliere Copia.
STEP 5. Puoi incollare il video copiato ovunque tu voglia sul tuo PC Windows. Copia i video uno per uno o scegli più video da copiare alla volta.
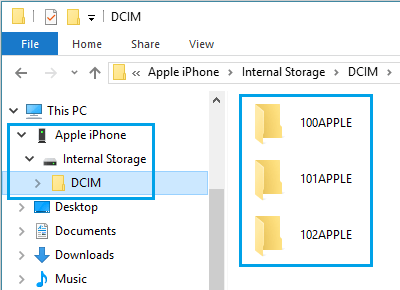
- Tutti i file sul tuo iPhone verranno visualizzati tramite la funzione Esplora file. Devi trovare e individuare la cartella corrispondente che contiene i video.
- Tutte le strutture degli album non verranno conservate. Tutti vengono visualizzati in una cartella. Ci vuole tempo per individuare i video che desideri trasferire.
Come trasferire video da iPhone a computer per Mac
Se sei un appassionato utente iOS e utilizzi iPhone e Mac, potresti anche chiederti come trasferire video da iPhone a Mac. Qui, ti presenteremo anche 3 metodi utili.
Metodo 1. Software di trasferimento iOS
La prima scelta è il Trasferimento FonePaw iOS. Può facilmente trasferisci le foto dell'iPhone su Mac. Supporta anche il trasferimento batch veloce e può fungere da gestore multimediale per creare, eliminare e organizzare i media sul tuo iPhone. Puoi trasferire i video registrati dal tuo iPhone così come i video archiviati nella cartella Video del tuo iPhone.
- Potente strumento di trasferimento tra vari dispositivi iOS, anche quelli più recenti.
- Vari file e dati possono essere trasferiti in batch in breve tempo.
- Personalizza i dati del tuo iPhone e gestisci i file in modo simile a iTunes.
- L'operazione semplice e intuitiva può essere facilmente avviata.
- Il toolkit multifunzionale ti aiuta a creare suonerie e trasferimenti con un clic.
Passo 1 Scarica e avvia il software e collega il tuo iPhone al PC Mac con un cavo USB. Le informazioni sul dispositivo del tuo iPhone verranno visualizzate una volta connesso correttamente.
Scarica gratis Acquista con il 20% di sconto Scarica gratis Acquista con il 20% di sconto
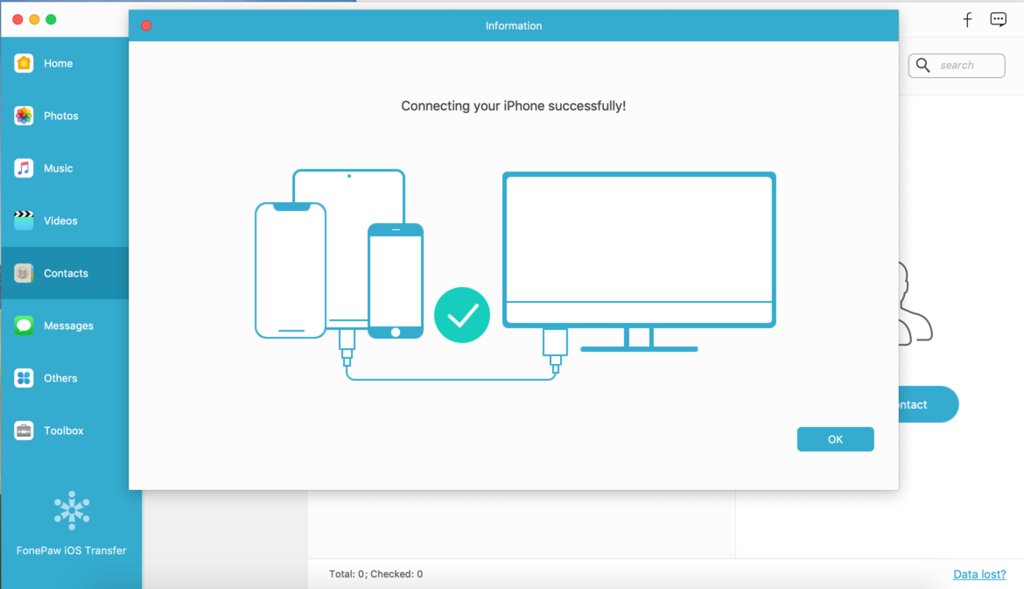
Passo 2 Scegli Video dal pannello di sinistra per selezionare i video che desideri trasferire sul PC. Fare clic sulle caselle dei video per confermare la selezione.
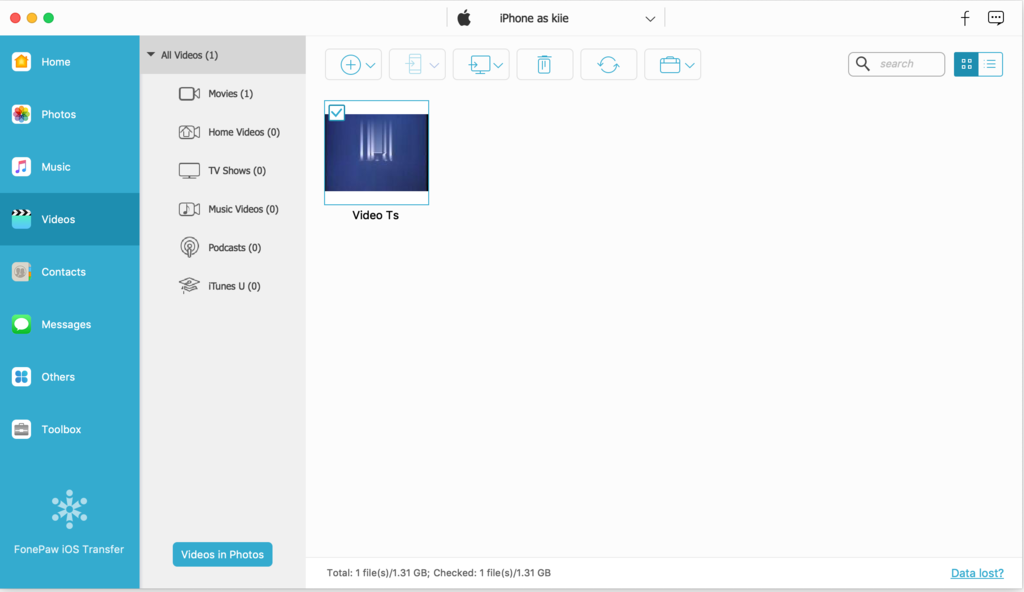

- FonePaw iOS Transfer supporta l'anteprima dei video prima di decidere di trasferirli. Puoi vedere il nome/la dimensione del video e altre informazioni di base.
Passo 3 Clicca su Esporta su Mac o fare clic con il pulsante destro del mouse sul video selezionato per scegliere il file Esporta su Mac funzione. Attendere alcuni minuti, il trasferimento sarà completato con successo.

FonePaw iOS Transfer è uno strumento di trasferimento professionale e facile da usare tra dispositivi iOS. Alcune persone lo considerano un'alternativa a iTunes, ma in realtà non solo può fare ciò che può fare iTunes, ma funge anche da gestore multimediale per gestire la tua libreria multimediale. E richiede solo 3 semplici passaggi per completare il processo di trasferimento!
Metodo 2. Usa AirDrop
AirDrop è la funzione di condivisione file iOS integrata che consente a due dispositivi iOS di trasferire file con la stessa connessione WiFi. E puoi condividere qualsiasi cosa sull'iPhone con un altro iPhone usando anche la funzione AirDrop. Per trasferire video da iPhone a MacBook, puoi utilizzare AirDrop come segue.
STEP 1. Abilita prima le funzioni Bluetooth e WiFi sul tuo iPhone e Mac. E rendi visibile la funzione AirDrop sul tuo iPhone Tutti. Puoi trovare AirDrop dal Centro di controllo.
STEP 2. Inoltre, individua AirDrop dal centro di controllo del tuo Mac, fai clic per abilitare la funzione e scegli di essere visibile Tutti.
STEP 3. Allora il tuo iPhone e il tuo Mac dovrebbero trovarsi l'un l'altro. Aprire Foto sul tuo iPhone o sull'app video e seleziona i video che desideri trasferire su Mac. Clicca il Condividi pulsante e scegli il tuo Mac per nome. Inizia il processo di condivisione.
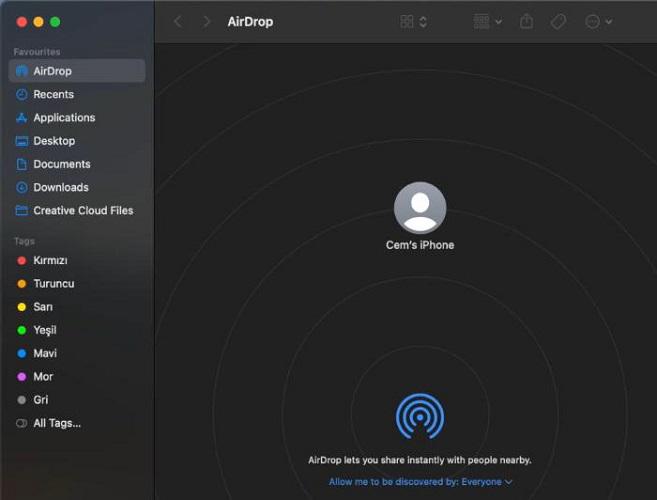
 Nota:
Nota:
- La connessione AirDrop potrebbe non essere così stabile come dice. A volte non riesci ancora a trasferire i video dal tuo iPhone al Mac, soprattutto se desideri trasferire alcuni video di grandi dimensioni.
Metodo 3. Acquisizione dell'immagine
Puoi sincronizzare il file Libreria multimediale sul tuo iPhone al tuo Mac tramite l'applicazione predefinita di Apple Cattura immagine. Aiuta a scaricare e modificare video da iPhone a Mac e puoi scegliere la cartella di destinazione per salvare i video. Ecco una semplice guida su come trasferire video da iPhone a Mac tramite Image Capture:
STEP 1. Collega il tuo iPhone al Mac con un cavo USB.
STEP 2. Aprire il Cattura immagine applicazione sul tuo Mac.
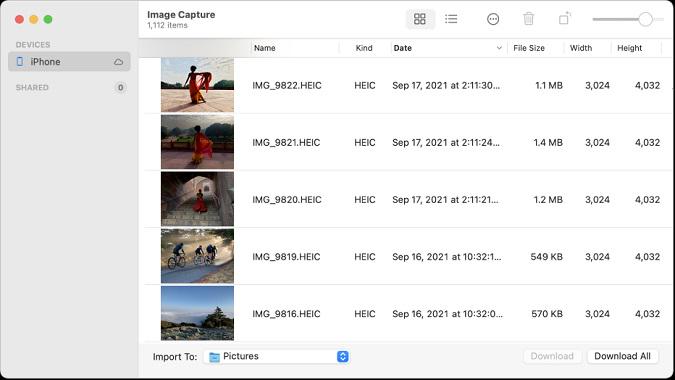
STEP 3. Seleziona il tuo dispositivo nel pannello di sinistra.
STEP 4. Tutti i file della libreria multimediale verranno visualizzati nel pannello di destra. Scegli i video che desideri trasferire su Mac e fai clic su Scaricare pulsante. Oppure, se vuoi copiare tutti i video, puoi premere il tasto Scarica tutto pulsante.
Image Capture sincronizza i video scaricandoli. Quindi, se vuoi trasferire molti video contemporaneamente, ci vorrà molto tempo. Se stai cercando un modo comodo ed efficiente per trasferire video da iPhone a Mac, provalo FonePaw DoTrans ed Trasferimento FonePaw iOS anziché.
Conclusione
Per risparmiare più spazio sul tuo iPhone o per una conservazione più lunga, puoi trasferire i video dal tuo iPhone a un computer. In questo articolo, ti mostriamo 6 metodi comprovati su come trasferire video da iPhone a computer, sia che tu stia utilizzando un PC Windows o un Mac. Tra tutti, il FonePaw DoTrans sarà la nostra migliore raccomandazione. Rompe la barriera del sistema operativo e consente il trasferimento di video tra dispositivi iOS e PC Windows. Scarica gratis e prova ad utilizzare il software per trasferire e gestire i video sul tuo iPhone!



















