Al giorno d'oggi, gli iPhone sono diventati più che semplici dispositivi: sono i nostri narratori personali, catturando innumerevoli momenti che definiscono le nostre vite. Tuttavia, man mano che le nostre raccolte di foto crescono, aumenta anche la necessità di spazio di archiviazione. Se ti ritrovi alle prese con una memoria limitata dell'iPhone, non preoccuparti! Trasferire le foto dal tuo iPhone 15/14/13/12/11 al tuo Mac è un'opzione ideale.
Ma come importare foto da iPhone a Mac? In questo articolo, ti presenteremo una varietà di metodi per importare facilmente foto dal tuo iPhone al tuo Mac, dalla comodità delle connessioni USB alle meraviglie del trasferimento wireless tramite AirDrop e iCloud. Leggi questo articolo e dì addio ai vincoli di archiviazione. Ora, cominciamo.
Come importare foto da iPhone a Mac con USB
Normalmente, per importare foto da iPhone a Mac, avrai bisogno di una USB. Può essere più conveniente e ti consente di trasferire più elementi alla volta. Pertanto, in questa parte, ti forniremo tre utili app, inclusi software di terze parti e app integrate, per importare foto da iPhone a Mac con una USB.
Strumento di trasferimento iOS 🔥
Il trasferimento di foto da iPhone a Mac è semplice con Trasferimento FonePaw iOS, uno strumento facile da usare e ricco di funzionalità progettato appositamente per questo scopo. Questo straordinario software offre opzioni di connessione sia USB che Wi-Fi per le diverse preferenze dell'utente. Non solo garantisce trasferimenti rapidi su 20 app iOS come immagini, video musicali, contatti, messaggi e promemoria, ma vanta anche funzionalità accessibili con un clic trasferire i dati da iPhone a iPhone, iPad e Mac.
Inoltre, questo programma offre anche funzionalità aggiuntive simili a iTunes per una facile gestione della musica. Con la libreria iTunes nella casella degli strumenti integrata, puoi sincronizzare iTunes e spostare brani e playlist selezionati tra dispositivi iOS e PC/iTunes senza restrizioni.
- Supporta il trasferimento, il ripristino e il backup dei dati di software di terze parti
- Varie opzioni di connettività: USB o Wi-Fi
- Offri funzionalità più di quanto può fare iTunes
- Velocità di trasferimento veloce e facile da usare
- Compatibile con Mac e Windows
- Incorpora una casella degli strumenti per funzionalità aggiuntive come la creazione di suonerie
Ora, segui i passaggi seguenti per seguire i due tutorial su come trasferire foto da iPhone a Mac con FonePaw iOS Transfer.
Seleziona manualmente le foto:
Passo 1. Scarica gratuitamente e avvia il programma e collega il tuo iPhone al tuo Mac con una USB.
Scarica gratis Acquista con il 20% di sconto Scarica gratis Acquista con il 20% di sconto
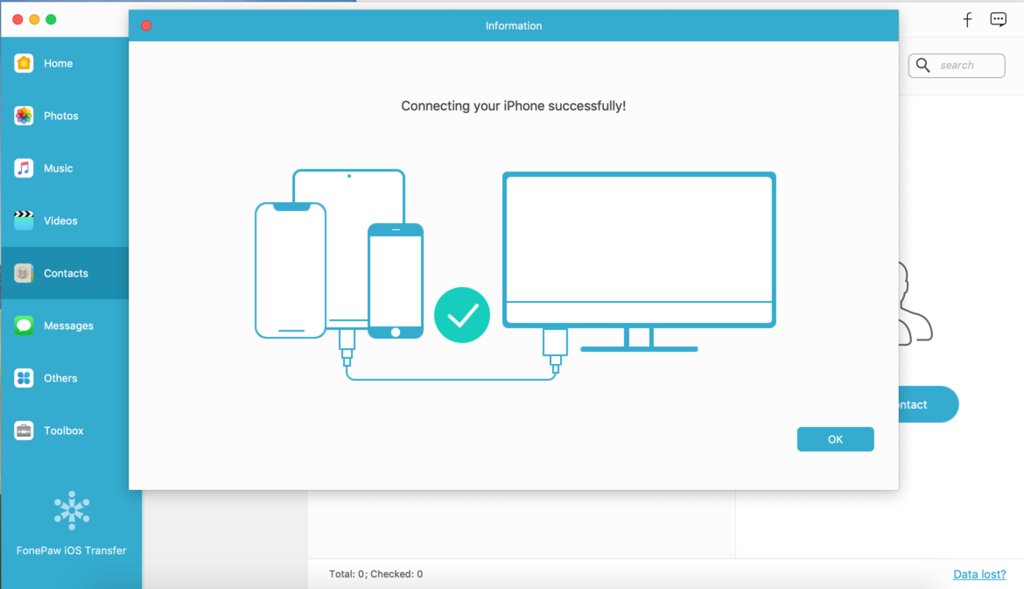
Passo 2. Quando il tuo dispositivo è connesso correttamente, seleziona "Foto" dal pannello di sinistra e vedrai le foto che possono essere trasferite sul pannello di destra.
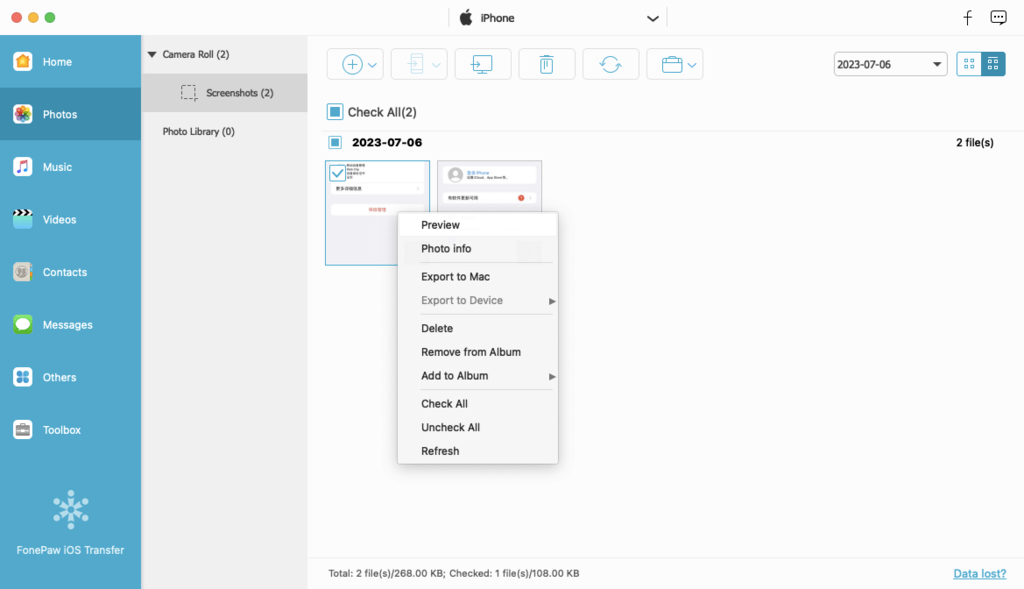
Passo 3. Seleziona le foto che desideri trasferire, quindi fai clic sul pulsante "Esporta su Mac" per avviare il trasferimento.
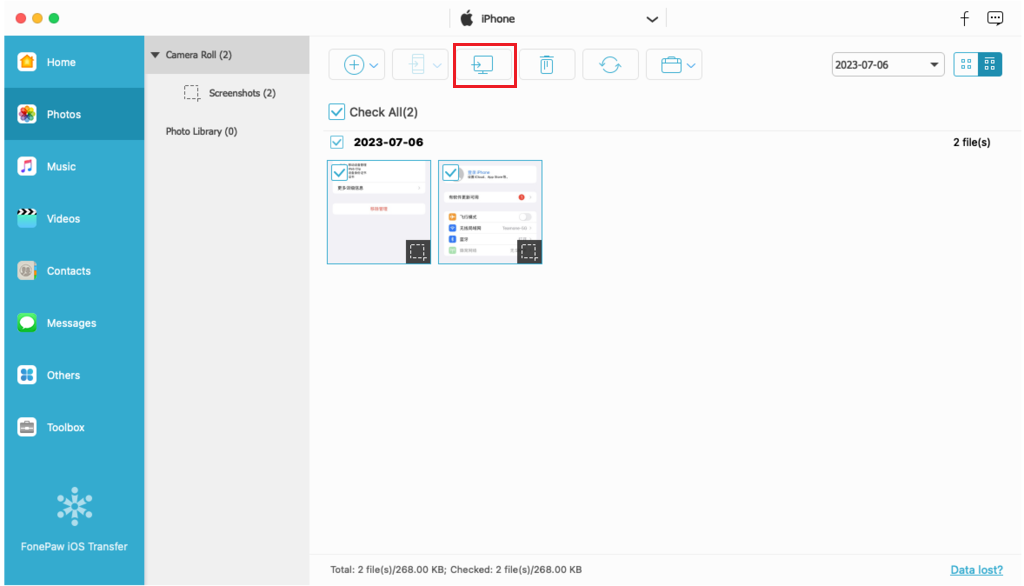
Un clic per copiare tutte le foto:
STEP 1. Collega il tuo iPhone 15/14/13/12/11 al tuo Mac tramite USB.
STEP 2. Seleziona Toolbox dal pannello di sinistra e scegli "Da dispositivo a PC".
STEP 3. Quindi seleziona "Foto" e premi "Avvia". Vedrai tutte le foto spostate da iPhone a Mac in pochi secondi.
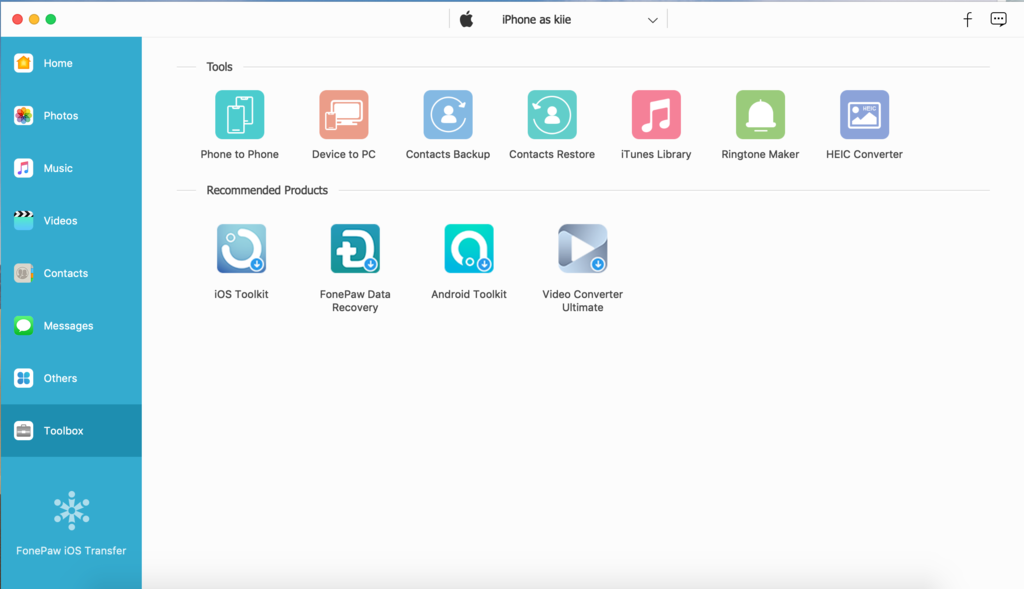
Scarica gratis Acquista con il 20% di sconto Scarica gratis Acquista con il 20% di sconto
L'app Foto
Se desideri semplicemente importare foto dal tuo iPhone, l'app Foto sul tuo Mac fornisce un altro metodo semplice. È facile da usare. Tutto quello che devi fare è collegare il tuo iPhone al Mac e selezionare le foto da importare. Controlla i passaggi seguenti.
STEP 1. Collega il tuo iPhone al Mac usando un cavo USB.
STEP 2. Apri la cartella Applicazione e trova l'app Foto sul tuo Mac.
STEP 3. Seleziona il tuo iPhone dalla sezione "Dispositivi" nella barra laterale sinistra e
STEP 4. Infine, puoi selezionare le foto desiderate o fare clic su "Tutti i nuovi elementi" per importare tutte le immagini che non sono già nell'app Foto.
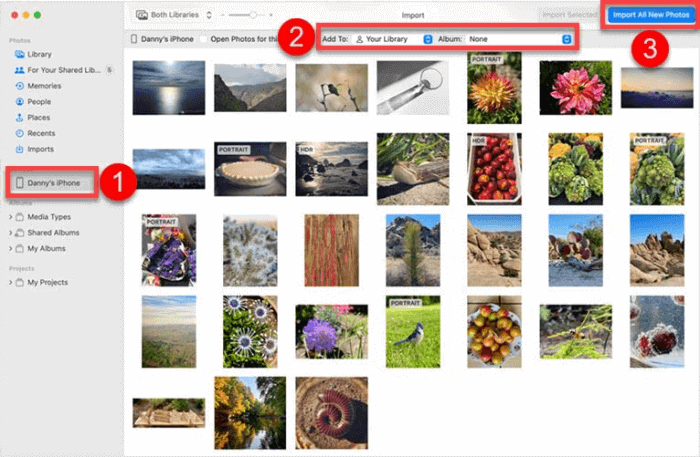
 Nota:
Nota:
- Puoi anche selezionare il menu a discesa accanto a "Importa in:" e importare le tue foto in album diversi.
Cattura immagine
Oltre all'app Foto, è disponibile anche un'altra soluzione integrata: Image Capture trasferire video iPhone sul computer o importa foto dal tuo iPhone/iPad. Consente agli utenti di specificare dove salvare le immagini. Inoltre, include anche funzionalità di modifica delle immagini. Ecco come.
STEP 1. Collega il tuo iPhone al Mac usando un cavo USB.
STEP 2. Avvia "Image Capture" dalla cartella Applicazioni.
STEP 3. Seleziona il tuo iPhone dall'elenco dei dispositivi sul pannello di sinistra.
STEP 4. Scegli le foto che desideri importare.
STEP 5. Infine, fai clic su "Download" per avviare il trasferimento.
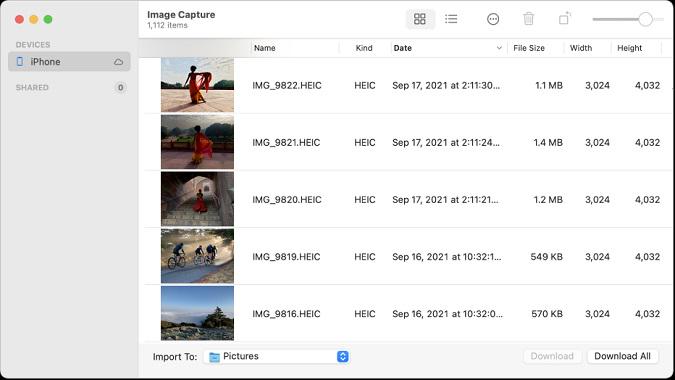
Come importare foto da iPhone a Mac senza USB
Se ti ritrovi senza un cavo USB a portata di mano, non preoccuparti, poiché sono ancora disponibili opzioni wireless per trasferire le tue foto dal tuo iPhone.
Airdrop
AirDrop è l'ingegnosa funzionalità di condivisione file wireless di Apple che ti consente di trasferire foto tra iPhone e Mac senza sforzo. Non sono necessari cavi! Per fare ciò, assicurati che sia il tuo Mac che l'iPhone abbiano il Wi-Fi e il Bluetooth abilitati e che sia meglio accedere con lo stesso ID Apple. Oppure dovrai fare clic su "Salva" al termine del trasferimento. Controlla i passaggi seguenti per provare a importare foto da iPhone a Mac tramite AirDrop.
STEP 1. Imposta prima AirDop su iPhone e Mac su "Tutti".
STEP 2. Apri l'app Foto sul tuo iPhone.
STEP 3. Seleziona le foto che desideri trasferire.
STEP 4. Tocca il pulsante "Condividi" e scegli il tuo Mac dalle opzioni AirDrop.
STEP 5. Dopo il trasferimento, ricordati di disattivare AirDrop sul tuo Mac e iPhone.
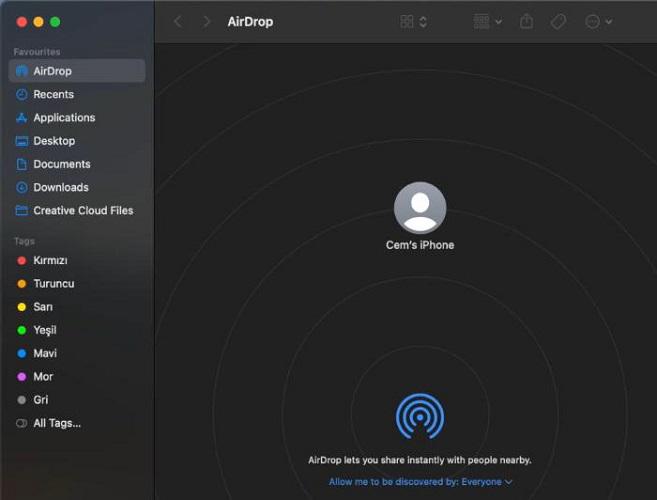
iCloud
iCloud è un altro modo per aiutarti a sincronizzare le tue foto su tutti i tuoi dispositivi, incluso il tuo Mac. Una volta attivate le foto di iCloud, le tue foto sul tuo iPhone verranno aggiornate automaticamente su iCloud. Successivamente, iCloud sincronizza perfettamente queste foto con l'originale, a piena risoluzione su tutti i tuoi dispositivi che condividono lo stesso ID Apple del tuo iPhone. Ora vediamo come sincronizzare le foto dell'iPhone con il Mac tramite iCloud.
STEP 1. Sul tuo iPhone, vai su "Impostazioni > [il tuo nome] > iCloud > Foto".
STEP 2. Abilita le foto di iCloud.
STEP 3. Fai clic su "Menu Apple > Impostazioni di sistema/Preferenze di sistema".
STEP 4. Fai clic su "iCloud" e accedi con il tuo ID Apple. Quindi premi "Opzioni" accanto all'opzione "Foto" e abilita "Foto iCloud".
STEP 5. Infine, al termine del processo di sincronizzazione, le tue foto verranno sincronizzate automaticamente sul tuo Mac.
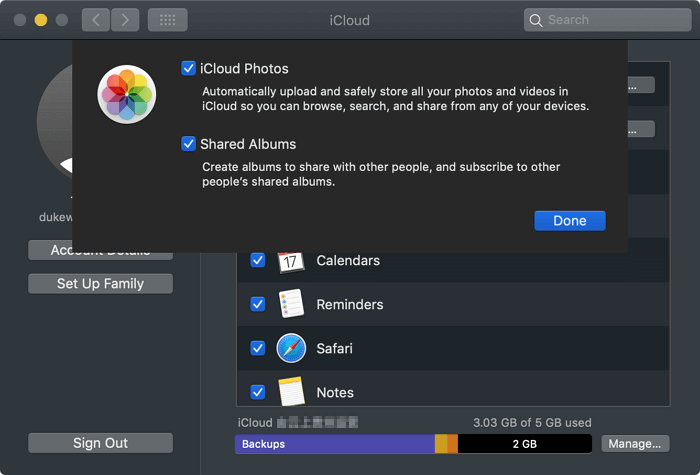
 Nota:
Nota:
- Tieni presente che iCloud offre solo 5 GB di spazio di archiviazione gratuito. Se disponi di numerose foto, potrebbero non rientrare tutte in questo limite e non possono essere trasferite completamente.
Guarda il video per istruzioni passo passo più dettagliate.
Domande frequenti su come importare foto da iPhone a Mac
Dove vengono archiviate le foto su Mac dopo l'importazione da iPhone?
Dopo aver completato il trasferimento, le tue foto verranno salvate nella cartella Libreria foto del Mac per impostazione predefinita. Se desideri visualizzare le tue foto, vai al Finder. Quindi seleziona "Immagini" e fai clic con il pulsante destro del mouse su "Libreria foto". Scegli "Mostra contenuto pacchetto" dall'elenco. In una cartella denominata Masters, troverai le foto in diverse cartelle.
Inoltre, se hai utilizzato Image Capture e hai specificato una posizione di salvataggio personalizzata, devi ricordare il percorso per un facile accesso.
Cosa succede se disattivo le foto di iCloud?
Se disabiliti Foto di iCloud, tieni presente che le foto e i video archiviati in iCloud verranno eliminati 30 giorni dopo aver smesso di utilizzare il servizio. Pertanto, è consigliabile non disattivare questa funzione se si desidera conservare i contenuti sincronizzati con iCloud. Oppure faresti meglio a fare una copia delle tue foto e dei tuoi video prima di disattivare Foto di iCloud.
Conclusione
Ti abbiamo presentato 5 modi su come importare foto da iPhone a Mac con e senza USB. Tra tutti questi metodi, Trasferimento FonePaw iOS è il nostro più consigliato. Non solo offre una soluzione completa per trasferire facilmente video, foto, musica, contatti, ecc. da iPhone, iPad e iPod al Mac, ma svolge anche lo stesso lavoro di iTunes e gestisce persino le raccolte. Allora perché non installarlo subito e provare!
Scarica gratis Acquista con il 20% di sconto Scarica gratis Acquista con il 20% di sconto



















