- Recensione del registratore dello schermo FonePaw [approfondito 2024]
- I 9 migliori registratori di schermo gratuiti su Windows 10 nel 2024
- Come registrare lo schermo su PC/laptop Windows 10 con audio
- 4 semplici modi per registrare lo schermo su Mac con audio [2024]
- Come registrare l'audio sul computer (interno e microfono)
Vuoi registrare lo schermo del tuo telefono ma ti preoccupi della memoria del telefono? FonePaw Screen Recorder ti aiuta a registrare il tuo telefono sui computer, senza occupare la memoria del telefono. Fai clic sul pulsante di download per ottenere FonePaw e inizia con il seguente tutorial.
Registra lo schermo di iPhone
Passaggio 1. Avvia FonePaw e fai clic su Registratore telefonico
Fai clic su Registratore iOS.
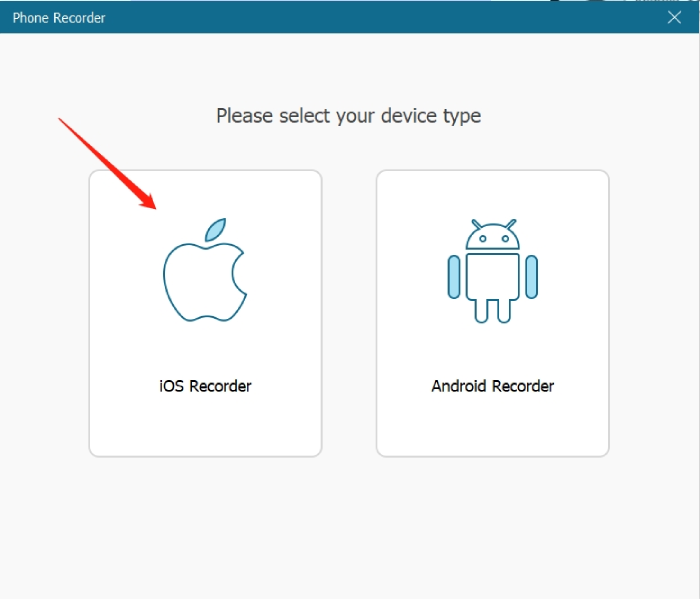
Passaggio 2. Specchia il tuo iPhone sul computer
Prima del mirroring, dovresti mantenere il tuo dispositivo e il computer connessi allo stesso Wi-Fi.
Quindi apri Control center sul tuo iPhone. Premere a lungo schermo Mirroring, scegli FonePaw Screen Recorder e attendi qualche secondo finché la connessione non ha esito positivo.
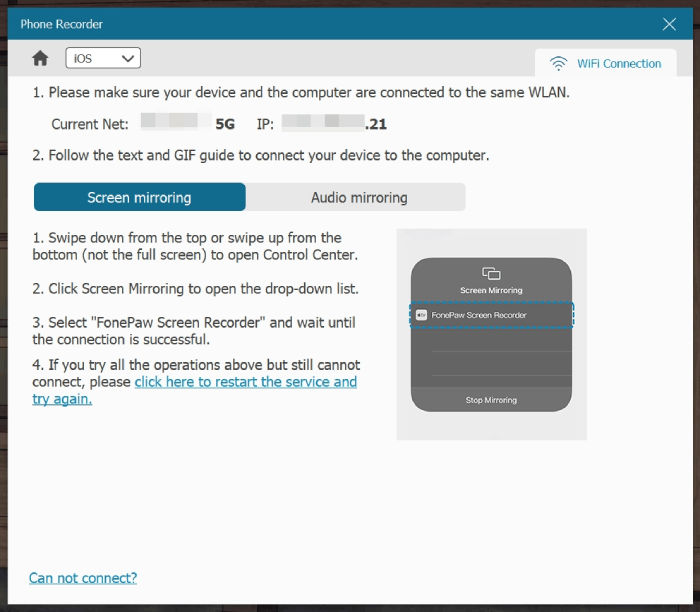
Se desideri registrare solo i suoni interni del tuo iPhone, scegli Audio Mirroring. Quindi seleziona FonePaw Screen Recorder come altoparlante Control center->Menu di riproduzione musicale sul tuo iPhone.
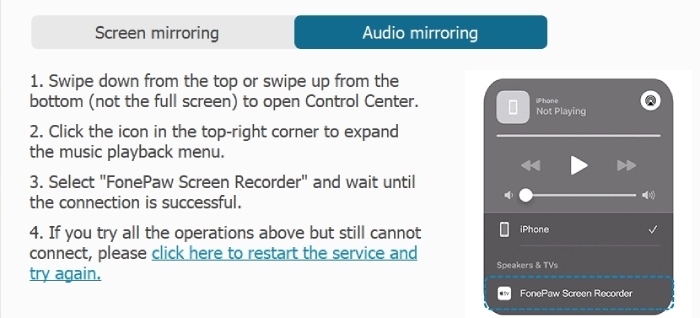
Passaggio 3. Impostazioni prima della registrazione
Nell'interfaccia principale, puoi impostare la risoluzione (fino a 4K) e il contenuto della registrazione, inclusi lo schermo e l'altoparlante del telefono, l'altoparlante del computer e il microfono del computer.
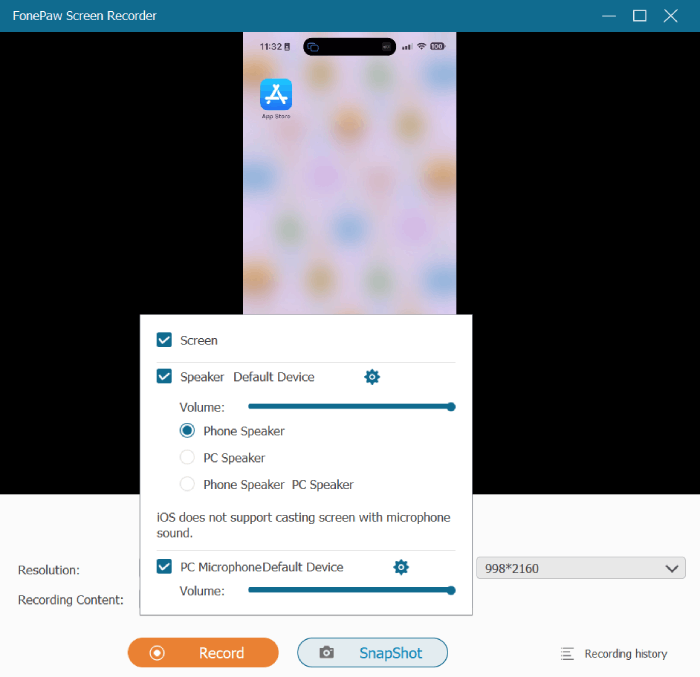
Passaggio 4. Fare clic su Registra per avviare la registrazione
Durante la registrazione, sei libero di mettere in pausa/riprendere e scattare istantanee. Ma l'aggiunta di annotazioni non è supportata in Phone Recorder.
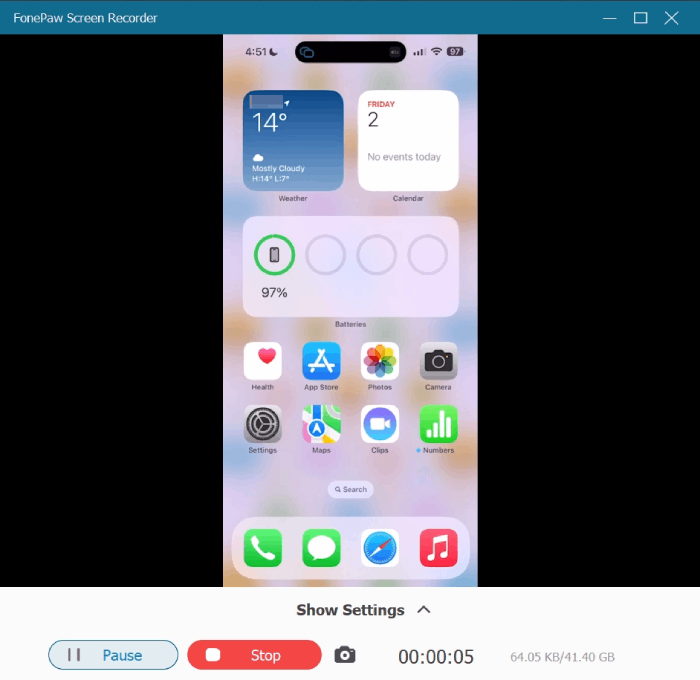
Passaggio 5. Salva la registrazione
Fare clic sul pulsante Stop per interrompere la registrazione. Quindi puoi visualizzare l'anteprima della registrazione dello schermo. Con un rifinitore avanzato integrato, puoi tagliarlo come preferisci e salvarlo sul tuo computer.
Registra schermo Android
Passaggio 1. Avvia FonePaw e scegli Registratore telefonico
Fai clic su Registratore Android.

Passaggio 2. Eseguire il mirroring del telefono sul computer
Esistono molti modi per eseguire il mirroring di un telefono Android sul tuo computer. Puoi scegliere la connessione Wi-Fi o la connessione USB.
📡Connessione wifi
Prima del mirroring, installa FoneLab Mirror sul tuo telefono. Puoi clicca qui da scaricare o cercare su Google Play per ottenerlo.
Inoltre, assicurati che il tuo dispositivo e il computer siano connessi allo stesso Wi-Fi. Quindi avvia FoneLab Mirror sul tuo telefono.
1. Rileva
Rubinetto Individuare e scegli il tuo computer.
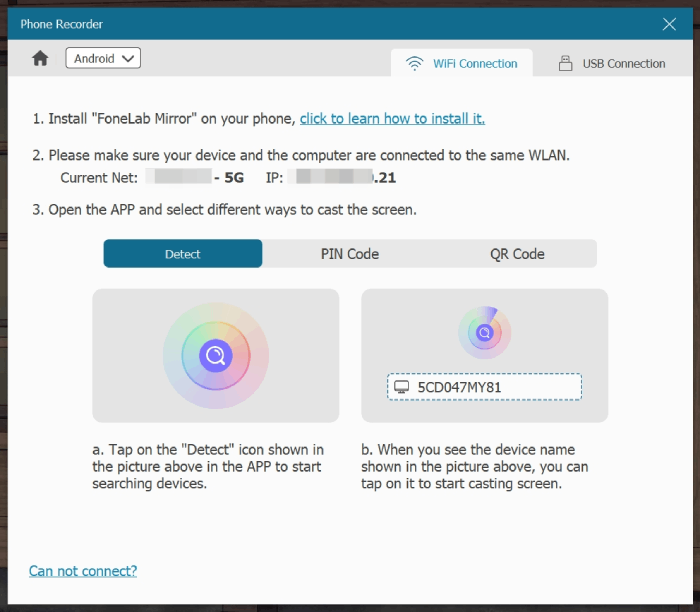
2. Codice PIN
Trovare Codice PIN opzione e inserisci il codice PIN a 4 cifre generato casualmente sul tuo telefono. Quindi il tuo telefono eseguirà automaticamente il mirroring sul computer in pochi secondi.
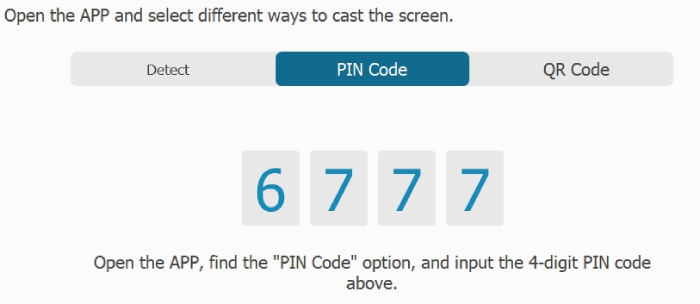
3. Codice QR
Rubinetto Scansiona il codice QR e scansiona il codice QR visualizzato sullo schermo del computer.
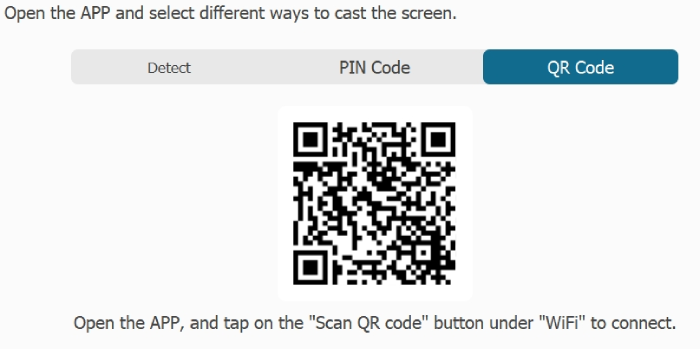
????Connessione USB
Attiva Debug USB sul tuo telefono Android. Quindi collegalo al computer tramite un cavo USB, il telefono si rispecchierà sullo schermo del computer.
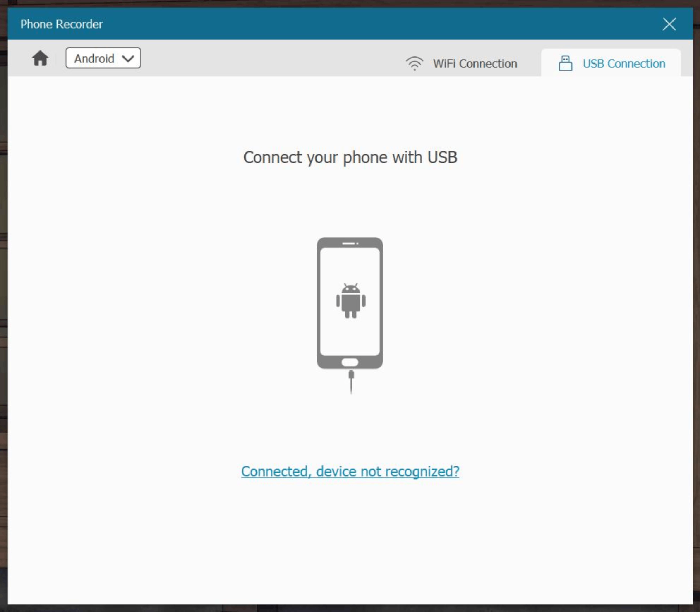
Passaggio 3. Impostazioni prima della registrazione
Nell'interfaccia principale, puoi impostare la risoluzione (fino a 4K) e il contenuto della registrazione, inclusi lo schermo del telefonoµphone, l'altoparlante del computer e il microfono del computer. Per ottenere il suono dell'altoparlante del telefono, dovresti trasmettere l'audio al computer.
In realtà, se non ti interessa la qualità del suono, puoi riprodurre il suono dell'altoparlante del tuo telefono esternamente durante la registrazione e catturare il suono attraverso il microfono del tuo computer. Si noti che questa è solo una soluzione rapida. La qualità del suono in uscita dipende dal microfono del computer.
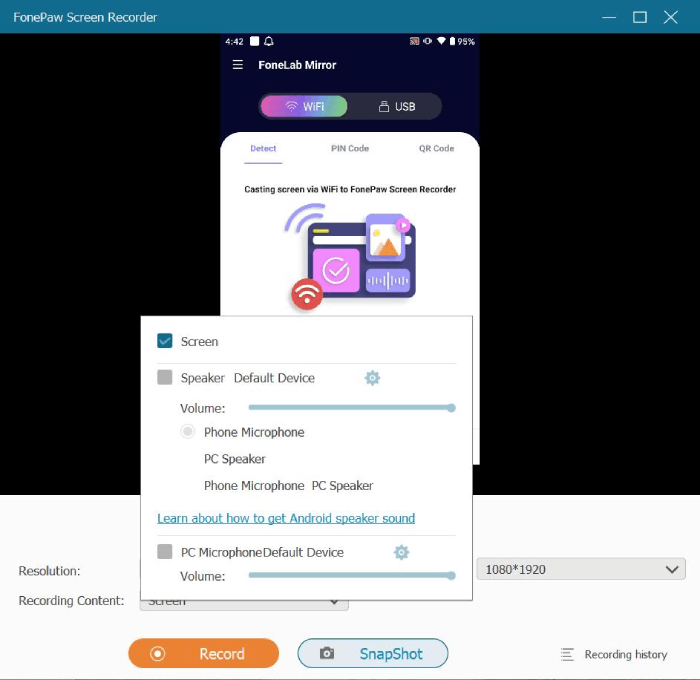
Passaggio 4. Fare clic su Registra per avviare la registrazione
Sei libero di mettere in pausa/riprendere e scattare istantanee durante la registrazione.
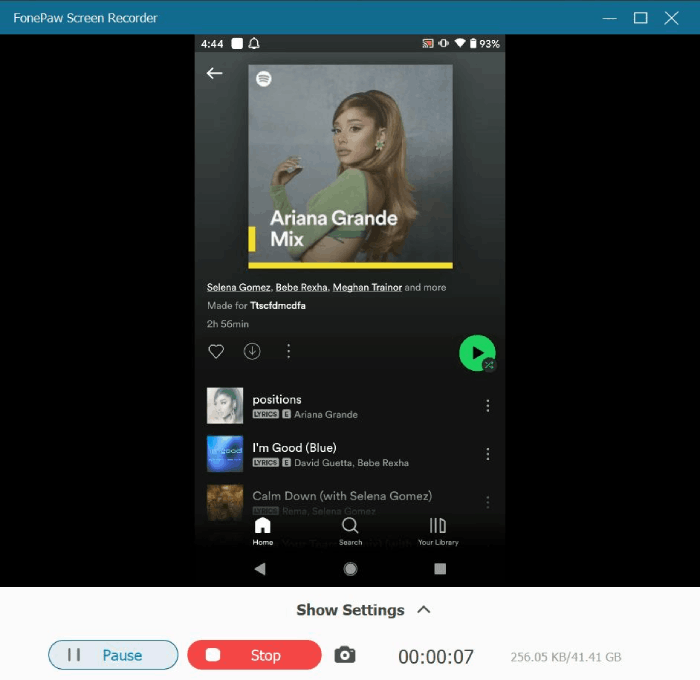
Passaggio 5. Salva la registrazione
Fare clic sul pulsante Stop per interrompere la registrazione. Nella pagina di anteprima, puoi fare clic Rifinitore avanzato per tagliare e modificare la registrazione, quindi salvarla sul computer.
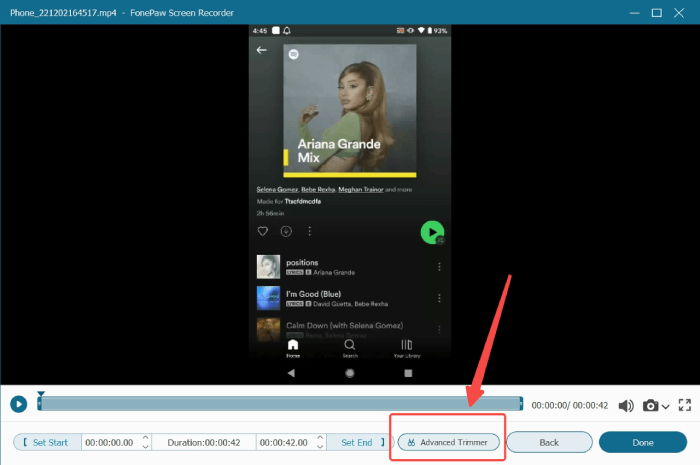
- Ctrl + Alt + R: per avviare/arrestare la registrazione
- Ctrl + Alt + S: per mettere in pausa/riprendere la registrazione
- Ctrl + Maiusc + C: cattura dello schermo
Bisogno di piu Aiuto?
Domande senza risposta? Contatta il nostro team di supporto e siamo pronti.


















