Vuoi registrare le tue impressionanti prestazioni di gioco di Minecraft e caricarle sul tuo canale di social media per ottenere maggiore attenzione e consensi? Se lo fai, sei nel posto giusto. Anche se Minecraft non fornisce ufficialmente una funzione di registrazione separata, in realtà esistono numerosi metodi e strumenti per ottenerla.
Questo post ti mostrerà una guida completa su come registrare Minecraft su PC senza ritardi utilizzando diversi strumenti e ti mostrerà le differenze tra loro in dettaglio. Puoi scegliere quello più adatto a te in base alle tue reali esigenze, come registrare il tuo aspetto e la tua voce allo stesso tempo, o semplicemente ritagliare i video, ecc.
Continua a leggere e scegli la tua strada cattura il tuo gameplay su PC!

Parte 1: come registrare Minecraft su PC senza ritardo
Quando pensi di registrare il gameplay senza ritardi, potresti prendere in considerazione lo strumento di registrazione dello schermo integrato o la scheda di acquisizione esterna. Sono tutte buone soluzioni, ma richiedono di cambiare dispositivo frequentemente e la qualità dell'output video non è garantita. Quindi, tenendo presente tutto ciò, ti consigliamo di utilizzare un programma di terze parti potente e di facile gestione per registrare Minecraft su PC.
Registratore di giochi FonePaw è quello di cui hai bisogno. Con l'aiuto della sua funzione di accelerazione hardware, puoi registrare video 4K 60FPS di lunga durata senza ritardi e inviarli a una varietà di formati comunemente usati ad alta velocità. Inoltre, puoi aggiungere una sovrapposizione della webcam alle registrazioni dello schermo e acquisire schermate con tasti di scelta rapida personalizzati ogni volta che vuoi durante il processo. Inoltre, non viene aggiunta alcuna filigrana ai tuoi video di output anche per la versione free-trail, mentre puoi personalizzare la tua filigrana personale.
Scarica gratis Acquista con il 20% di sconto Scarica gratis Acquista con il 20% di sconto
- Formati di output regolabili: Può esportare le tue registrazioni in più formati multimediali ampiamente supportati come MP4, MOV, ecc., Senza perdita di qualità. Puoi persino salvarli come GIF per condividere i momenti salienti
- Potenti effetti del mouse: Puoi registrare video di gioco con le tracce e i clic del cursore del mouse e mostrerà chiaramente le tue operazioni. Inoltre, puoi mostrare la tua sequenza di tasti durante la registrazione, il che è davvero adatto per creare tutorial.
- Annotazioni in tempo reale: Con la barra degli strumenti integrata, puoi aggiungere in modo flessibile frecce, richiami, narrazioni e persino una lente d'ingrandimento per evidenziare le tue azioni di gioco durante la registrazione.
- Strumenti aggiuntivi per l'editing video: Fornisce una gamma di strumenti di editing video con una guida chiara per aiutarti a tagliare, comprimere, unire e convertire semplicemente i tuoi video registrati.
Registratore di giochi FonePaw può essere utilizzato su computer Windows e Mac. Guarda il tutorial video e i passaggi dettagliati di seguito per ulteriori informazioni.
Passaggio 1. Installa e avvia FonePaw Screen Recorder
Dopo il download e l'installazione, avvia il software e fai doppio clic su di esso per accedere alla sua interfaccia.
Scarica gratis Acquista con il 20% di sconto Scarica gratis Acquista con il 20% di sconto

Passaggio 2. Scegli Impostazioni personali
Prima della registrazione, puoi sempre configurare il software per renderlo personalizzato per te. La maggior parte delle impostazioni può essere trovata e impostata sull'interfaccia. Inoltre, puoi anche fare clic sull'icona "≡" sulla barra dei menu per accedere Impostazioni delle preferenze.
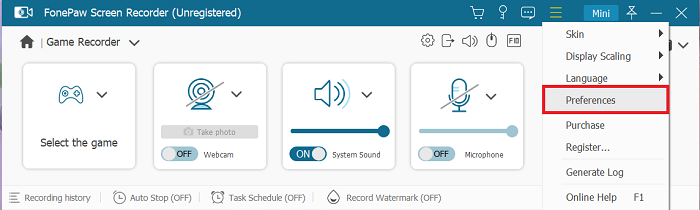
Su questo tag, puoi selezionare i parametri come formato di output, frame rate, ecc. Per registrare perfettamente il gameplay, ti suggeriamo di modificare il codec H.265 e il frame rate di 60 FPS per fare in modo che i tuoi video presentino una qualità 4K senza occupare molto spazio di archiviazione.

Passaggio 3. Avvia la registrazione di Minecraft su PC
Dopo aver sistemato le cose, è il momento di registrare il gameplay di Minecraft. Esegui il gioco e torna a Registratore di giochi FonePaw interfaccia e individuerà automaticamente la regione del programma di gioco da registrare. Regola le impostazioni audio in base alle tue esigenze, quindi fai clic REC per iniziare a registrare il gameplay senza ritardi.
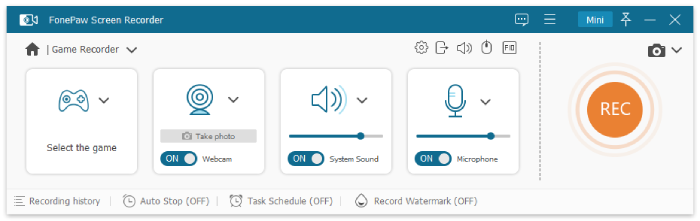
Passaggio 4. Modifica video (opzionale) e termina
Durante la registrazione, puoi contrassegnare alcune annotazioni in tempo reale per far apparire i tuoi video in modo vivido.
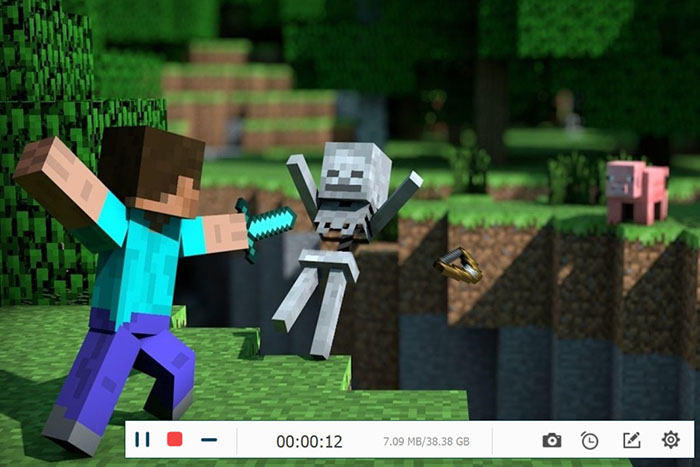
Quando tutto è fatto, ricordati di cliccare Risparmi e scegli la posizione di output per il video. Quindi, puoi modificare nuovamente i tuoi video con gli strumenti integrati.
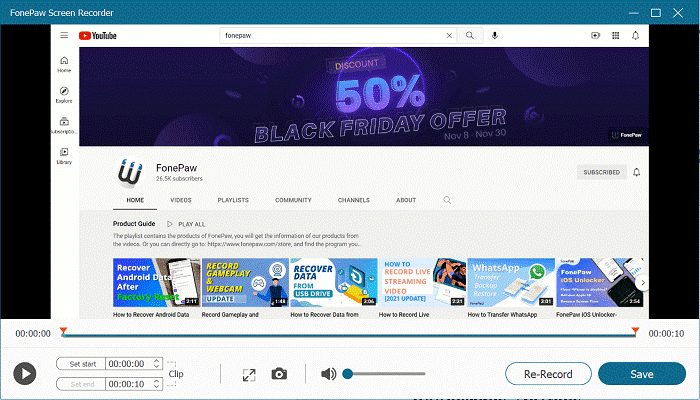
Parte 2: come registrare Minecraft gratuitamente
Se non vuoi scaricare software extra di terze parti, c'è anche un modo alternativo per registrare gratuitamente Minecraft. Barra di gioco Xbox è un apparato di cattura dello schermo di autorità integrato del centro di controllo Xbox e dei gadget di Windows per Windows. Basta premere Win + G sulla tastiera e puoi avviare Xbox Game Bar per registrare il gameplay di Minecraft su PC.
Va notato che Xbox Game Bar funziona solo su schermate di registrazione per Windows 10 e più tardi. Inoltre, ha limitazioni sul tempo di registrazione e non supporta la personalizzazione dell'area registrata e del volume del suono. Quindi, prima di usarlo, assicurati che questo software sia sufficiente per le tue esigenze.
 Suggerimenti:
Suggerimenti:
Se stai effettivamente cercando un registratore dello schermo per Mac dispositivi o un software più completo che funzioni nella maggior parte delle circostanze, potresti prendere in considerazione Registratore di giochi FonePaw introdotto nella Parte 1 come opzione migliore.
Ecco i passaggi per registrare Minecraft utilizzando Xbox Game Bar.
Passo 1. Rassegna Stampa Win + G come accennato in precedenza per aprire la barra di gioco durante la riproduzione di Minecraft. Sorgerà durante il gioco a cui stai giocando.
Passo 2. Clicca sul Catturare Pulsante nel menu Widget di Xbox Game Bar e seleziona il Pin Pulsante.
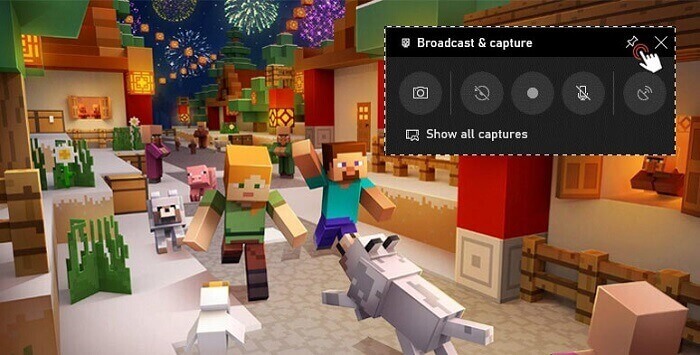
Passo 3. Torna alla schermata di Minecraft e premi il rosso Record Pulsante per iniziare. Al termine, il video registrato verrà salvato nella sottocartella video di Captures.
 Bonus: quali sono le scorciatoie per registrare Minecraft?
Bonus: quali sono le scorciatoie per registrare Minecraft?
Vittoria + G: apri il programma
Vinci + Alt + R: avviare o interrompere la registrazione
Win + Alt + Stamp: prendere uno screenshot
Inoltre, puoi modificare la quantità di tempo registrato Barra di gioco Xbox > Impostazioni profilo.
Parte 3: come registrare Minecraft per YouTube con OBS
Per YouTuber o streamer di giochi, OBS potrebbe essere una buona scelta per registrare il gameplay di Minecraft, poiché può trasmettere direttamente i tuoi record su Twitch, YouTube e altre piattaforme. È multifunzionale con molte impostazioni, il che significa che è possibile registrare giochi, audio, ecc. Ma avrà anche alcuni piccoli problemi, come ad esempio non è molto stabile e talvolta mostra uno schermo nero. Inoltre, non può importare file audio come sorgenti.
Segui i passaggi per sapere come registrare Minecraft su PC con OBS.
Passo 1. Scarica e installa OBS su PC. L'installazione potrebbe modificare le impostazioni di registrazione, risoluzione, bitrate, encoder e altro del tuo computer, a causa dei requisiti di configurazione di OBS.
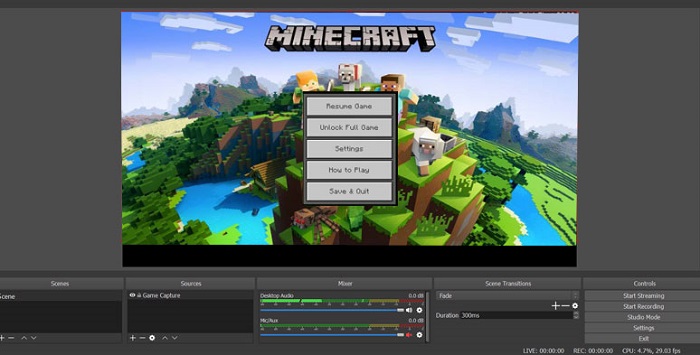
Passo 2. Prima di registrare, assicurati di aver selezionato i dispositivi audio corretti. Puoi regolare i livelli del volume e modificare più impostazioni sul tag principale.
Passo 3. Sull'interfaccia principale di OBS, crea una scena premendo il pulsante +, quindi Entra in Minecraft per nominarlo. Clic fonti > Game Capture > Cattura finestra specifica, quindi seleziona la versione di Minecraft attualmente in esecuzione nel file Opzione tag e fare clic OK per terminare l'impostazione.
Passo 4. Apri il Launcher di Minecraft e abbina la risoluzione di Minecraft alla risoluzione di output di OBS. Quindi, puoi fare clic Avviare la registrazione e vai alla scheda Minecraft in Fonte.
Passo 5. Finalmente, premi ESC per uscire da Minecraft, quindi fai clic su Smettere di registrazione > Vai al file > Mostra registrazione per controllare il tuo lavoro.
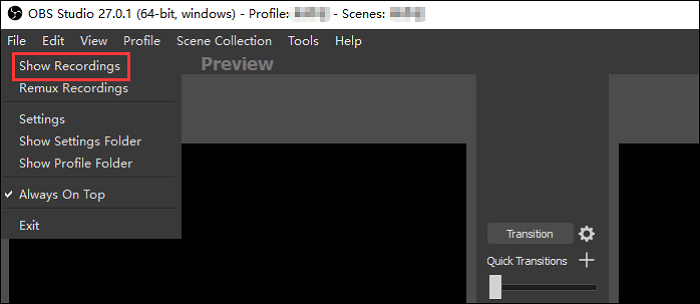
Domande frequenti sulla registrazione dello schermo Minecraft su PC
D1: Come posso registrare il gameplay di Minecraft?
Come accennato in precedenza, esistono più registratori dello schermo per soddisfare le tue esigenze e ti consigliamo di utilizzarli Registratore di giochi FonePaw. Le sue straordinarie funzionalità possono aiutarti a registrare video di alta qualità del tuo gameplay di Minecraft senza ritardi e inviarli in vari formati tradizionali per condividerli con altri. Anche i passaggi sono molto semplici. Tutto quello che devi fare è scaricare e installare il programma, configurarlo e quindi premere per registrare. Per processi più dettagliati, puoi rileggere e controllare la Parte 1.
D2: Come registrare Minecraft per YouTube?
A seconda della situazione, è possibile utilizzare diversi strumenti per far accadere le cose. Se i video registrati verranno caricati sul canale YouTube, allora Barra di gioco Xbox sarà migliore, perché supporta schermi e fotocamere di registrazione di alta qualità. Con i suoi strumenti di modifica integrati, consente agli utenti di esportare direttamente i clip dopo aver registrato lo schermo. Se hai intenzione di eseguire lo streaming live di YouTube, allora OBS sarà suggerito, poiché ha la funzione di trasferire i tuoi record direttamente su YouTube, il che è molto conveniente.
D3: Come registrare Minecraft senza OBS?
Come accennato in precedenza, OBS è molto adatto e conveniente per gli steamer di YouTube, grazie alle sue caratteristiche corrispondenti. Ma per i non tecnici, l'interfaccia utente è in qualche modo confusa e ti rende persino frustrato interagire con loro. Anche se riesci a trovare abbastanza guide e istruzioni per imparare a gestirlo, potrebbe volerci un bel po' di tempo e impegno, invece di iniziare rapidamente per raggiungere il tuo scopo.
Quindi, se stai pensando di utilizzare strumenti di terze parti diversi da OBS per registrare il tuo gameplay di Minecraft, Registratore di giochi FonePaw è una buona scelta. Non solo è facile da usare, ma include anche una barra degli strumenti di modifica che ti consente di sovrapporre la webcam al video dopo aver registrato la videocamera.
Conclusione
Dopo aver letto il post, riteniamo che tu abbia una conoscenza più approfondita dei diversi strumenti di registrazione dello schermo per registrare il gameplay di Minecraft. Tra tutti i programmi di terze parti, Registratore di giochi FonePaw sarà sicuramente il più eccezionale per risolvere i tuoi problemi, grazie alle sue potenti funzionalità e alla stabilità della registrazione di video di alta qualità senza ritardi. Premi il pulsante in basso e provalo e rimarrai sorpreso!





















