macOS 10.14 Mojave rende molto più semplice acquisire schermate e registrare schermate con la sua nuova barra degli strumenti per le schermate. Se hai spesso bisogno di registrare ciò che è sullo schermo del tuo Mac, come catturare un video clip, registrare screencast per la dimostrazione del software, questo è un ottimo strumento per te.
Come MacBook, proprietario di iMac, probabilmente hai familiarità con due scorciatoie da tastiera: Comando + Maiusc + 3 (cattura l'intero schermo) e Comando + Maiusc + 4 (scatta uno schermo di una parte selezionata dello schermo). Ora su macOS Mojave, una nuova scorciatoia -- Comando + Maiusc + 5 può visualizzare una nuova barra degli strumenti degli screenshot che ti consente di acquisire screenshot e registrare video su schermo.
Tuttavia, la barra degli strumenti dello screenshot su Mojave non può registrare lo schermo con l'audio e non è adatta per la registrazione del gameplay. Se hai bisogno di un Registratore schermo HDper registrare lo schermo con audio interno ed esterno, puoi provare Registratore schermo per Mac FonePaw (apre una nuova finestra), che può filmare lo schermo con audio fino a 60 kps.
Le persone leggono anche:
3 modi per registrare lo schermo del Mac con l'audio (apre una nuova finestra)
Ottieni Strumento di cattura per Mac - Snip su Mac (apre una nuova finestra)
Come registrare lo schermo con lo strumento Screenshot su Mojave
Ecco come utilizzare la barra degli strumenti degli screenshot su macOS Mojave per acquisire schermate e registrare video dello schermo del Mac.
Cattura screenshot su macOS Mojave
Passo 1 Premi la combinazione Comando + Maiusc + 5 sulla tastiera per richiamare la barra degli strumenti dello screenshot.
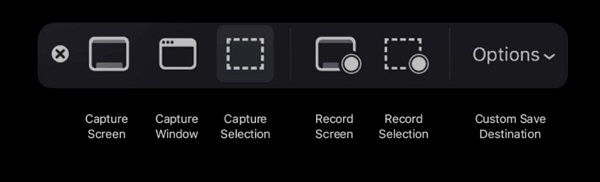
Passo 2 I primi tre pulsanti servono per acquisire schermate.
- Clicchi Cattura schermo intero, verrà acquisita una schermata dell'intero schermo.
- Seleziona Cattura le finestre selezionate, puoi quindi fare clic sulle finestre che desideri acquisire. Verrà eseguito uno screenshot delle finestre selezionate.
- Clicchi Cattura la porzione selezionata, puoi quindi trascinare il cursore del mouse per selezionare una parte dello schermo del Mac da catturare.
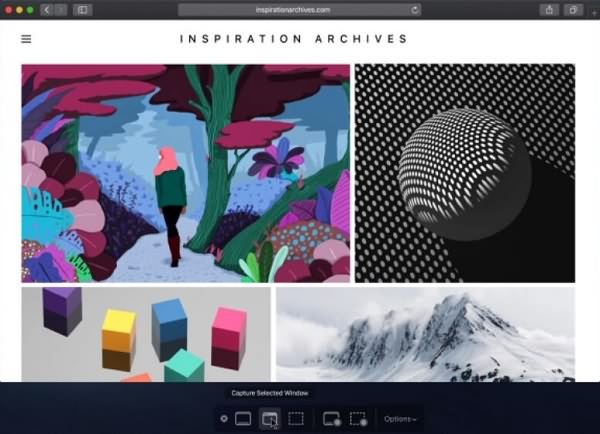
Quando uno screenshot viene catturato, apparirà immediatamente nell'angolo in basso a destra dello schermo del Mac. È possibile fare clic con il pulsante destro del mouse per visualizzare lo screenshot e decidere se salvare, modificare o inviare l'acquisizione dello schermo.
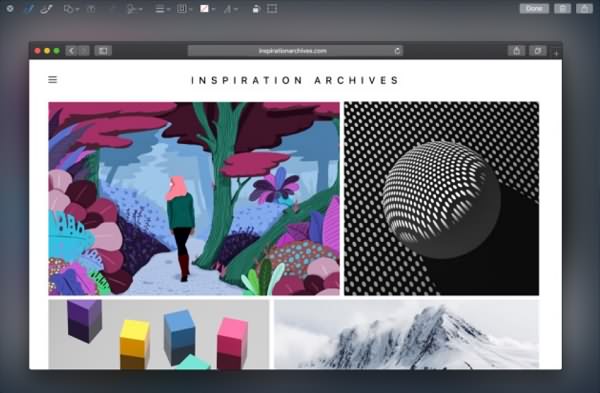
Registra schermo su macOS Mojave
La barra degli strumenti dello screenshot contiene anche opzioni di acquisizione video.
Passo 1 Premi Comando + Maiusc + 5 per avviare la barra degli strumenti dello screenshot.
Passo 2 Sono disponibili due opzioni per acquisire video sullo schermo: Registra l'intero schermo e Registra la parte selezionata.
- Clicchi Registra schermo intero, inizierà a registrare un video dello schermo del tuo Mac.
- Clicchi Registra la parte selezionata, puoi selezionare una parte dello schermo del Mac. Dopo aver selezionato un'area dello schermo, verrà avviata la registrazione dello schermo.
Passo 3 Una volta terminato ciò che si desidera registrare, fare clic su Fermare per interrompere la registrazione dello schermo.
Passo 4 Il video dello schermo registrato apparirà nella parte inferiore destra dello schermo. Fare clic per aprire il video dello schermo in una nuova finestra.
Passo 5 È quindi possibile fare clic sul pulsante di modifica per tagliare l'acquisizione del video, disegnare o scrivere sul video o condividere il video.
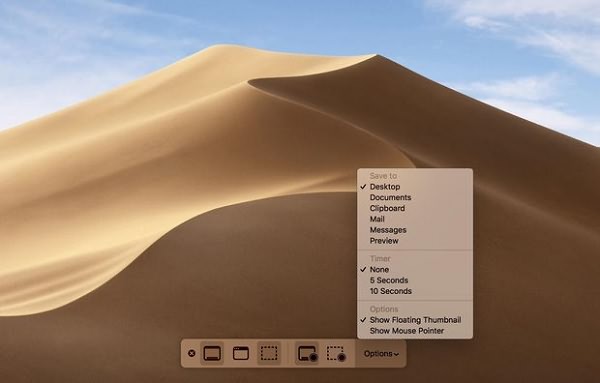
Suggerimento: la barra degli strumenti dello screenshot ha anche altre tre opzioni.
- Dove salvare l'acquisizione dello schermo: puoi scegliere di salvare il video o lo screenshot su Desktop, Documenti, Appunti, Posta, Messaggi o Anteprima.
- Timer: imposta un timer di 5 secondi o 10 secondi per avviare automaticamente la registrazione dello schermo.
- Mostra il cursore del mouse: se includere il cursore del mouse nello screenshot o nell'acquisizione del video.
Lo strumento Screenshot su macOS Mojave è conveniente ma manca di alcune funzionalità di significato per la registrazione dello schermo, come la possibilità di registrare video con audio, registrare lo schermo con la webcam e altro ancora. Se hai bisogno di queste funzionalità, dai un'occhiata a FonePaw Mac Screen Recorder.
Il miglior registratore dello schermo per Mac per registrare video e audio
Registratore schermo per Mac FonePaw (apre una nuova finestra) è un potente videoregistratore per Mac che può fare quasi tutto ciò di cui hai bisogno nella registrazione dello schermo del Mac. I seguenti sono ciò che può fare.
- Registra video sullo schermo con audio dal tuo Mac e dal microfono;
- Registra a schermo intero, regione fissa, area personalizzata su Mac in ad alta definizione;
- Registra il tuo schermo e il tuo viso con webcam;
- Abilita o disabilita azioni del mouse in registrazione (quando il cursore del mouse è abilitato, puoi anche aggiungere effetti alle azioni del mouse);
- Personalizza i tasti di scelta rapida per registrare rapidamente lo schermo del Mac;
- Fai screenshot su Mac.
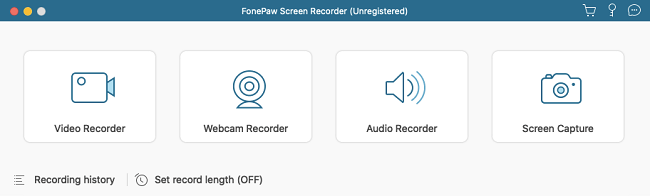
È uno strumento perfetto per registrare desktop, gameplay, webinar, schermo del computer, schermo dell'app su Mac. Inoltre, il registratore dello schermo per Mac FonePaw può supportare non solo macOS 10.14 Mojave, macOS 10.15 Catalina ma anche macOS 10.13 High Sierra, macOS 10.12 Sierra, Mac OS X El Capitan/Yosemite/Mavericks.
Scarica gratis FonePaw Screen Recorder per Mac. A differenza di altri registratori dello schermo di terze parti, la versione gratuita non aggiunge filigrana all'acquisizione video.
Scarica gratis Acquista con il 20% di sconto
Ecco il video tutorial della registrazione dello schermo del Mac con FonePaw. Puoi anche seguire la guida passo-passo qui sotto.
Passo 1 Avvia il registratore dello schermo del Mac. Apparirà una barra degli strumenti.
Passo 2 Fare clic sull'icona del monitor per selezionare l'area dello schermo che si desidera registrare. Puoi scegliere di registrare lo schermo intero, una regione nel preset o qualsiasi area selezionata.
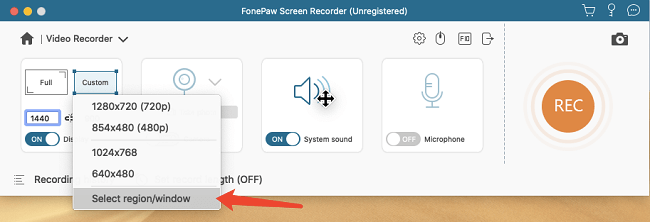
Ad esempio, quando devi registrare un video di YouTube sul Web, seleziona la regione preimpostata -- 854 x 480, ovvero quanto è grande Windows quando riproduci un video di YouTube su un browser.
Passo 3 Se devi registrare video tramite webcam, attiva il pulsante della fotocamera. È possibile selezionare la posizione della webcam nella registrazione dello schermo, ad esempio posizionare la webcam nella parte inferiore sinistra dello schermo.
Passo 4 Se devi registrare video con audio, attiva il pulsante Audio di sistema e Microfono per abilitare l'audio.
Passo 5 Quando sei pronto, fai clic sul pulsante REC per avviare la registrazione. Verrà visualizzata una barra degli strumenti che ti consente di disegnare, scrivere o evidenziare qualcosa sullo schermo.
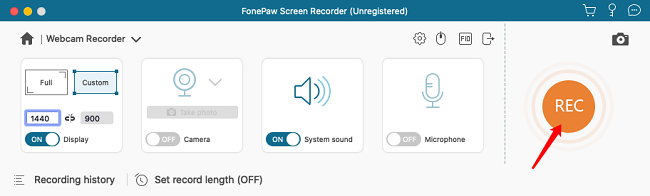
Passo 6 Quando ciò che devi registrare è finito. Fare nuovamente clic sul pulsante rosso per interrompere la registrazione. È quindi possibile visualizzare e condividere il video dello schermo.
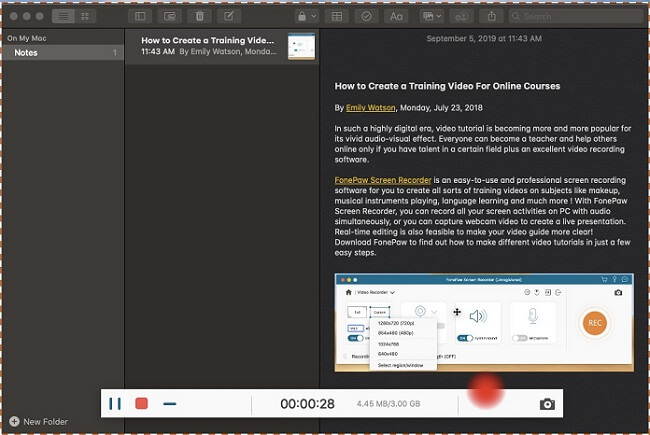
Più suggerimenti:
- Su FonePaw Screen Recorder, puoi avviare e interrompere rapidamente una registrazione dello schermo con scorciatoie da tastiera. Vai su Preferenze> Generali> Tasti di scelta rapida e inserisci le scorciatoie da tastiera che ti piacciono per avviare, interrompere la registrazione dello schermo, acquisire schermate.
- Vai a Preferenze> Registrazione> Mouse, puoi scegliere di mostrare azione del mouse nella registrazione o meno. Inoltre, puoi selezionare Registra clic del mouse per abilitare l'effetto dell'azione del mouse.




















