Il trasferimento di file da Android a PC potrebbe essere un'attività frequente per te. A volte ricevi file importanti che possono essere gestiti meglio su PC. Oppure vuoi semplicemente sincronizzare le foto, i video o la musica da Android al PC per una migliore visualizzazione. Va bene. Ecco le soluzioni. In questo articolo imparerai come trasferire file da Android a PC utilizzando un cavo USB, una scheda SD o un'unità USB. E persino trasferire direttamente i file da Android a PC in modalità wireless.
| Può essere usato per | Tasso di successo | Velocità | Non così buono | |
| FonePaw DoTrans | Trasferisci i file in modo selettivo in batch | 100% | Ultra veloce | / |
| Bluetooth | Trasferisci alcuni file | Medio | Rallentare | Instabile, richiede tempo |
| Wi-Fi | Trasferisci file di piccole dimensioni | Medio | Connessione | Instabile, è necessario installare un'app |
| Cloud Drive | Trasferisci file in modalità wireless | Medio | A seconda della velocità della rete | Ci vuole molto tempo, serve una rete |
| App di chat / E-mail | Trasferisci file multimediali o file di lavoro di piccole dimensioni | Alta | Connessione | Impossibile trasferire file di grandi dimensioni, è necessaria una rete |
| Chiavetta USB/scheda SD | Trasferisci file di grandi dimensioni | Alta | Connessione | Hai bisogno di un adattatore, spazio di archiviazione limitato |

Parte 1. Trasferisci file da Android a PC tramite cavo USB
Potresti aver sentito qualcuno dire di trasferire file da Android a PC utilizzando il cavo USB con Esplora file di Windows. Tuttavia, il problema è che quando accedi alle cartelle del tuo telefono Android su PC, ci sono numerose cartelle e file di sistema o di configurazione che non riconosci. È così difficile individuare i file da trasferire.
Non preoccuparti. Continua a leggere per ottenere uno strumento professionale per il trasferimento di file da Android a PC che fornisce un'anteprima categorizzata dei file prima di trasferire i file da Android a PC.
Usa FonePaw DoTrans [Modo migliore]
FonePaw DoTrans ti aiuta a dire addio al labirinto di cartelle e alla confusione: puoi farlo visualizzare in anteprima i file ordinatamente classificati prima di avviare il trasferimento. Con i suoi interfaccia user-friendly, velocità di trasferimento ultravelocee prestazione stabile, DoTrans semplifica il trasferimento di file come mai prima d'ora.
DoTrans supporta un'ampia gamma di dispositivi Android, inclusi Samsung, SONY, Pixel, Xiaomi, Motorola, ecc. Che si tratti di foto, video, documenti o altro, DoTrans ti garantisce il pieno controllo di ciò che stai spostando. E c'è totalmente nessuna perdita di qualità quando si trasferire foto da Android a PC con DoTrans.
Scarica gratis Acquista con il 20% di sconto
Segui i passaggi seguenti per trasferire file da Android a PC con DoTrans.
PASSO 1. Esegui DoTrans sul tuo PC.
Scarica, installa e avvia FonePaw DoTrans sul tuo PC.
PASSO 2. Collega il tuo telefono Android al PC.
Collega il tuo dispositivo Android e il PC tramite un cavo USB. Seleziona l'opzione "Trasferisci file" sul tuo telefono Android.
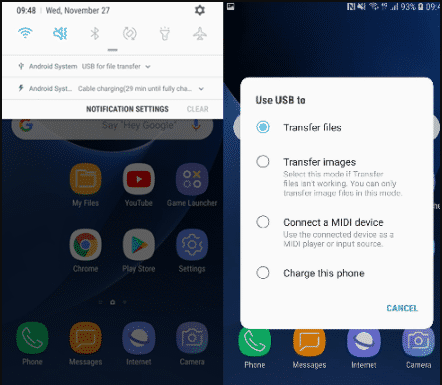
PASSAGGIO 3. Selezionare i file da trasferire.
Puoi vedere tutti i file Android classificati sul lato sinistro, come foto, musica, video e contatti. Seleziona i file che desideri trasferire sul PC.
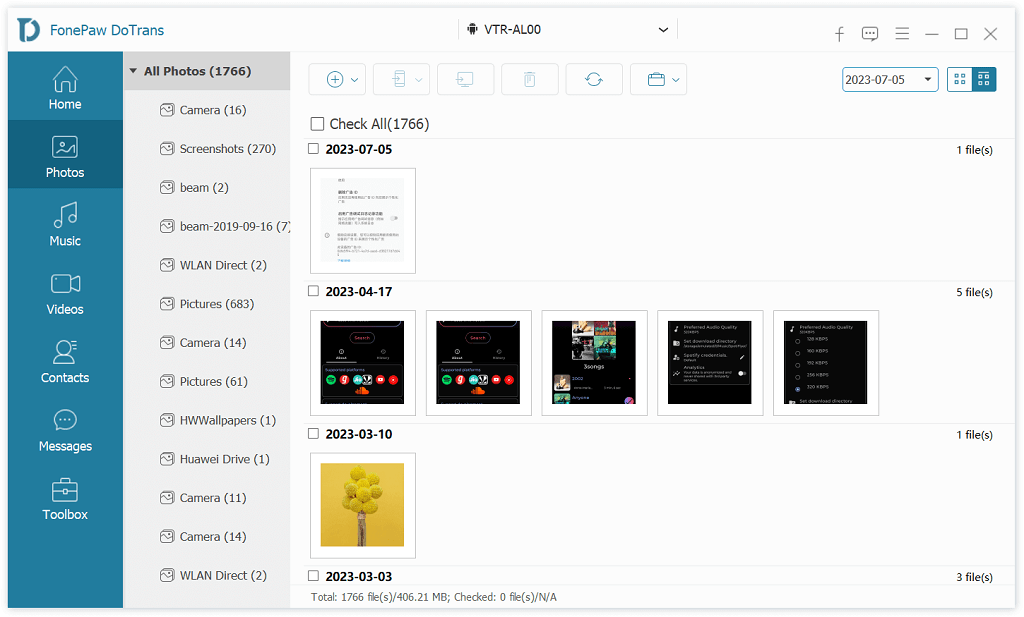
PASSO 4. Fai clic su "Esporta su PC" per trasferire file da Android a PC.
Fai clic su "Esporta su PC" nel menu in alto e attendi qualche minuto. DoTrans trasferirà i file da Android a PC per te.
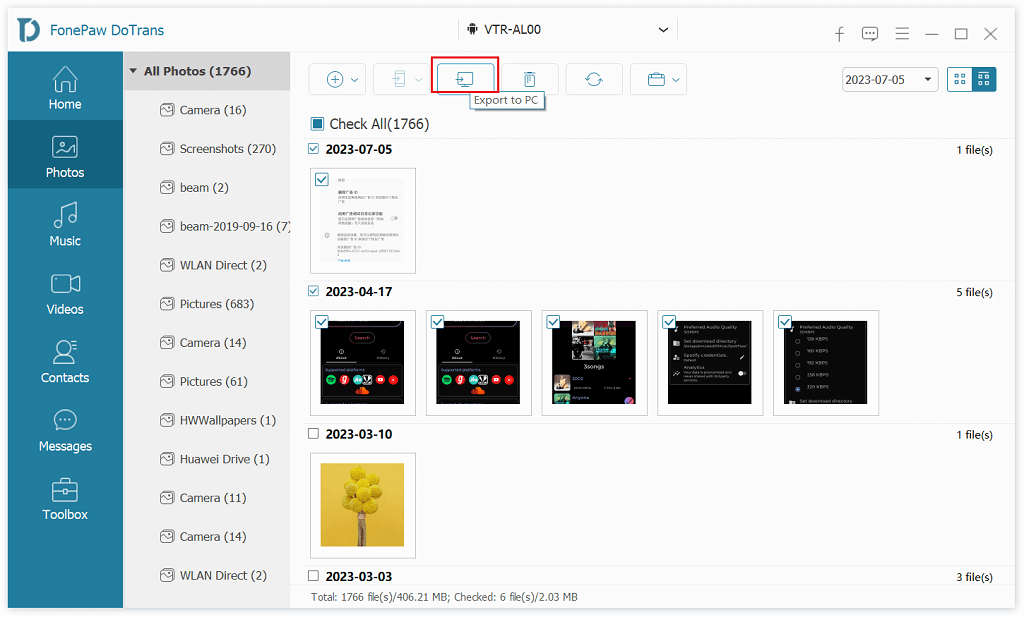
Guarda il video tutorial passo-passo su come trasferire file da Android a PC:
Parte 2. Trasferisci file da Android a PC in modalità wireless
Se non hai un cavo USB in mano, prova i seguenti metodi per trasferire file da Android a PC in modalità wireless.
Bluetooth
Puoi trasferire file da Android a PC tramite Bluetooth. Questo metodo è adatto quando il numero di file che desideri trasferire è limitato, ad esempio trasferire foto da Samsung al computer.
Passo 1. Attiva il Bluetooth su Android Impostazioni> Bluetooth. Garantire "Rilevabile tramite Bluetooth" è attivo.
Passo 2. Accedi alle impostazioni Bluetooth del PC tramite Start > Impostazioni > BluetoothH. Scegli il tuo dispositivo Android.
Passo 3. Clicchi Coppia, abbina le password e conferma su entrambi i dispositivi.
Passo 4. Su Android, scegli un file qualsiasi e tocca Condividi > tramite Bluetooth. Scegli il tuo computer.
Passo 5. Su PC, scegli la posizione di salvataggio per il file ricevuto. Trasferimento completato.
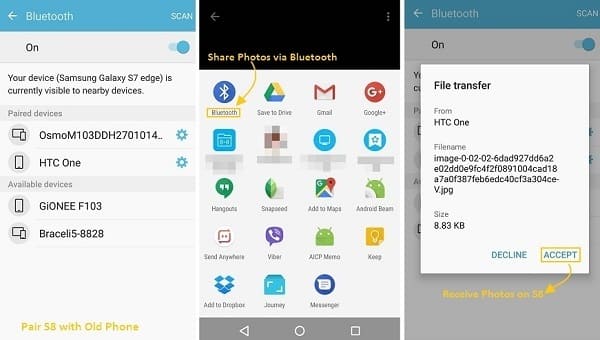
Wi-Fi
A trasferire file da Android a PC tramite Wi-Fi, è necessaria l'app denominata ES File Explorer. È un file manager/explorer progettato da ES Global, per dispositivi Android.
Passo 1. Installa e avvia ES File Explorer sul tuo telefono Android.
Passo 2. Tocca l'icona del menu > Rete > Visualizza su PC.
Passo 3. Attivare il pulsante per abilitare questa funzione.
Passo 4. Copia e incolla l'indirizzo FTP generato nella barra di ricerca di un browser Web o Esplora file sul tuo PC.
Passo 5. Premi Invio per vedere la struttura precedente del tuo dispositivo Android; fai clic con il pulsante destro del mouse sul file che desideri trasferire e scegli Copia nella cartella per trasferire i file da Android a PC.
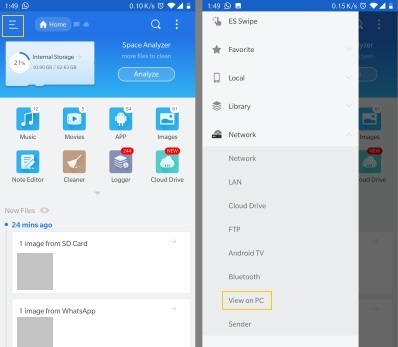
Cloud Drive
L'utilizzo di unità cloud come Google Drive e Dropbox è un'altra scelta per trasferire file da Android a PC in modalità wireless. Ma questo metodo è praticabile solo quando hai a connessione di rete veloce sia sul telefono che sul PC. In tal caso, puoi seguire i passaggi seguenti.
Passo 1. Apri il Play Store e installa Google Drive sul tuo Android.
Passo 2. Apri Google Drive sul telefono e fai clic sull'icona "+" per caricare file o cartelle.
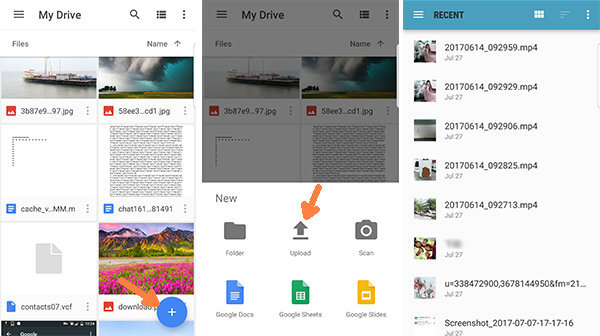
Passo 3. Sul tuo PC, puoi installare Google Drive per Windows o accedere a Google Drive tramite qualsiasi browser per scaricare i file o le immagini da Android.
App di chat / E-mail
Puoi anche utilizzare app di chat o posta elettronica per trasferire file da Android a PC, purché tu abbia due account registrati su Android e PC, oppure l'app supporti l'invio di file a te stesso. Può anche essere usato trasferire file dal PC ad Android.
Passo 1. Invia un file a te stesso dal tuo telefono Android.
Passo 2. Apri l'app/e-mail sul tuo PC, ricevi e scarica il file.
In genere, le app di chat e le società di posta elettronica possono limitare la dimensione del file da trasferire. Quindi questo metodo è adatto solo per trasferire file di piccole dimensioni da Android a PC.
Parte 3. Trasferisci file da Android a PC con memoria esterna
Alcuni dispositivi di archiviazione esterni come la scheda SD e l'unità USB possono essere utilizzati anche per trasferire file da Android a PC.
Se il tuo telefono Android ha una scheda SD, puoi inserire qualsiasi file all'interno della scheda SD in primo luogo sul tuo telefono. Quindi puoi espellere la scheda SD sul telefono Android e utilizzare un lettore di schede per visualizzare i dati nella scheda SD sul PC.

Allo stesso modo, se hai un'unità USB e un adattatore da USB-C a USB-A (o l'unità USB ha una porta USB-C), collega l'unità USB al tuo telefono Android e copia i file al suo interno. Quindi collegare l'unità USB al PC e copiare nuovamente i file per trasferire i file da Android a PC.
Conclusione
È stabile e veloce trasferire file da Android a PC utilizzando il cavo USB FonePaw DoTrans. Questo programma ti offre un'eccellente esperienza di trasferimento file con una percentuale di successo del 100%, anche file di grandi dimensioni o un gruppo di file possono essere facilmente trasferiti.
Inoltre, se hai solo bisogno di inviare una o due foto, utilizzare il Bluetooth o servizi cloud come Google Drive è una buona scelta per trasferire file da Android a PC in modalità wireless.




















