La formattazione accidentale di un disco rigido, soprattutto quando si gestiscono più dischi rigidi o dispositivi di archiviazione esterni, è una situazione comune ma fastidiosa. Ma non devi farti prendere dal panico troppo, ci sono ancora buone possibilità che tu possa deformattare il tuo disco rigido e recuperare i dati che sembrano essere scomparsi. In questo caso, agire immediatamente può aumentare notevolmente le possibilità di recupero dei dati e il primo passo migliore è limitarne l'utilizzo per evitare la sovrascrittura dei dati.
Allora come deformattare un disco rigido? Questo articolo ti guiderà nella deformattazione del tuo disco rigido e nel recupero dei dati persi su entrambe le piattaforme Windows e Mac. Seguendo gli approfondimenti e i passaggi qui delineati, imparerai come affrontare questa sfida e recuperare facilmente i tuoi preziosi dati.

È possibile deformattare un disco rigido formattato?
Sì, con strumenti ufficiali o software professionali di terze parti è possibile ripristinare un disco rigido formattato. Diamo uno sguardo più approfondito al processo e al motivo per cui è possibile recuperare i dati da un disco rigido formattato.
Cosa significa "Non formato"?
"Unformat" non è un'operazione o un comando standard del computer, ma un termine colloquiale per il recupero dei dati da un dispositivo di archiviazione formattato. Deformattare un disco rigido significa ripristinare l'unità al suo stato preformattato, con l'obiettivo di recuperare tutti i file persi nel processo. Questa tecnica è fondamentale per il recupero dei dati, poiché offre la possibilità di annullare un errore momentaneo.
Perché è possibile deformattare un disco rigido?
Quando formatti un disco rigido, i dati non vengono persi immediatamente; ciò dipende in gran parte dal metodo di formattazione utilizzato e dalla rapidità con cui si agisce successivamente.
Esistono due tipi principali di formattazione: di basso livello e di alto livello. IL formattazione di basso livello rimuove semplicemente le directory e i riferimenti ai file senza toccare i dati stessi, lasciandoli intatti in uno stato recuperabile finché i nuovi dati non vengono sovrascritti. comunque, il formato di alto livello va più in profondità controllando la presenza di settori danneggiati e può sovrascrivere i dati, rendendo impossibile il ripristino.
Inoltre, la fattore tempo svolge anche un ruolo fondamentale. Se i nuovi dati non hanno sovrascritto quelli vecchi dopo la formattazione, soprattutto dopo una formattazione veloce, le possibilità di recupero sono elevate. Pertanto, agire rapidamente dopo la formattazione di basso livello aumenta la probabilità di successo nel recupero dei dati e di seguito discuteremo diversi metodi efficaci per questa situazione.
Come deformattare un disco rigido su Windows 11/10
Il recupero dei dati da un disco rigido formattato su Windows 10/11 può essere affrontato in diversi modi. Ecco due dei metodi più efficaci.
1. Utilizzare il prompt dei comandi (CMD)
Il prompt dei comandi (CMD) è una potente utility inclusa in Windows che consente agli utenti di eseguire un'ampia gamma di comandi per l'amministrazione del sistema e la gestione dei file. Sebbene sia gratuito al 100%, la sua interfaccia basata su testo e la necessità di una conoscenza specifica dei comandi lo rendono meno facile da usare per i principianti.
Per deformattare un disco rigido, ecco una guida passo passo utilizzando il comando "chkdsk":
- Apri il prompt dei comandi come amministratore cercando "cmd" nel menu Start.
- Digita il comando "chkdsk X: /f" e premi Invio (sostituisci "X" con la lettera dell'unità corretta). Se richiesto, digitare "Y" per confermare l'operazione.
- Digitare il comando "attrib -h -r -s /s /d X:\*.*" (Sostituire # con la lettera dell'unità formattata) e quindi premere Invio.
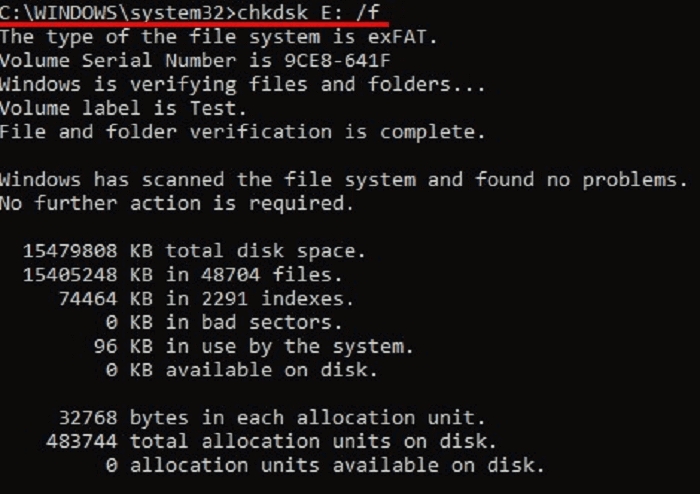
2. Utilizzare il software di ripristino del disco rigido
Per le persone con un basso livello di competenze informatiche, l'utilizzo di software specializzato per il recupero del disco rigido è il modo più efficace per recuperare dati da dischi rigidi formattati e un esempio notevole di tale software è FonePaw Hard Drive Recovery.
FonePaw Ripristino del disco rigido è uno strumento completo per recuperare i dati persi da vari scenari, tra cui cancellazione accidentale, perdita di partizioni, arresti anomali del sistema, ecc. Può recuperare file da dischi rigidi formattati o dispositivi simili HDD, SSD, SSHD e persino RAID configurazioni. Compatibile con entrambi Windows e Mac, può ripristinare oltre 1000 tipi di file, come immagini, video, archivi e altro. La sua interfaccia user-friendly, scansione gratuitae anteprima le funzionalità lo rendono facile da usare sia per i principianti che per gli esperti di tecnologia.
Scarica gratis Acquista con il 20% di sconto Scarica gratis Acquista con il 20% di sconto
Per utilizzare questo strumento per deformattare il disco rigido e recuperare i dati da esso, attenersi alla seguente procedura:
Passo 1. Scarica FonePaw Hard Drive Recover dal sito ufficiale e installalo sul tuo PC Windows o Mac.
Passo 2. Apri il software e seleziona il disco rigido formattato dalla sezione "Unità disco rigido" se stai effettuando il ripristino da un laptop o "Unità rimovibile" se si tratta di un'unità esterna. Scegli i tipi di dati che desideri recuperare, quindi fai clic su "Scansione".

Passo 3. Una volta completata la scansione, puoi sfogliare i risultati per trovare i file desiderati. Utilizza le opzioni "Elenco tipi" o "Filtro" per restringere i risultati in base al formato del file, alle dimensioni e all'ora di modifica.

Passo 4. Visualizza l'anteprima dei file per verificarne il contenuto, seleziona quelli che desideri ripristinare e fai clic su "Ripristina" per salvarli in una posizione sicura sul tuo computer o su un altro dispositivo di archiviazione esterno.

Come deformattare un disco rigido su computer Mac
Come accennato in precedenza, annullare la formattazione significa essenzialmente recuperare i dati e questo vale anche per gli utenti Mac. Per gli utenti Mac che mantengono backup regolari, il processo di ripristino dei dati può spesso iniziare con Time Machine. È una funzionalità di backup integrata in macOS che salva automaticamente una copia di tutti i tuoi documenti, foto, file di sistema, app e impostazioni su un'unità esterna o di rete.
Se hai formattato accidentalmente il tuo disco rigido o hai perso file importanti, Time Machine può essere un vero toccasana, consentendoti di ripristinare il sistema a uno stato precedente o recuperare singoli file. Ecco come deformattare un disco rigido sul tuo MacBook/iMac tramite Time Machine.
Passo 1. Fai clic sul logo Apple nell'angolo in alto a sinistra dello schermo, seleziona "Preferenze di Sistema", quindi fai clic su "Time Machine".
Passo 2. Assicurati che "Mostra Time Machine nella barra dei menu" sia selezionato.
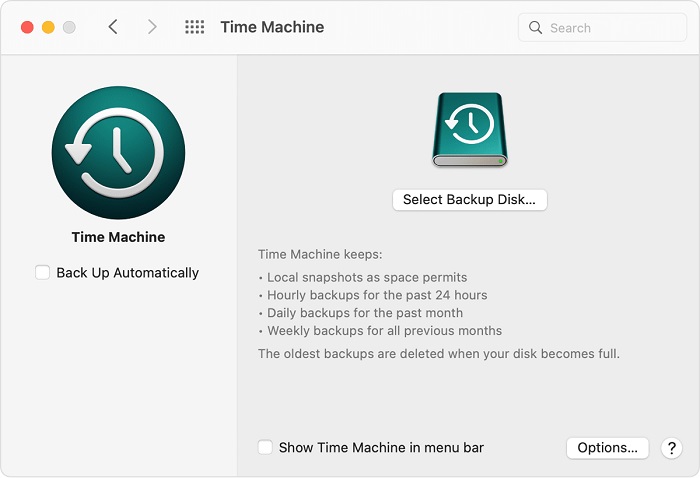
Passo 3. Scegli "Entra in Time Machine" dalla barra dei menu. Time Machine mostrerà tutti i tuoi backup. Puoi sfogliare questi backup e visualizzare in anteprima i file per individuare quelli che desideri ripristinare.
Passo 4. Una volta trovati i file che ti servono, selezionali e fai clic su "Ripristina" per ripristinarli nella posizione originale o in una nuova specificata.
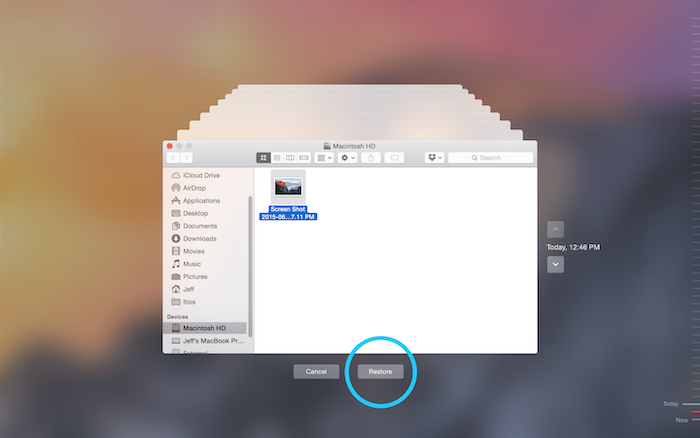
 Nota:
Nota:
Conclusione
In breve, questa guida ti guida attraverso il recupero dei dati da dischi rigidi formattati sia su Windows che su Mac. Se ritieni che gli strumenti ufficiali siano difficili da gestire, utilizzali FonePaw Ripristino del disco rigido sarà un modo molto più semplice per non formattare i dischi rigidi e ripristinare i dati senza backup. Inoltre, è consigliabile prendere l'abitudine di eseguire regolarmente il backup dei file importanti ed essere prudenti quando si eseguono operazioni critiche come la formattazione del disco rigido per ridurre al minimo il rischio di perdita accidentale di dati.




















