Hai mai cancellato per errore le tue foto importanti su Windows 11/10/8.1/8/7? Ad esempio, la foto della tua attività, i momenti con i tuoi amici e familiari, i ricordi della tua infanzia, ecc. È molto comune eliminare queste foto senza preavviso premendo accidentalmente "Ctrl + D", facendo clic su "Elimina". opzione, o addirittura eliminarli definitivamente con "Maiusc + Canc". Molte persone non si rendono nemmeno conto di quello che hanno fatto se non molto tempo dopo.
Quindi, come recuperare le foto cancellate su Windows 11/10/8.1/8/7? In questo articolo forniremo risposte esaurienti, coprendo 5 metodi per aiutarti a trovare le tue preziose foto. Se ne hai bisogno, continua a leggere.
1. Recupera le foto cancellate dal Cestino
Infatti, quando elimini le foto, non scompaiono immediatamente per sempre. Come utenti di computer, sappiamo tutti che il Cestino serve per archiviare i file e le cartelle che abbiamo eliminato temporaneamente. La prima cosa da fare è recuperare le foto cancellate dal Cestino purché non si utilizzi la combinazione di tasti "Maiusc + Canc" o non si svuoti il Cestino in seguito. Ma se svuoti il cestino, devi intraprendere altre azioni.
Inoltre, nel primo momento in cui elimini una foto, puoi premere "Ctrl + Z" per annullarla immediatamente. Se ti accorgi della cancellazione dopo un certo periodo di tempo, puoi controllare le foto cancellate nel Cestino e ripristinarle. Segui questi passaggi per recuperare il Cestino sul PC.
- Apri il Cestino del tuo computer.
-
Individua e seleziona la foto che desideri recuperare.
- Fare clic con il tasto destro del mouse sul file.
- Seleziona l'opzione "Ripristina" per ripristinare la foto eliminata nella posizione originale oppure puoi semplicemente trascinare il file direttamente nella destinazione.
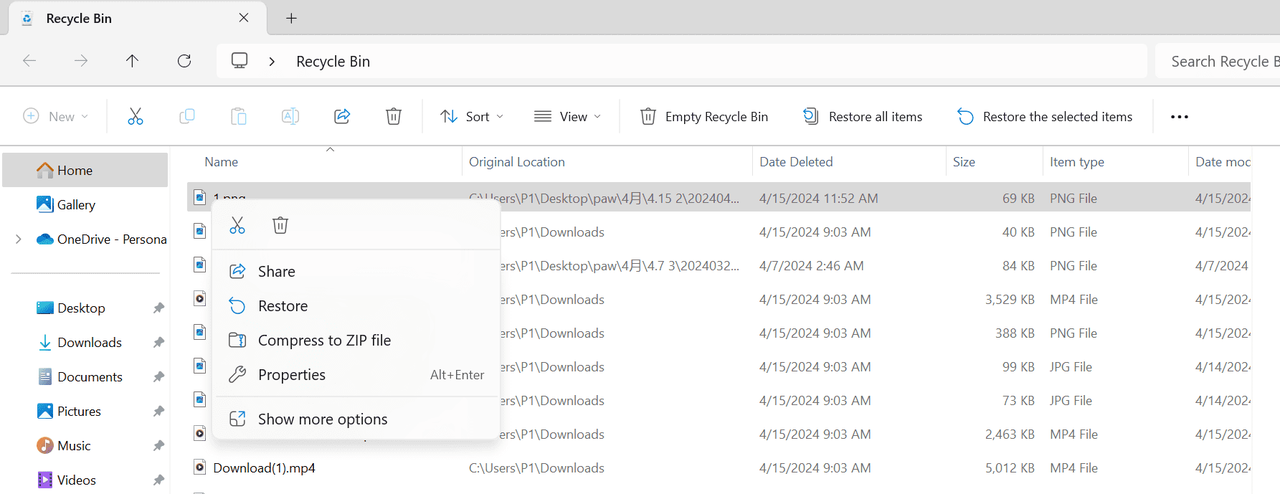
Sebbene per impostazione predefinita non vi sia alcun limite di tempo per la permanenza dei file eliminati nel Cestino, il Cestino ha una dimensione di archiviazione (solitamente il 5% dello spazio su disco per impostazione predefinita) che svuoterà automaticamente i file più vecchi per fare spazio a quelli nuovi una volta raggiunti capacità. Quindi, dovresti agire rapidamente prima che le foto spariscano letteralmente.
2. Recupera le foto cancellate definitivamente tramite lo strumento di recupero dati
Come accennato in precedenza, è un'altra storia se elimini definitivamente la tua foto tramite "Maiusc + Canc" o svuoti il Cestino. Non è possibile recuperare direttamente le foto cancellate dal Cestino. Per le situazioni in cui le tue foto vengono perse definitivamente per qualsiasi motivo, il modo più semplice e conveniente è utilizzare un software di recupero dati professionale.
Si consiglia vivamente di utilizzare Recupero dati FonePaw per le sue prestazioni eccezionali con un alto tasso di successo recuperare file cancellati su Windows, anche quelli eliminati definitivamente. Supporta il recupero di oltre 1000 tipi di file (inclusi tutti i formati di immagine), gestendo vari scenari indipendentemente da cosa abbia causato la perdita di dati ed è perfettamente compatibile con varie versioni di Windows. Ha un'interfaccia intuitiva. Non troverai problemi nell'utilizzarlo.
- Possibilità di recuperare qualsiasi formato di foto: jpg, .jpeg, .png, .gif, .bmp, .tif, .tiff, .webp, ecc.
- Ottima compatibilità con varie versioni di Windows: Windows 11/10/8.1/8/7.
- Supporta più scenari di perdita di foto: cancellazione accidentale, unità formattata, cestino svuotato, disco rigido danneggiato, perdita di partizione, ecc.
- Funziona per recuperare foto su qualsiasi dispositivo su Windows: computer, HHD, SSD, dischi esterni, USB, schede di memoria, fotocamere, ecc.
- Scansione e anteprima gratuite: funzionalità di scansione e anteprima gratuita al 100% prima del ripristino, garantendo un'esperienza di ripristino efficiente.
Successivamente, iniziamo a utilizzare FonePaw Data Recovery attraverso una semplice guida di seguito per recuperare le tue preziose foto.
Passo 1. Installa e avvia FonePaw Data Recovery. Nella home page del software, seleziona il tipo di file (Immagine), quindi la posizione in cui la foto è andata persa e fai clic su "Scansione".

Passo 2. Dopo la scansione, i risultati verranno elencati sullo schermo. Puoi individuare facilmente le foto cancellate utilizzando la funzione "Filtro".

Passo 3. Quindi puoi visualizzare l'anteprima delle foto in termini di immagine, dimensione, data di modifica, ecc. Successivamente, seleziona ciò che desideri recuperare e fai clic sul pulsante "Ripristina" per avviare il ripristino.

3. Recupera le foto cancellate dalle versioni precedenti
Se non vuoi scaricare software aggiuntivo per recuperare le foto cancellate, c'è un'alternativa. La funzionalità delle versioni precedenti, nota anche come "copie shadow", è una funzionalità di backup e ripristino integrata disponibile in Windows 11/10/8.1/8/7. Crea automaticamente istantanee per i file in un determinato momento. Quindi, puoi usarlo per ripristinare i tuoi file al punto temporale precedente quando la tua foto viene eliminata o modificata. Ecco i passaggi.
- Passare alla posizione della foto persa.
- Fare clic con il tasto destro sulla cartella che si desidera ripristinare. Seleziona "Ripristina versioni precedenti".
- Scegli una versione del file da ripristinare.
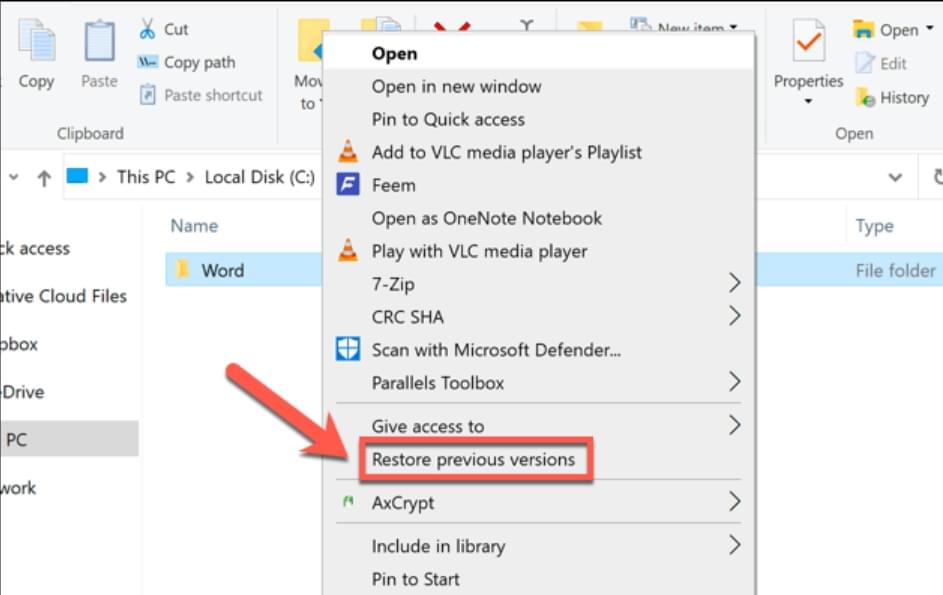
Questo metodo presenta dei limiti. Potresti riscontrare una situazione in cui non sono disponibili versioni precedenti perché non hai abilitato la funzionalità per eseguire il backup dei file in anticipo o il servizio Copia Shadow del volume (VSS) è disabilitato.
4. Recupera le foto cancellate dalla cronologia dei file
La cronologia dei file è anche una funzionalità di backup. È stato introdotto in Windows 8 e continuato in Windows 10 e Windows 11. Esegue automaticamente il backup dei file nelle librerie utente, nel desktop, nei preferiti e nelle cartelle dei contatti, in genere utilizzando un'unità esterna (a volte un'unità di rete) per archiviare i file di backup. Quindi, se sei un utente Windows 8//8.1/10/11 e hai mai utilizzato la funzionalità per eseguire il backup delle tue foto, puoi utilizzare questo metodo per recuperare le foto cancellate. Ecco una semplice guida.
- Passare a "Pannello di controllo". Nella casella di ricerca, digita "Cronologia file" e fai clic su di esso.
-
Fare clic sul pulsante "Ripristina file personali".
- Seleziona il file di backup da ripristinare.
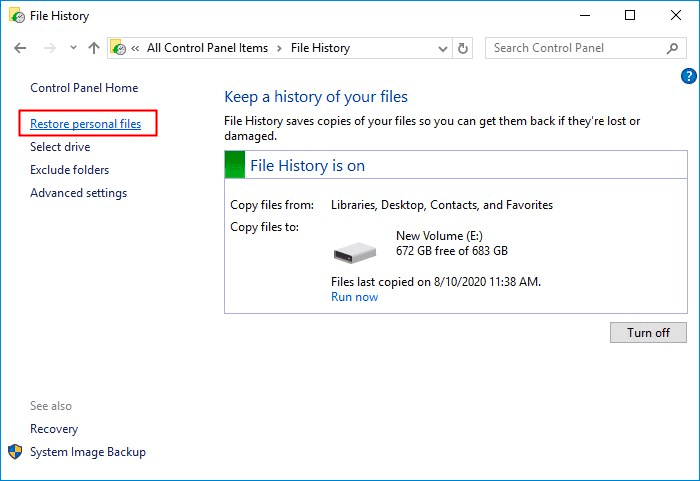
5. Recupera le foto cancellate dal backup e dal ripristino
Se sei un utente Windows 7, non puoi utilizzare la funzione "Cronologia file". Puoi invece utilizzare la funzione "Backup e ripristino". È un'utilità integrata progettata per creare backup di file utente, cartelle e configurazioni di sistema, nonché dell'immagine del sistema stessa. Ecco i passaggi.
- Vai a "Pannello di controllo".
- Cerca "Sistema e sicurezza" e fai clic su di esso.
- Trova "Backup e ripristino" e fai clic su "Ripristina i miei file".
- Sfoglia le cartelle o i file e scegli un file di backup da ripristinare. Quindi seguire le istruzioni visualizzate sullo schermo per completare il processo.
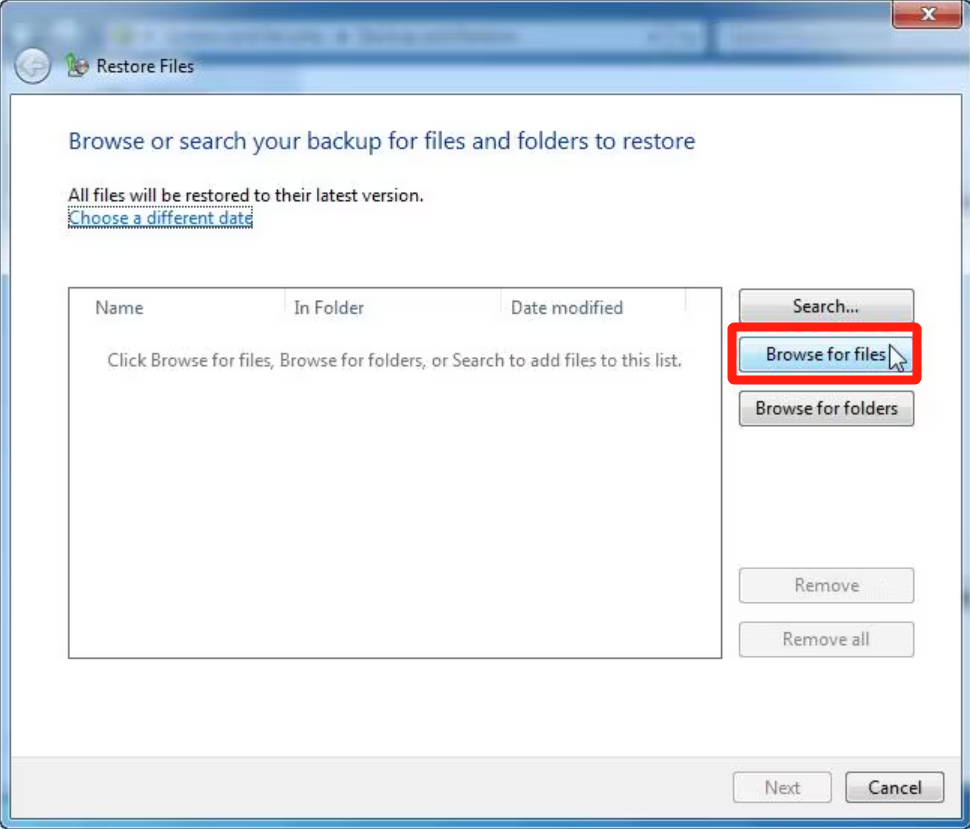
Sommario
Anche se perdere foto preziose può essere doloroso, puoi recuperarle poiché ti abbiamo preparato in tanti modi efficaci. Controlla il tuo Cestino quando scopri che le foto sono state cancellate in primo luogo. Sono utili anche le funzionalità di backup integrate di Windows come "Versioni precedenti", "Cronologia file" e "Backup e ripristino".
Se cerchi una soluzione più semplice e diretta, considera l'utilizzo Recupero dati FonePaw per migliorare le tue possibilità di recuperare foto preziose. Tieni presente che il modo migliore per prevenire la perdita di dati è eseguire backup regolari. Puoi utilizzare alcuni dispositivi di archiviazione esterni o servizi di archiviazione cloud come Google Foto, Dropbox, OneDrive, ecc.

Recupero dati
Recupera i dati cancellati da PC/Mac, USB e altre unità rimovibili!
Articoli caldi
- I 10 migliori registratori di schermo gratuiti senza filigrana [Ultimi aggiornamenti]
- Come scaricare e copiare video di Amazon Prime su PC e Mac
- Come recuperare file eliminati definitivamente in Windows 10
- Cestino Android: dove vengono archiviati i file eliminati sul telefono Android
- Come cercare iMessage/Messaggi di testo su iPhone