"Sono stato costretto a ripristinare le impostazioni di fabbrica del mio PC. Ora non ho un backup. Posso recuperare i file dopo il ripristino delle impostazioni di fabbrica? È Windows 10."
A volte il tuo computer non funziona bene su Windows 10/8/7 e devi ripristinare il computer alle impostazioni di fabbrica. Tuttavia, non tutti hanno la buona abitudine di eseguire regolarmente il backup dei propri file personali. Quindi, come recuperare i file dopo il ripristino delle impostazioni di fabbrica su Windows 10, 8, 7 senza backup? Ecco un metodo di ripristino dei dati di ripristino delle impostazioni di fabbrica per il tuo PC Windows.
Puoi recuperare i file dopo il ripristino di Windows?
Dopo il ripristino delle impostazioni di fabbrica, è vero che Windows ha eliminato tutti i tuoi file personali e reinstallato un sistema, tuttavia, ciò non significa che i file siano irrecuperabili. Infatti, ciò che Windows cancella non sono i file ma l'indice dei file, rendendo lo spazio del disco rigido utilizzabile per nuovi dati. Con un programma di recupero dati, puoi ricreare l'indice e ripristinare i file dopo il ripristino delle impostazioni di fabbrica.
Ma quello che dovresti sapere è che nessun programma di recupero dati può essere funzionante al 100%. Il numero di file che puoi recuperare dipende da cosa hai fatto dopo il ripristino di Windows. Più usi il PC dopo il ripristino dei dati di fabbrica, più nuovi dati potrebbero essere creati sul disco rigido e meno file potresti recuperare. Pertanto, per salvare il maggior numero possibile di file dopo il ripristino di Windows, è necessario interrompere la creazione di nuovi file sul PC ed eseguire immediatamente il ripristino dei dati di fabbrica.
Passaggi rapidi per recuperare i file dopo il ripristino delle impostazioni di fabbrica su Windows
Recupero dati FonePaw (apre una nuova finestra) può recuperare i dati in modo sicuro e rapido dopo il ripristino del sistema, il ripristino delle impostazioni di fabbrica o anche nella partizione eliminata. Può recuperare immagini, video, audio, e-mail, documenti e altro cancellati su Windows 10/8/7/XP. Fornisce due modalità di ripristino: scansione rapida e scansione approfondita, che possono davvero cercare nell'intero disco rigido eventuali tracce di file eliminati.
Scaricalo e recupera i dati in soli 3 passaggi!
Scarica gratis Acquista con il 20% di sconto
Passaggio uno: scegli il tipo di file
Installa FonePaw Data Recovery e aprilo. Nella home page è possibile selezionare il tipo di file e la posizione per scansionare i dati persi. Puoi scegliere foto, audio, video, e-mail, documenti e altri tipi di dati. Quindi seleziona una partizione per avviare la scansione. Puoi iniziare con l'unità che contiene i file più importanti, quindi passare alle altre unità una per una. Fai clic su "Scansione" per iniziare.

Suggerimento: FonePaw Data Recovery può scansionare solo un'unità alla volta per i file eliminati.
Passaggio due: cercare i file dopo il ripristino delle impostazioni di fabbrica
Dopo aver fatto clic sul pulsante Scansione, FonePaw Data Recovery avvierà automaticamente la "Scansione rapida". Al termine, controlla i file recuperabili in base ai loro tipi o percorsi. Di solito, non è possibile ripristinare un numero sufficiente di file dopo il ripristino delle impostazioni di fabbrica semplicemente con "Scansione rapida", quindi fai clic su "Scansione profonda" quando la "Scansione rapida" si interrompe per scansionare i file sepolti più in profondità.
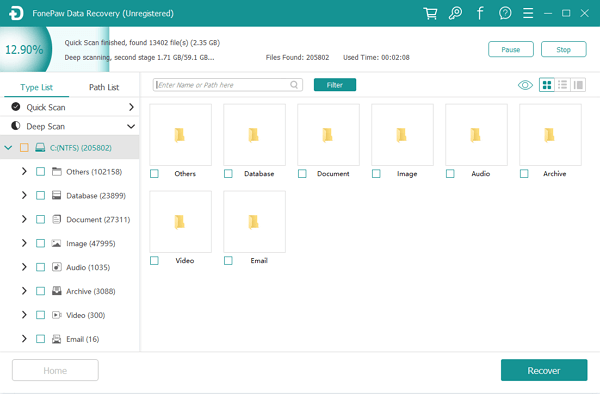
Suggerimento: la "scansione profonda" potrebbe richiedere diverse ore poiché la scansione di un'intera unità è un lavoro impegnativo. Pertanto, assicurati che il tuo computer sia collegato a una fonte di alimentazione e attendi pazientemente fino al completamento della scansione approfondita.
Passaggio tre: recuperare i file eliminati dopo il ripristino delle impostazioni di fabbrica
Dopo aver elencato tutti i tipi di dati, scegli i file che desideri ripristinare dopo il ripristino. C'è una barra di ricerca che ti consente di individuare rapidamente i file di cui hai bisogno. Fai attenzione che alcuni file potrebbero essere rinominati perché i nomi dei file sono danneggiati, quindi non lasciarti confondere dagli strani nomi dei file.
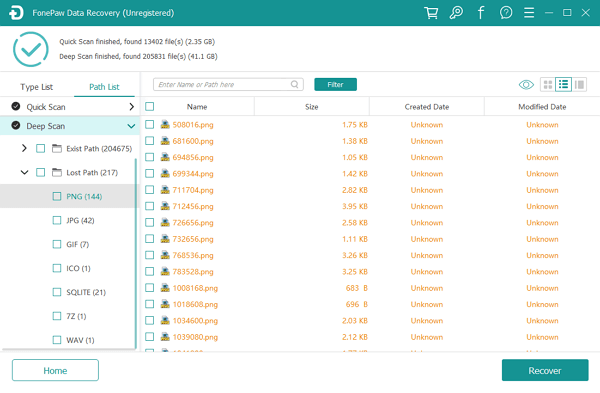
Il modo più sicuro è collegare un disco rigido esterno al computer e selezionare tutte le cartelle che potrebbero contenere i file personali, ad esempio selezionare tutti PNG, JPG, DOC, XLSX e fare clic su "Recupera" per salvare i file sull'esterno disco rigido temporaneamente. Salvando i file su un disco rigido esterno, puoi evitare che i file recuperati possano sovrascrivere i file che non sono stati recuperati.
Tutto quanto sopra è il modo semplice per recuperare rapidamente i file dopo il ripristino dei dati di fabbrica su Windows 10/8/7. Inoltre, può essere utilizzato per i dati che vengono erroneamente cancellati o corrotti.
Come ripristinare Windows 10 senza perdere file
In effetti, il ripristino di Windows non elimina sempre i tuoi dati personali. Se il tuo PC non si avvia e ripristini il PC da un'unità di ripristino, questo cancellerà definitivamente i tuoi file personali. Ma scegli di utilizzare un'unità di ripristino per ripristinare da un punto di ripristino del sistema, Windows non eliminerà i tuoi file personali, ma tutte le app installate di recente verranno rimosse.
Per ripristinare il PC che non si riavvia senza perdere i file:
- Collega un'unità di ripristino e accendi il PC.
- Fare clic su Risoluzione dei problemi > Opzioni avanzate > Ripristino configurazione di sistema, che ripristina il PC da un punto di ripristino del sistema, in genere quando è installato l'aggiornamento di Windows ed è possibile conservare i file creati prima della creazione del punto di ripristino.
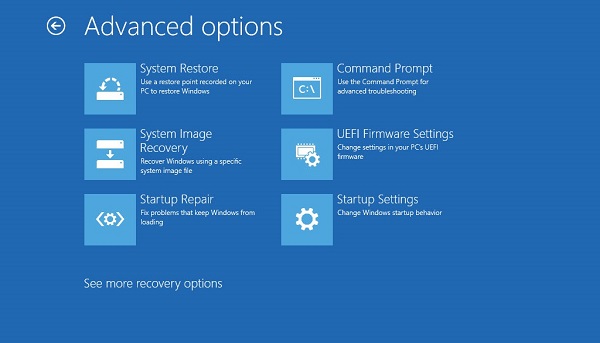
Se il tuo computer può avviarsi ma c'è qualcosa di sbagliato in esso, quindi desideri ripristinarlo alle impostazioni di fabbrica. Puoi ripristinare il PC senza perdere file in Windows 10 tramite Impostazioni.
- Vai su Impostazioni > Aggiornamento e sicurezza > Ripristino > Ripristina questo PC. Se non riesci ad aprire Impostazioni, premi il tasto logo Windows + L per aprire la schermata di accesso, quindi seleziona Arresta > Riavvia tenendo premuto il tasto Maiusc. Dopo il riavvio del PC, fare clic su Risoluzione dei problemi > Ripristina questo PC.
- Seleziona Conserva i miei file. Verrà installato Windows 10/8 e le tue app verranno rimosse. Ma i tuoi file personali rimangono.
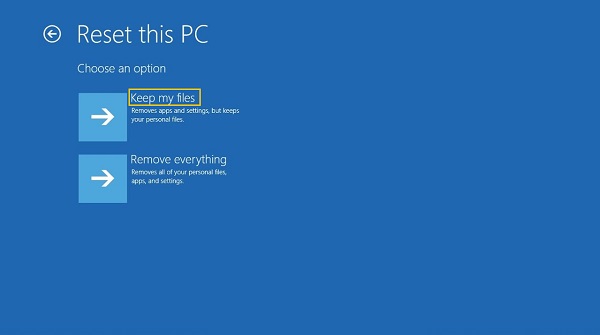
Se sfortunatamente devi eliminare i file per ripristinare le impostazioni di fabbrica del PC Windows, utilizza un programma di ripristino dei dati di fabbrica per recuperare i file persi.



















