Esistono diversi tasti di scelta rapida per acquisire uno screenshot su Windows, ad esempio:
- Stampa Scr
- Alt + Stampa Scr
- Fn + Alt + Stampa Scr
- Tasto logo Windows + Prt Scr
I tasti di scelta rapida variano su computer diversi ma di solito sono la combinazione di tasti di stampa schermo come ScrnStampa,ScrStampa oScrPrt.
Potresti avere familiarità con queste scorciatoie e averle utilizzate per acquisire schermate del tuo PC tutto il tempo. Tuttavia, hai notato che quando acquisisci lo schermo su Windows con queste scorciatoie da tastiera, di solito ottieni l'intera immagine dello schermo?
Potresti chiederti come catturare una parte dello schermo perché a volte devi solo catturare un'area specifica dello schermo. In questo post, ti insegneremo come acquisire uno screenshot parziale su Windows in due modi.
Screenshot dell'area specifica su Windows 10/8/7
Per fare uno screenshot parziale su Windows 10/8/7, vorremmo prima presentarti uno strumento di cattura dello schermo: Registratore dello schermo FonePaw (apre una nuova finestra). È uno strumento di registrazione dello schermo che non solo cattura un'area specifica, ma modifica anche l'istantanea. I passaggi sono semplici:
Passo 1 Scaricare Registratore dello schermo FonePaw.
Scarica gratis Acquista con il 20% di sconto Scarica gratis Acquista con il 20% di sconto
Passo 2 Abilita il registratore e apri la pagina web o il video di cui hai bisogno per catturare lo schermo.

Passo 3 Clicchi Screen Capture e usa il cursore a croce per selezionare l'area specifica.
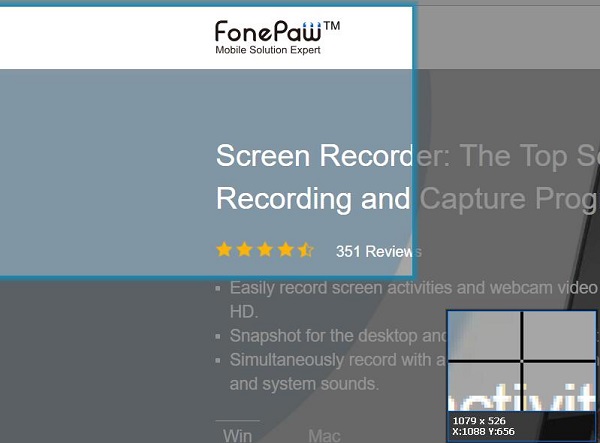
Passo 4 Quando l'area è selezionata, vedrai una barra degli strumenti con diverse funzioni come aggiungendo linea, cerchio, freccia, testo o etichetta.
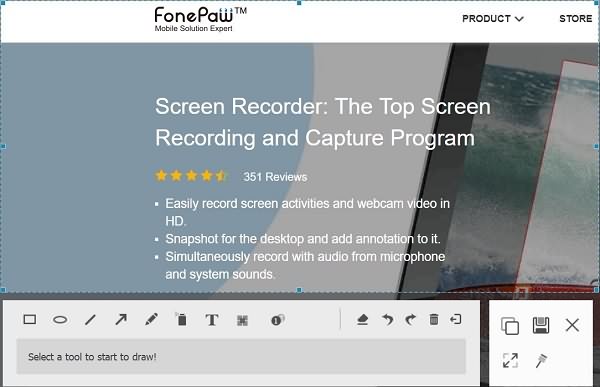
Passo 5 Clicchi Risparmi per scegliere la posizione e vedrai lo screenshot lì.
Oltre a scattare un'istantanea, FonePaw Screen Recorder può anche farlo registra lo schermo (apre una nuova finestra), webcam e audio.
Screenshot Parte dello schermo su Windows 10
In passato, gli utenti di Windows 7/8 dovevano fare affidamento su un'app di terze parti o su uno strumento di cattura per acquisire uno screenshot parziale, il che è molto scomodo. Ora, in Windows 10, puoi fare uno screenshot parziale senza strumenti di terze parti. O quando il lo strumento di cattura non funziona (apre una nuova finestra), puoi provare questa scorciatoia da tastiera per catturare una parte dello schermo.
Vediamo come funziona.
Per eseguire uno screenshot di parte dello schermo su Windows 10, basta premere Tasto logo Windows + Maiusc + S
Vedrai un cursore a croce sullo schermo e potrai usarlo per selezionare l'area che desideri catturare.
Rilascia il mouse e l'acquisizione sarà completata. La miniatura verrà mostrata nell'angolo destro dello schermo per alcuni secondi.
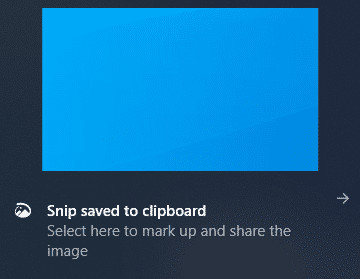
Cliccalo il prima possibile e si aprirà nel Snip & Sketch app automaticamente. Puoi ridimensionare lo screenshot o aggiungere righe nel pannello di modifica.
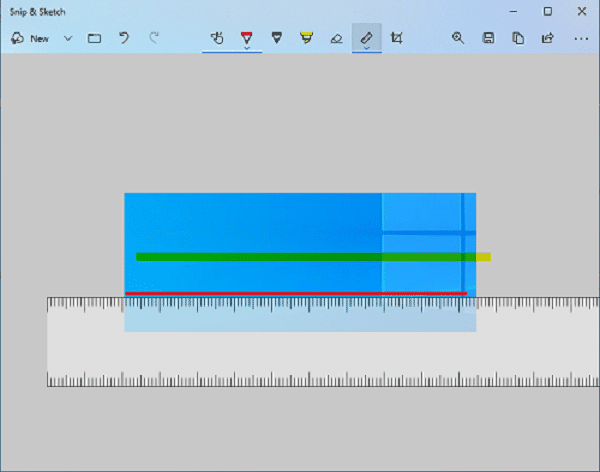
Al termine, fai clic su Risparmi as per dare un nome all'immagine e scegliere la posizione.
Tuttavia, se la miniatura scompare e sei troppo tardi per fare clic su di essa, puoi tornare all'impostazione predefinita Immagini cartella> Screenshots per trovare la tua foto
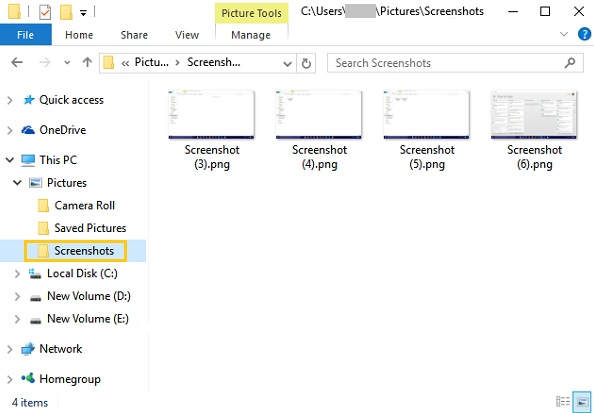
Se vuoi modificarlo, digita Verniciatura nella casella di ricerca per aprire l'app Paint. Premere Ctrl + V per incollare lo screenshot negli appunti.
Se il collegamento non funziona, puoi digitare Snip & Sketch nella casella di ricerca nell'angolo sinistro dello schermo e fai clic sull'app.
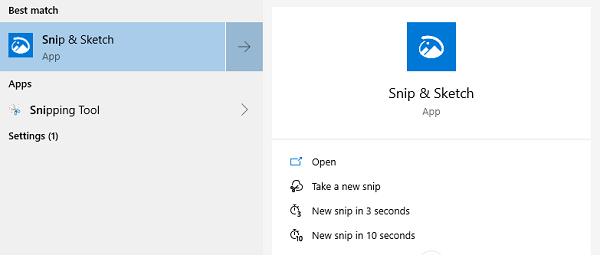
Clicchi New in alto a sinistra e inizierà a scattare. Puoi modificarlo direttamente negli appunti.
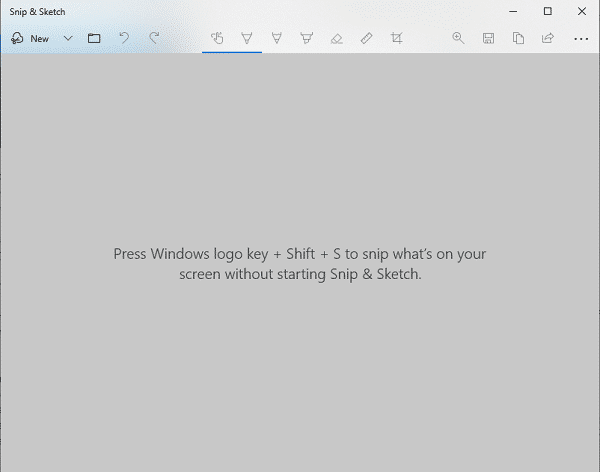
In conclusione, ci sono molti modi per fare uno screenshot parziale su Windows. Se il tuo computer esegue Windows 7/8 o versioni precedenti, puoi provare lo Strumento di cattura.
Se esegue Windows 10, prova il collegamento: Tasto logo Windows + Maiusc + S o semplicemente apri il Snip & Sketch app.
Per quanto riguarda i Registratore dello schermo FonePaw (apre una nuova finestra), puoi usarlo in Windows 10/8/7, sono disponibili sia screenshot parziali che completi.




















