Per registrare lo schermo su Mac, ci sono in realtà molte soluzioni per risolverlo. Ad esempio, puoi utilizzare la funzione integrata fornita dal lettore multimediale di Apple, QuickTime, per procedere con l'acquisizione dello schermo senza l'installazione di software di terze parti (la registrazione audio non può essere eseguita contemporaneamente); oppure rivolgiti a qualsiasi registratore online e desktop per realizzare la registrazione dello schermo su Mac con audio dotato.
Oggi, questo post si concentrerà su un registratore dello schermo leggero ma potente per Mac, che offre modalità di registrazione semplici e impostazioni flessibili per registrare schermo e audio contemporaneamente su Mac. Ora, continua a leggere per vedere chi è e come funziona!
Usa FonePaw Screen Recorder per registrare schermo e audio contemporaneamente su Mac
Non vorrai che un'app ingombrante registri lo schermo su Mac poiché probabilmente porta a prestazioni del Mac più lente consumando la CPU del tuo computer. Riferendosi a questo, Registratore dello schermo FonePaw dovrebbe essere un'opzione razionale con il corpo leggero e le funzioni di facile utilizzo per soddisfare tutte le esigenze di registrazione sui computer Mac.
Il programma può soddisfarti pienamente, indipendentemente dalla registrazione del gioco (richiede alte risoluzioni e FPS), o lezioni online così come l'acquisizione di riunioni (webcam, registrazione del microfono e controllo istantaneo con funzioni per prendere appunti). Anche con impostazioni personalizzate, puoi determinare in modo flessibile le impostazioni di registrazione e i parametri di output per esportare video/audio. Le seguenti qualifiche guidano tutti gli utenti a selezionare FonePaw Screen Recorder mentre registreranno lo schermo del Mac con l'audio:
Scarica gratis Acquista con il 20% di sconto Scarica gratis Acquista con il 20% di sconto
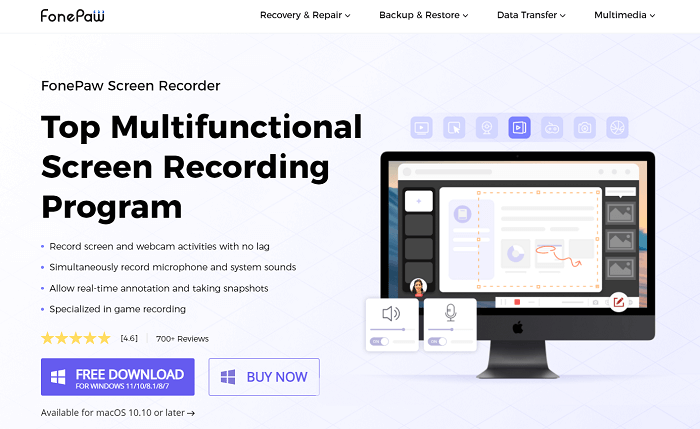
Caratteristiche principali di FonePaw Screen Recorder
- Modalità di registrazione simultanea - è in grado di procedere alla registrazione dello schermo con audio di sistema, microfono e webcam accompagnati alla volta.
- Personalizzazione sui parametri - il formato, il codec, la qualità ei canali possono essere liberamente personalizzati prima di procedere alla registrazione dello schermo o dell'audio.
- Controlli flessibili sull'acquisizione di schermate - il programma offre funzioni di facile utilizzo come l'impostazione dei tasti di scelta rapida per consentire una manipolazione più conveniente per controllare il processo di registrazione.
- Funzionalità di registrazione vantaggiose - strumenti più semplici come la registrazione programmata, la registrazione della finestra bloccata e la cancellazione del rumore attrezzati per realizzare una cattura dello schermo più conveniente su Mac in alta qualità.
- Pannello per prendere appunti istantaneo - mentre si procede alla registrazione dello schermo, viene fornito il pannello di disegno istantaneo per prendere appunti sulle registrazioni, perfetto per fare highlights mentre si segue una lezione o si partecipa alle conferenze online.
In realtà, c'è altro da esplorare poiché FonePaw Screen Recorder è progettato con funzionalità più utili e vantaggiose per facilitare la registrazione dello schermo con l'audio su Mac in modo più rapido ma con ottimi risultati. Ora, esploriamo anche la manipolazione di FonePaw Screen Recorder per capire come registrare lo schermo su Mac con audio utilizzando questa app.
📽 Guida video (la guida testuale arriva subito dopo)
Passaggio 1. Completare l'installazione
Innanzitutto, installa inizialmente FonePaw Screen Recorder su Mac. Il programma è compatibile con i più recenti sistemi macOS. Semplicemente toccando il pulsante Download gratuito fornito qui e segui le semplici istruzioni per completare l'installazione, puoi iniziare con la registrazione dello schermo su Mac gratuitamente (FonePaw Screen Recorder offre una prova gratuita prima di effettuare l'acquisto. Provalo prima).
Scarica gratis Acquista con il 20% di sconto Scarica gratis Acquista con il 20% di sconto
Passo 2. Seleziona il videoregistratore
Quando FonePaw Screen Recorder è ora installato, avvia l'app in Launcher su Mac e seleziona Video Recorder dal suo feed principale. Per registrare solo l'audio, il registratore audio a parte si adatta meglio alle tue esigenze.
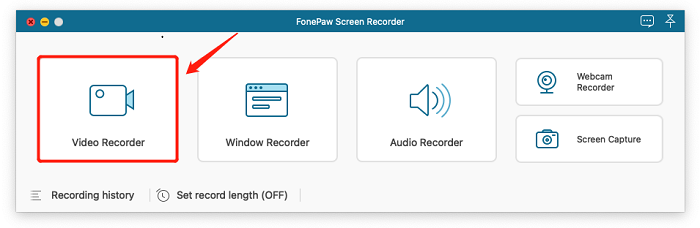
Passaggio 3. Configura le impostazioni di registrazione
In Video Recorder, personalizza l'area di registrazione nelle tue preferenze. FonePaw Screen Recorder consente di registrare lo schermo intero o personalizzare le dimensioni liberamente.
Per registrare lo schermo con l'audio su Mac contemporaneamente, attiva le opzioni Audio di sistema e Microfono, quindi regola anche il volume di registrazione per creare una registrazione perfetta prima di procedere. Il registratore webcam può anche essere aperto qui.
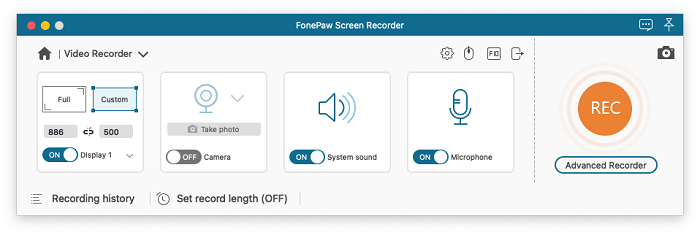
Passaggio 4. Avvia la registrazione dello schermo con l'audio
Una volta determinate le impostazioni, puoi avviare la registrazione dello schermo con l'audio su Mac toccando il grande pulsante REC sullo schermo. Quindi FonePaw Screen Recorder eseguirà il conto alla rovescia da 3 e inizierà il processo di registrazione per te.
È anche possibile utilizzare i tasti di scelta rapida per controllare la registrazione.
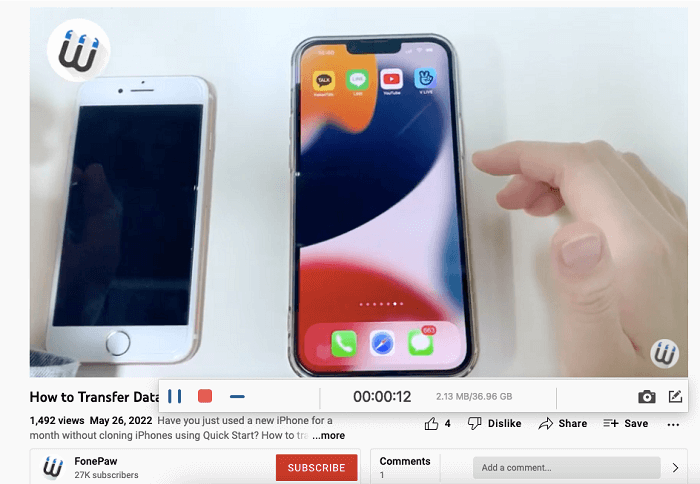
Passaggio 5. Interrompi e salva la registrazione
Al termine della registrazione, confermare Interrompi per terminare ora la registrazione dello schermo. Successivamente, verrai indirizzato alla finestra di anteprima per controllare lo stato del video registrato. Dopo aver tagliato le parti non necessarie da esso (funzione premium), tocca il pulsante Salva e la registrazione verrà salvata sul Mac localmente per la riproduzione in qualsiasi momento successivo.
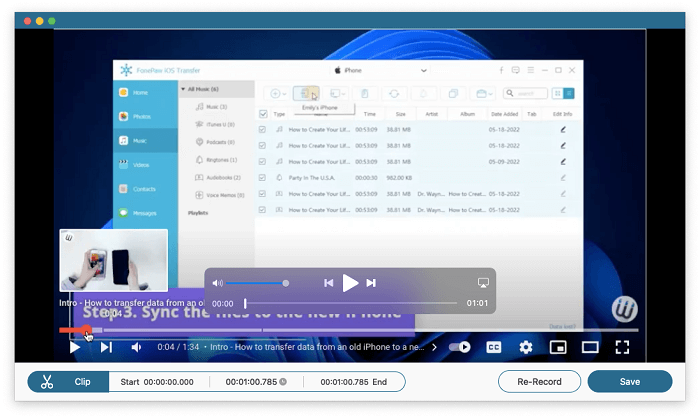
Scarica gratis Acquista con il 20% di sconto Scarica gratis Acquista con il 20% di sconto
Usa QuickTime per registrare lo schermo su Mac con audio [audio interno incluso]
Quando QuickTime fornisce la funzione di registrazione nascosta per abilitare la registrazione dello schermo senza programma di terze parti installato su Mac. Tuttavia, se desideri acquisire l'audio durante l'elaborazione della registrazione dello schermo in una sola volta, QuickTime non soddisfa le tue esigenze. Tuttavia, c'è ancora un problema per risolverlo! Solo installando un software aggiuntivo chiamato Soundflower, le persone possono quindi far funzionare QuickTime per acquisire uno schermo con audio su Mac. Di seguito, segui le procedure per installare Soundflower per consentire a QuickTime di registrare lo schermo del Mac con l'audio.
- Clicchi qui per seguire le istruzioni.
Passo 1. Installa prima Soundflower su Mac. Puoi trovare il pacchetto di installazione su Sito web Github.
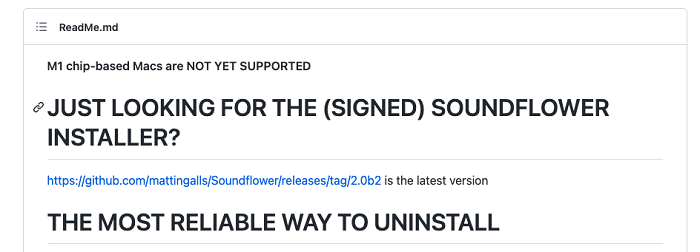
Quindi apri il pacchetto e avvia il programma di installazione per ottenere il plug-in.
 Nota:
Nota:
- Se non è possibile aprire il programma di installazione a causa di un avviso di sicurezza, potrebbe essere necessario accedere a Menu Apple >> Preferenze di Sistema >> Sicurezza e Privacy per concedere l'accesso.
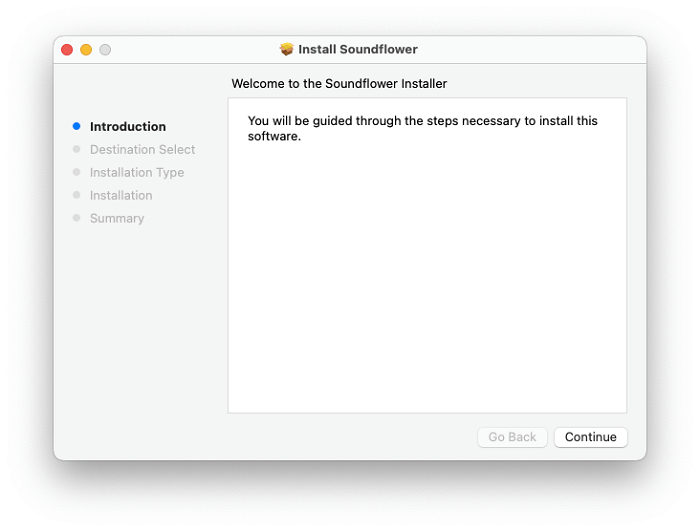
Passo 2. Ora dovresti essere in grado di trovare sia Soundflower (2ch) che Soundflower (64ch) sui tuoi dispositivi audio e devi configurare il dispositivo in uso. Vai a Finder > Applicazioni > Utilità, e trova Impostazione MIDI Audio. Qui, fai clic su "+" nell'angolo in basso a sinistra per creare un dispositivo aggregato e un dispositivo multi-uscita che contengono Soundflower.
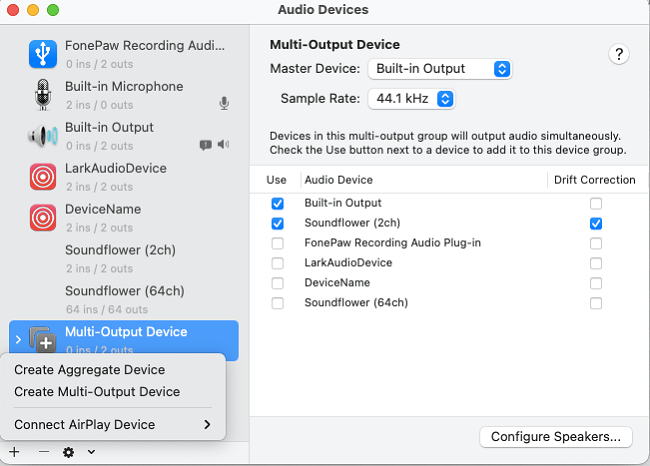
Crea e imposta il Dispositivo multiuscita. Selezionare Uscita incorporata ed Soundflower (2ch) come i dispositivi. Nel caso in cui dimentichi l'uso, puoi rinominarlo in qualcosa come "Registratore schermo con audio".
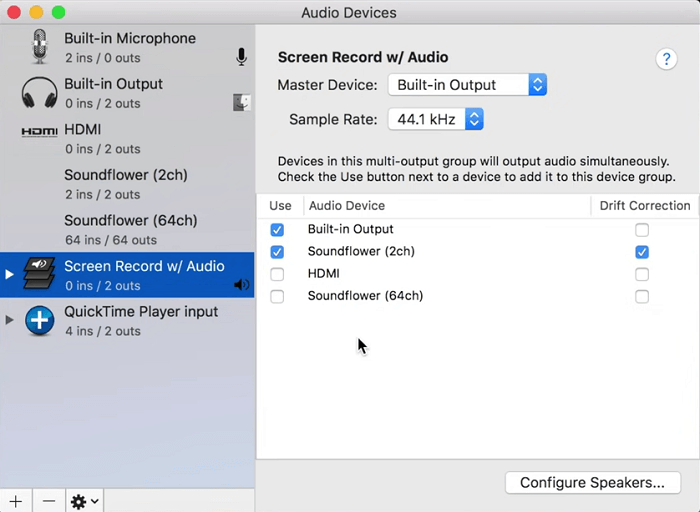
Allo stesso modo, crea Dispositivo aggregato come questo. Tic tac Microfono ed Soundflower (2ch)e puoi anche rinominarlo in qualcosa come "Input QuickTime Player" se vuoi riconoscerlo meglio.
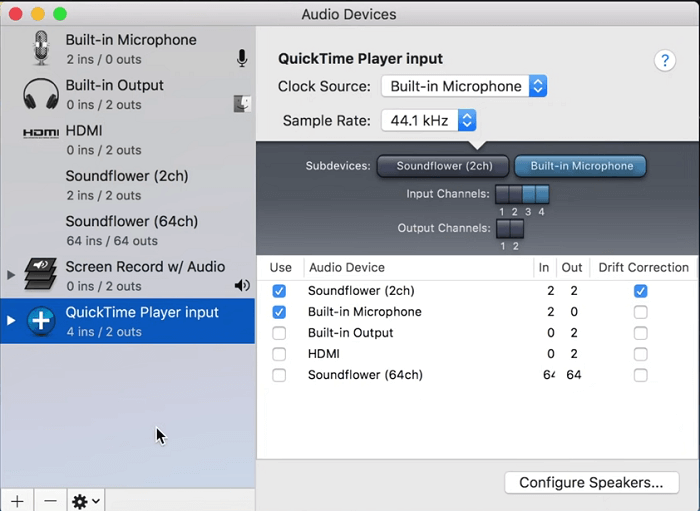
Passo 3. Ora, per favore, entra Preferenze di Sistema >> Suono >> Uscita e seleziona Dispositivo multiuscita essere il dispositivo predefinito e mantenerne gli altri invariati.
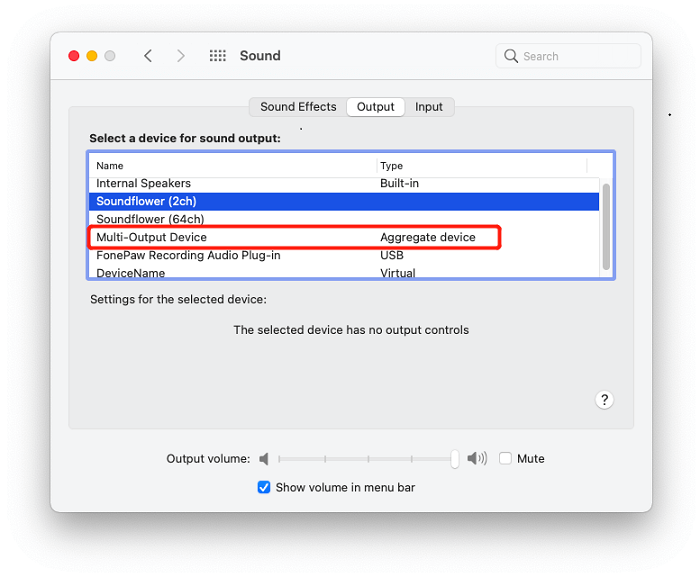
Passo 4. Successivamente, apri QuickTime e vai a File >> Nuova registrazione dello schermo per avviare la barra di registrazione. Una volta visualizzato, fare clic su Opzioni e controllare Dispositivo aggregato nell'impostazione Microfono.
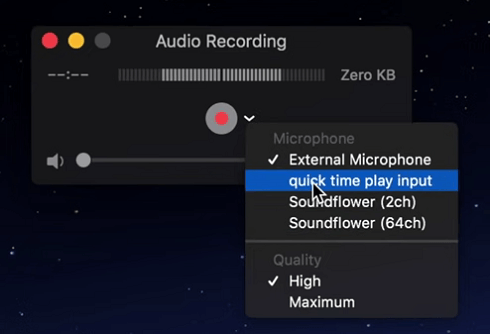
Passo 4. Al termine dell'impostazione dell'audio, tocca il Record pulsante per avviare la registrazione dello schermo su Mac ora! QuickTime chiederà la tua autorizzazione per consentire la registrazione. Conferma la registrazione per procedere. QuickTime ti darà anche la possibilità di selezionare se registrare a schermo intero o la parte personalizzata. Basta determinarlo secondo le tue preferenze.
Passo 5. Al termine della registrazione, fare clic su Fermare pulsante, QuickTime memorizzerà automaticamente la registrazione nella cartella locale del tuo Mac. Puoi riprodurre la registrazione con QuickTime Player senza connessione a Internet!
Conclusione
Per riassumere, non esiste un'opzione diretta per registrare lo schermo con l'audio su Mac. Anche per utilizzare QuickTime, dovresti installare l'estensione Soundflower per abilitare la registrazione audio alla volta. Pertanto, un registratore dello schermo all-in-one come FonePaw Screen Recorder può soddisfare meglio la tua esigenza di registrare sia lo schermo del Mac che l'audio insieme.





















