Essendo la piattaforma di gioco più intrigante al mondo per giocatori e creatori, Roblox ha guadagnato un enorme flusso da tutti i ceti sociali. Puoi esplorare e divertirti di tutti i tipi su Roblox. Inoltre, è una buona idea conservare i tuoi ricordi migliori su Roblox registrando il tuo gameplay.
Tuttavia, molti potrebbero non sapere come registrare su Roblox o cercare un preferito registratore di gioco per Roblox. Se è così, non perderti questo post. Ci sono 6 modi per registrare il gameplay su Roblox tra cui scegliere. Ora, risolviamo qui il miglior registratore dello schermo per Roblox.
1. Registra su Roblox con il suo registratore integrato
In realtà, Roblox ha il suo registratore dello schermo predefinito che consente ai giocatori di registrare ogni esperienza nell'app. Tuttavia, consente solo ai giocatori di effettuare una registrazione fino a 30 minuti a schermo intero con audio di sistema. Né puoi selezionare una determinata regione/finestra, né puoi registrare il microfono. Inoltre, se desideri aggiungere una sovrapposizione della webcam, fallirebbe le tue aspettative. La cosa bella è che viene preinstallato e gratuito. Ora puoi dare un'occhiata a come funziona.
STEP 1. Seleziona il gameplay che desideri registrare in Roblox, quindi fai clic sul pulsante Menu in alto a sinistra.
STEP 2. Passare alla Record Scheda e seleziona Record Video. Quindi, vedrai una linea rossa attorno al bordo del tuo gioco, il che significa che sta registrando.
STEP 3. Quindi, ripeti di nuovo l'intero processo per interrompere la registrazione. Apparirà un promemoria - Video registrato e ti chiederà se aprire la cartella per accedere al file.
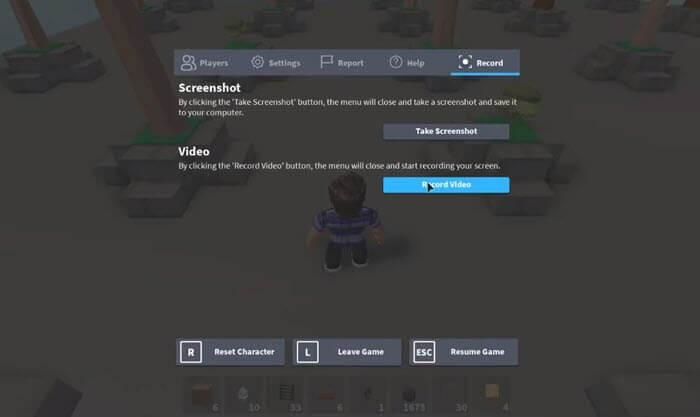
Vantaggi
- Gratuito da usare senza alcun programma.
- Facile da usare con pochi clic.
Svantaggi
- Registra un video di massimo 30 minuti.
- Non registrare la webcam.
- Non registrare il suono del microfono.
2. Il modo migliore per registrare su Roblox con FonePaw Game Recorder
Se vuoi realizzare un videogioco professionale, Registratore di giochi FonePaw è sicuramente la scelta migliore. Questo strumento di registrazione offre una modalità Game Recorder dedicata che ti consente di registrare il gameplay su Roblox con una finestra fissa senza distrazioni. Inoltre, può esportare il video registrato in vari formati fino alla qualità lossless con un frame rate opzionale.
Inoltre, viene fornito con l'accelerazione hardware per garantire una registrazione stabile e fluida. Ti consente anche di aggiungere una sovrapposizione della webcam durante la registrazione del gameplay in Roblox. Dopo la registrazione, puoi visualizzare l'anteprima del video e modificarlo con il suo Trimmer avanzato integrato, Compressore di registrazione, Fusione video e Convertitore video. Per avere una panoramica, vediamo come registrare su Roblox con FonePaw Game Recorder.
Scarica gratis Acquista con il 20% di sconto Scarica gratis Acquista con il 20% di sconto
STEP 1. Avvia FonePaw Game Recorder dopo l'installazione e seleziona Game Recorder sull'interfaccia.
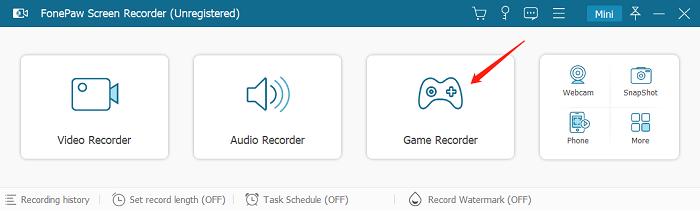
STEP 2. In base alle tue esigenze, attiva Webcam, Suono di sistema e Microfono.
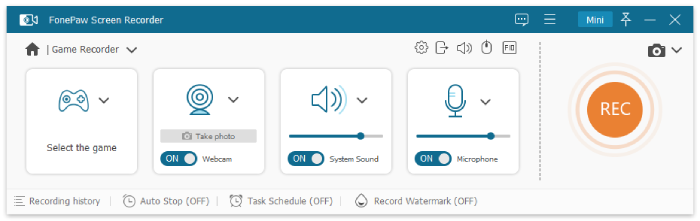
STEP 3. Vai Menu in alto a destra e selezionare Preferenze. Quindi, imposta tutti i tipi di parametri.
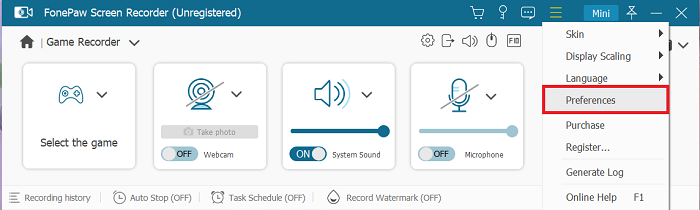
STEP 4. Apri l'esperienza in Roblox e seleziona la finestra per fissarla. Adesso, clicca REC per iniziare a registrare il gameplay su Roblox.
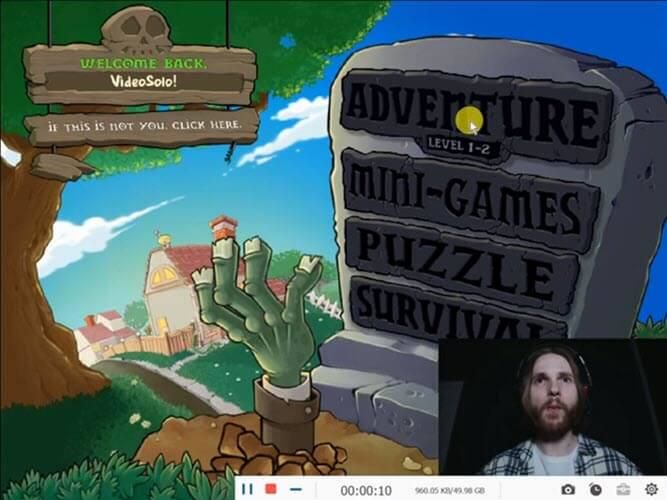
Al termine, puoi tagliare il video prima di salvarlo sul computer.
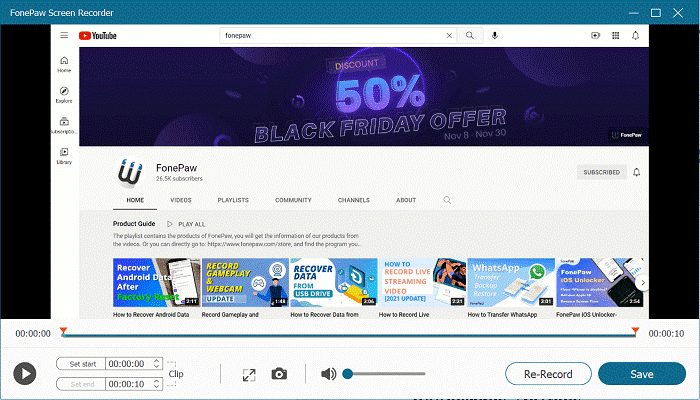
Vantaggi
- Registra un video senza filigrana.
- Fornire 7 modalità di registrazione per qualsiasi scenario.
- Aggiungi una sovrapposizione della webcam durante la registrazione del gameplay.
- Facile da usare con un'interfaccia utente intuitiva.
- Supporta la qualità video e audio senza perdite.
- Supporta i formati di output più diffusi.
- Supporta il frame rate fino a 60 fps.
- Aggiungi annotazioni in tempo reale durante la registrazione.
- Offri un toolkit per la post-elaborazione.
Svantaggi
- Software a pagamento a partire da $ 19.56
- Registra un video fino a 3 minuti con la sua versione gratuita.
3. Registra su Roblox con NVIDIA ShadowPlay
NVIDIA Shadow Play è un software di registrazione gratuito sviluppato per i giochi. Può registrare la tua avventura virtuale ad alta risoluzione su Roblox fino a 8K a 30fps o 4K a 60fps. La cosa più bella è che può catturare automaticamente il tuo glorioso tempismo durante il gioco e ti consente di condividerlo direttamente sui social media. Se sei uno streamer, puoi andare in diretta su Facebook Live, Twitch o YouTube Live con la sua funzione di trasmissione. Tuttavia, questo eccellente freeware è disponibile solo per qualsiasi scheda della serie Nvidia GTX 600 o superiore. Successivamente, potresti chiederti come funziona registrare su Roblox.
STEP 1. Assicurati che il tuo dispositivo supporti NVIDIA ShadowPlay ed eseguilo dal desktop.
STEP 2. Clicca su Condividi pulsante per far apparire più scelte. Adesso, clicca Record e scegli personalizzare IL MENU.
STEP 3. Qui puoi impostare la qualità di registrazione, la risoluzione, il frame rate e il bitrate. Quindi, fai clic Risparmi.
STEP 4. Torna alla precedente interfaccia, fare clic su ingranaggio icona e scegli controllo della privacy . Dovresti fare clic Sì per attivare la funzione di acquisizione del desktop, in modo che NVIDIA ShadowPlay possa registrare Roblox.
STEP 5. Apri l'esperienza in Roblox e fai clic Registra - Avvia registrare su Roblox.
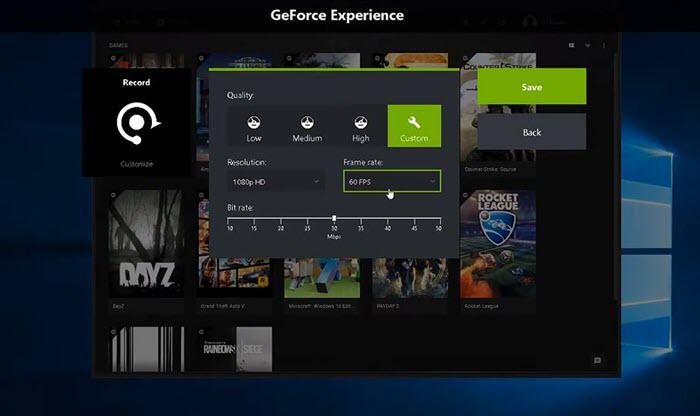
Vantaggi
- Gratuito per determinati dispositivi.
- Supporta un'uscita video UHD fino a 8K.
- Cattura automaticamente momenti di gioco epici.
- Vai in streaming su piattaforme Live.
- Condividi screenshot/video su piattaforme social.
- Offri replay istantanei di video e GIF.
Svantaggi
- Supporta solo schede della serie Nvidia GTX 600 o successive.
- Non registrare la webcam durante la registrazione dei giochi.
- Registra lo schermo intero invece di una finestra fissa.
- Supporta la qualità video in base alla risoluzione del tuo display.
4. Registra su Roblox con Bandicam Screen Recorder
Registratore di schermo di Bandicam è un affidabile programma di registrazione a pagamento per Windows che consente di registrare continuamente il gameplay per 24 ore, purché lo spazio di archiviazione sia sufficiente. Viene fornito con un registratore di giochi integrato che funziona per registrare vari giochi 2D/3D con una sovrapposizione della webcam, se necessario. La risoluzione arriva fino a 3840x2160 4K UHD.
Meglio ancora, puoi caricare il tuo video di gioco direttamente su YouTube e Vimeo. Considerato uno dei miglior software di registrazione di giochi, Bandicam è assolutamente una buona scelta. Tuttavia, la sua prova gratuita ti consente solo di registrare un video di 10 minuti con una filigrana. Per imparare a usare Bandicam Screen Recorder, vediamo come registrare su Roblox con esso.
STEP 1. Avvia Bandicam e fai clic su Console da gioco icona per avviare il suo registratore di giochi.
STEP 2. Ora esegui Roblox e scegli un'esperienza in cui tuffarti.
STEP 3. Torna a Bandicam e fai clic su REC pulsante. Oppure, premere direttamente F12 per iniziare la registrazione.
STEP 4. Al termine, premere F12 nuovamente per interrompere la registrazione. Quindi, puoi trovare la registrazione in Home - Video.

Vantaggi
- Registra webcam e gameplay allo stesso tempo.
- Aggiungi disegno in tempo reale nel processo di registrazione.
- Imposta la registrazione programmata.
- Registra un video fino a 4K a 480 FPS.
Svantaggi
- Costoso da usare a partire da $ 33.26.
- Supporto solo per computer Windows.
- Avere il suo sito Web come filigrana per impostazione predefinita.
- Registra fino a 10 minuti con la sua prova gratuita.
5. Registra su Roblox con HitPaw Screen Recorder
Se sei un creatore di video o uno streamer dal vivo, ti piacerebbe molto Registratore schermo HitPaw. È un programma di registrazione e trasmissione versatile con campane e fischietti. Questo potente strumento ti consente di registrare lo schermo, la finestra di gioco, le lezioni o lo schermo del dispositivo con una qualità video fino a 4K a 60 fps. Inoltre, fornisce molti modelli per la registrazione dello schermo o per andare in diretta su YouTube, Twitch, Discord, Zoom e così via.
Inoltre, consente la registrazione programmata e la registrazione immagine nell'immagine. Puoi anche aggiungere linee, evidenziazioni, frecce, immagini e testi in tempo reale. Dopo aver terminato la registrazione, puoi utilizzare il suo studio operativo avanzato per lanciare incantesimi sulla tua registrazione. Ora, potresti voler imparare a registrare su Roblox con HitPaw.
STEP 1. Avvia HitPaw Screen Recorder dopo averlo installato sul desktop.
STEP 2. Nell'interfaccia Home, fare clic su Gioco per avviare la sua modalità di registrazione del gioco.
STEP 3. Clicca su ingranaggio icona per preimpostare la registrazione, inclusi frame rate, risoluzione, formato di output e così via.
STEP 4. Apri un'esperienza che desideri registrare su Roblox e torna a HitPaw.Screen Recorder.
STEP 5. Seleziona la finestra Roblox come schermata di registrazione e fai clic su Rosso Icona circolare per avviare la registrazione.
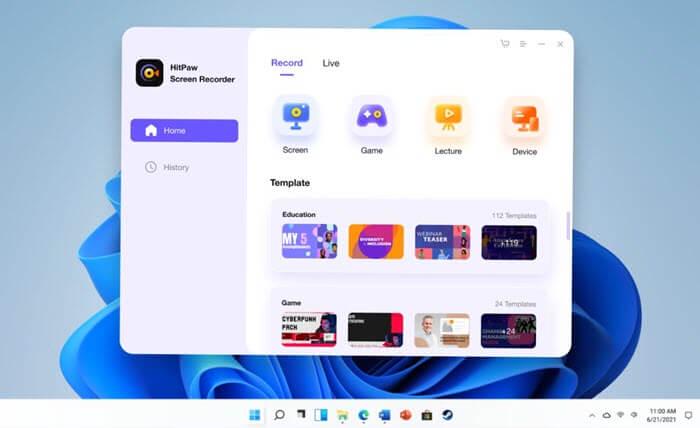
Vantaggi
- Funziona sia per la registrazione dello schermo che per lo streaming live.
- Esporta le registrazioni fino a 4K a 60 fps.
- Offri una gamma di modelli per lavorare come un professionista.
- Aggiungi annotazioni in tempo reale durante la registrazione.
- Aggiungi una sovrapposizione webcam con un profilo personalizzato.
- Fornire uno studio video per la post-elaborazione.
Svantaggi
- Software a pagamento a partire da $ 29.99 per un anno.
- Complicato da usare per i principianti.
- Includere una filigrana nella sua prova gratuita.
6. Registra su Roblox con FBX Game Recorder
FBX Game Recorder è un altro registratore dello schermo per Roblox. Questo è un registratore di giochi dedicato per tutti i tipi di giochi per PC che consente agli utenti di effettuare registrazioni senza ritardi e di eseguire uno streaming fluido su Twitch o YouTube. Le registrazioni verranno salvate in MP4 o AVI fino a 1440p e fino a 144 fps.
Meglio ancora, ti consente anche di aggiungere una sovrapposizione della webcam durante la registrazione del gameplay. Al termine, puoi anche aggiungere adesivi, didascalie e suoni al video. Oppure puoi applicare i suoi effetti esclusivi come slow-motion, fermo immagine e accelerazione. Ora, cogliamo l'idea di come registrare su Roblox con FBX.
STEP 1. Scarica e installa FBX Game Recorder e aprilo dal desktop.
STEP 2. Prima di registrare, fare clic su IMPOSTAZIONI scheda per modificare codificatore, risoluzione, FBS e qualità. Se desideri registrare contemporaneamente la webcam, fai clic su WEBCAM per attivare o disattivare la funzione.
STEP 3. Quando hai tutto pronto, avvia il tuo gioco preferito in Roblox e premi F12 per iniziare a registrare il tuo gameplay. Quindi, premi F12 di nuovo per interrompere la registrazione di Roblox.
STEP 4. Passare alla REGISTRAZIONI scheda per trovare la registrazione e fare clic su Modifica per realizzare il tuo capolavoro.
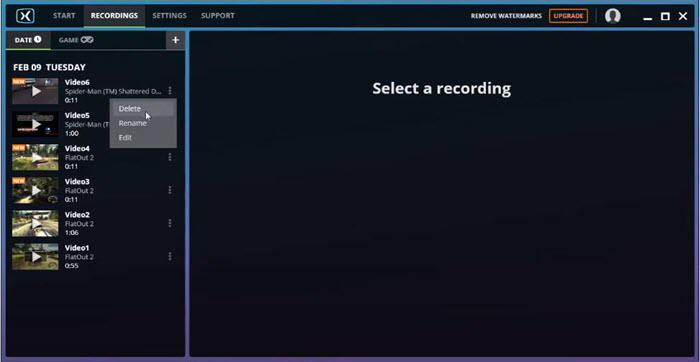
Vantaggi
- Facile da usare per i principianti.
- Registratore di giochi professionale per giochi per PC.
- Vai in live streaming su Twitch e YouTube.
- Aggiungi una sovrapposizione della webcam durante la registrazione del gameplay.
- Aggiungi elementi o applica effetti alle registrazioni.
Svantaggi
- Pagato per l'uso a partire da $ 19.
- Aggiungi una filigrana nella sua edizione gratuita.
- Supporta solo computer Windows.
- Supporta la qualità video fino a 1440p.
- Esporta in meno formati video.
- Non tagliare le registrazioni.
Conclusione
Se stai cercando uno screen recorder gratuito per Roblox, il suo screen recorder predefinito potrebbe essere utile. Oppure, se il tuo dispositivo supporta NVIDIA ShadowPlay, sarebbe una scelta migliore. Tuttavia, il freeware viene sempre fornito con funzioni limitate come nessuna sovrapposizione della webcam, cattiva qualità video, lunghezza video limitata e nessuna funzionalità di modifica.
Se vuoi realizzare un videogioco professionale, Registratore di giochi FonePaw si distingue da tutte le sue controparti con il suo prezzo più economico e una migliore funzionalità. Inoltre, è facile da usare per i principianti iniziare a registrare tutti i tipi di scenari con strumenti di annotazione e modifica in tempo reale. Potresti voler iniziare ora e non perdere mai la tua uccisione della frizione.





















