'Come faccio a registrare un mio video sul mio Mac?'
'Come registrarsi su un Mac?'
'Come registrare video su Mac con fotocamera esterna?'
Ti sei mai imbattuto in post del genere nelle community Apple? Alcuni neofiti del Mac non sanno ancora come registrare video su Mac, ma in realtà questo è un compito facile. Per essere precisi, ci sono 3 applicazioni native in macOS che ti permettono di realizzare un video/film con la webcam, come QuickTime Player, Photo Booth e iMovie. In alternativa, puoi anche cercare un altro registratore dello schermo potente e funzionale per Mac. Ora vediamo come registrare video su Mac in 4 modi e puoi scegliere un metodo preferito per iniziare.
Prima di andare oltre, assicurati di avere una webcam collegata al tuo Mac. Una webcam integrata è inclusa in tutti i MacBook e iMac. Tuttavia, se hai Mac mini o Mac Pro, devi pagare una webcam esterna come componente aggiuntivo. Quando tutto è pronto, esaminiamo i metodi seguenti.
Come registrare video su Mac con QuickTime Player
QuickTime Player è sia un lettore multimediale che un registratore per acquisire attività sullo schermo e registrare video con la fotocamera. Sorprendentemente, QuickTime di Apple è una tecnologia che è stata rilasciata anni fa ed è ancora gestita da Apple.
Per quanto riguarda la sua funzione di registrazione, QuickTime Player ti consente di registrare un video utilizzando una webcam e salvare i file di registrazione in file MOV. Quindi, puoi dividere, tagliare, ruotare o rimuovere l'audio della registrazione. Tuttavia, non puoi registrare insieme lo schermo del Mac e la webcam. Vediamo come funziona di seguito.
Passo 1. Apri QuickTime Player dal tuo Finder - Applicazioni su Mac.
Passo 2. Clicchi Compila il e poi Nuova registrazione di filmati. Dovresti assicurarti che la tua webcam sia accesa, così sarai in grado di registrarti su Mac.
Passo 3. Clicca su Freccia in giù nella barra di controllo per selezionare quale telecamera registrare se si dispone di più webcam, se registrare il microfono o l'audio di sistema e salvare la registrazione in qualità Alta o massima.
Passo 4. Colpire il Circolare Rossa pulsante per avviare la registrazione di un video sul tuo Mac.
Passo 5. Al termine, fare nuovamente clic sul pulsante per interrompere la registrazione e selezionare File - Salva per memorizzare il video.
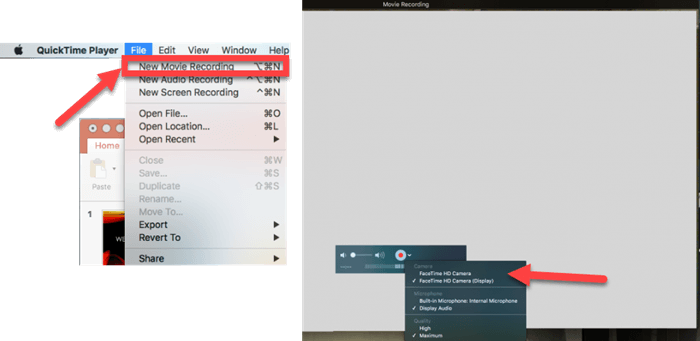
Come registrare video su Mac con Photo Booth
Photo Booth è un'app intuitiva preinstallata su Mac in grado di scattare una sequenza di quattro foto, scattare una singola foto o registrare un video con la tua webcam. Inoltre, puoi applicare effetti al tuo video per rendere più divertente il pubblico.
Ci sono oltre 20 effetti disponibili tra cui Space Alien, Nose Twirl, Chipmunk, Lovestruck, Dizzy, Frog e così via. Inoltre, puoi tagliare le registrazioni mentre guardi il video, ma non puoi modificare, dividere, unire o aggiungere effetti alle tue registrazioni. Simile a QuickTime Player, Photo Booth non è in grado di registrare anche lo schermo del tuo computer. Se vuoi solo registrare un video di te stesso con vari effetti, è uno strumento facile per i nuovi principianti.
Passo 1. Vai su Finder - Applicazioni e lanciare Photo Booth sul tuo Mac.
Passo 2. Passare alla modalità video facendo clic su icona simile a una fotocamera in basso a sinistra.
Passo 3. Clicchi effetti in basso a destra e scegli un effetto preferito per rendere vivido il tuo video.
Passo 4. Clicca su Record pulsante al centro per avviare la registrazione di un video utilizzando la webcam.
Passo 5. Quando sei pronto per finire, puoi fare clic su Record nuovamente il pulsante per interrompere la registrazione. Quindi, fare clic su miniatura del video nella pellicola per controllare la tua registrazione. Inoltre, puoi fare clic con il pulsante destro del mouse sulla miniatura e selezionare Esportare per salvare il video in un'altra cartella.
- puoi disattivare entrambi i conti alla rovescia facendo clic sul pulsante Registra mentre tieni premuti i tasti Opzione e Maiusc.
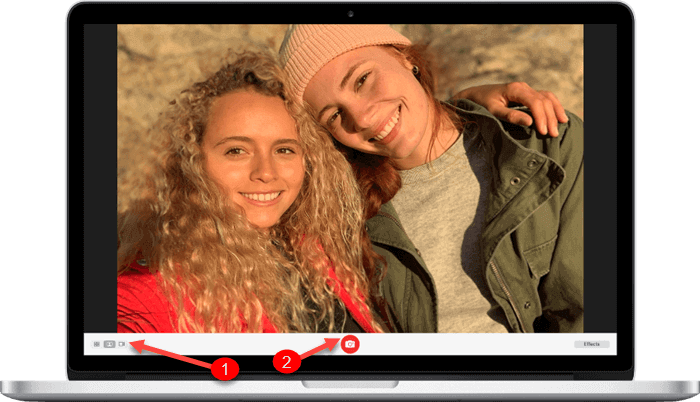
Come registrare video su Mac con iMovie
iMovie è un'applicazione gratuita sviluppata da Apple che puoi scaricare dal Mac App Store. Tuttavia, funziona più come un cineasta con una varietà di funzionalità. iMovie ti consente di organizzare i tuoi video con 20 storyboard, spostare l'attenzione per evocare un'atmosfera cinematografica, applicare effetti/filtri speciali e aggiungere oltre 100 colonne sonore al tuo video.
Se desideri eseguire una complicata post-elaborazione per i tuoi video, puoi utilizzare iMovie per registrare un video su Mac e quindi creare il tuo capolavoro. Ora impariamo come registrare video su Mac con iMovie utilizzando FaceTime HD Camera.
Passo 1. Apri iMovie Finder - Applicazioni su Mac. (In caso contrario, è necessario installarlo prima).
Passo 2. Seleziona Compila il e poi Nuovo film. Oppure fare clic su Crea nuovo nella scheda Media.
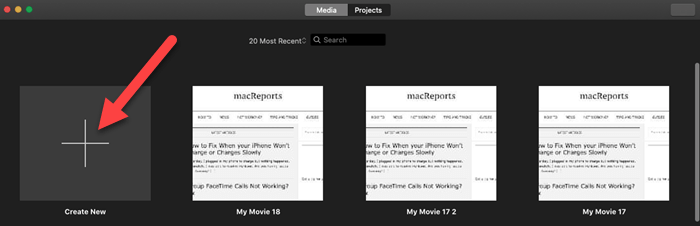
Passo 3. Clicca su Freccia in giù icona in alto a sinistra, quindi scegliere MACCHINE FOTOGRAFICHE dal pannello di sinistra.
Passo 4. Seleziona Videocamera FaceTime HD (integrata)FaceTime HD Camera (integrata) e consenti a iMovie di accedere al microfono e alla webcam.
Passo 5. Scegli Importa in in alto e scegli dove salvare la registrazione. Quando tutto è a posto, fai clic su Record pulsante dietro l'anteprima. Quindi, fare nuovamente clic sul pulsante per interromperlo.
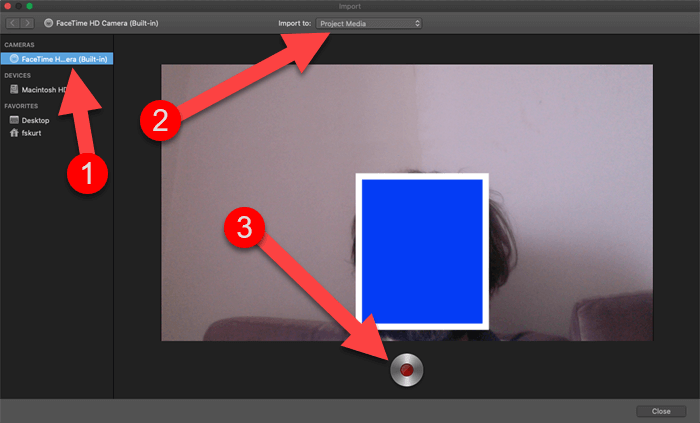
Come registrare video su Mac con uno strumento di terze parti
Se vuoi solo registrarti tramite una webcam, le applicazioni sopra menzionate sono sufficienti per te. Tuttavia, se desideri registrare sia lo schermo del computer che il tuo selfie per realizzare un video professionale per esercitazioni, lezioni o riunioni online, un esperto di registrazione funzionale dovrebbe essere la massima priorità.
Registratore dello schermo FonePaw è un videoregistratore professionale e versatile con varie modalità di registrazione. Rispetto alle 3 app precedenti, può aggiungere annotazioni in tempo reale, applicare effetti del mouse ed evidenziare i punti importanti durante la registrazione. Meglio ancora, offre un trimmer avanzato, un compressore video, un'unione video e un convertitore video per guidarti dall'inizio alla fine. Se non lo conosci, scopriamo il suo lato positivo come segue.
● Interfaccia facile da usare - Nessun problema. Questo software dedicato è totalmente infallibile e non può essere più facile da usare. Saprai immediatamente come utilizzare FonePaw Screen Recorder fintanto che lo farai sul tuo Mac.
● Varie modalità di registrazione - Offre videoregistratore, registratore audio, registratore di giochi, registratore webcam, registratore Windows e registratore telefonico per soddisfare perfettamente le tue esigenze di registrazione in diversi scenari.
● Registrazione professionale - Durante la registrazione, puoi aggiungere annotazioni, evidenziare il cursore del mouse/la sequenza di tasti, ingrandire i tasti, aggiungere testi e così via per rendere il tuo video professionale e pulito per il pubblico.
● Uscita video di alta qualità - FonePaw Screen Recorder supporta una gamma di formati di output tra cui MP4, MOV, WMV, F4V, MPEG-TS e WebM. La qualità video può essere impostata su lossless a 60 fps per la migliore riproduzione.
● Qualità audio senza perdite - Puoi anche registrare esclusivamente l'audio del sistema o il tuo microfono su M4A, OPUS, MP3, WMA, AAC, FLAC e WAV con una qualità del suono fino a lossless.
Prima di tutto, dovresti scaricare e installare FonePaw Screen Recorder sul tuo MacBook Air, MacBook Pro, iMac e Mac mini. Ora vediamo come registrare un video su Mac utilizzando questo fantastico programma.
Scarica gratis Acquista con il 20% di sconto Scarica gratis Acquista con il 20% di sconto
PASSAGGIO 1. Scegli un registratore
Avvia FonePaw Screen Recorder sul tuo Mac e vedrai un'interfaccia pulita. Ora prendi un registratore per procedere in base alle tue esigenze, ad esempio Videoregistratore.
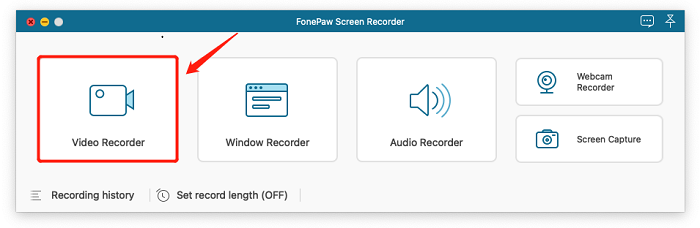
PASSO 2. Preimposta la tua registrazione
Ora, scegli di registrare lo schermo intero o la regione selezionata. Inoltre, puoi attivare la webcam per registrarti con le attività sullo schermo.
Clicca sul Impostazioni profilo pulsante e puoi determinare la risoluzione, lo stile, l'opacità e la posizione della tua webcam. Quindi, scegli se registrare l'audio del sistema o il microfono insieme alla registrazione e fai clic su REC pulsante per iniziare la registrazione.
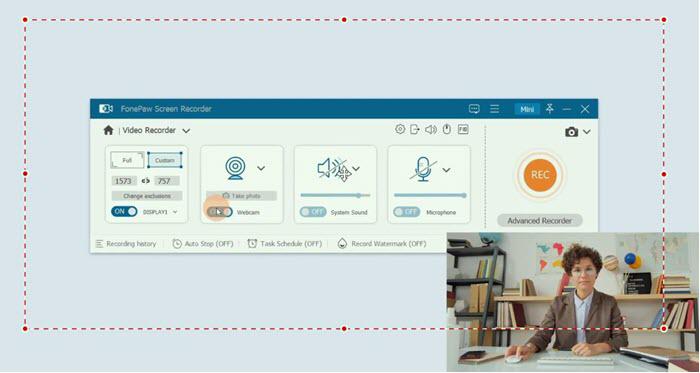
PASSO 3. Termina la registrazione
Nella registrazione, puoi utilizzare la barra degli strumenti per portare maggiori dettagli al tuo video. È possibile aggiungere annotazioni/testi, utilizzare le icone dei passaggi, caricare immagini, evidenziare i punti chiave o concentrarsi sul percorso del mouse, se necessario.
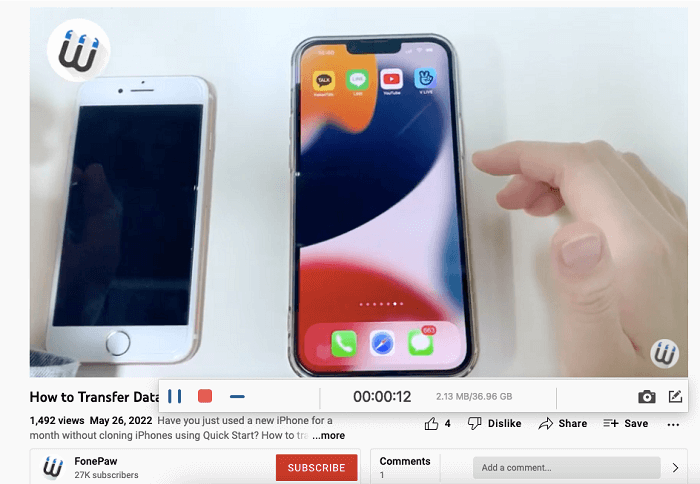
Inoltre, puoi scattare un'istantanea durante la registrazione o impostare un programma per terminare automaticamente la registrazione. Al termine, fare clic su REC nuovamente il pulsante per interrompere la registrazione. Quindi, puoi tagliare il tuo video o utilizzare Advanced Trimmer per eseguire il lavoro di post-elaborazione.
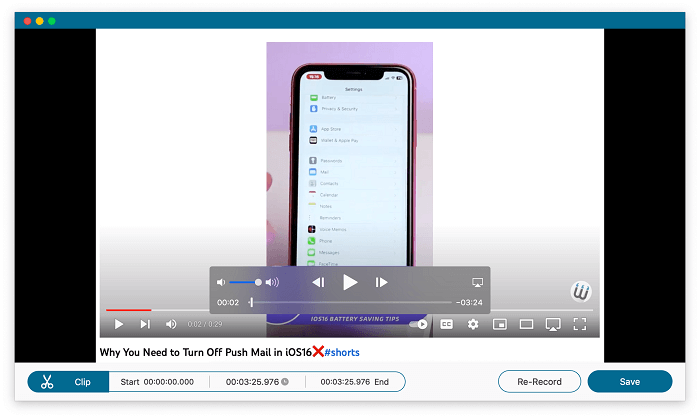
Conclusione
Le app native su Mac ti consentono di registrare un tuo video. Tuttavia, non registrano lo schermo durante il percorso né aggiungono ulteriori spiegazioni nella registrazione. Se hai solo bisogno di registrare un video con la tua webcam, è sufficiente ricorrere a QuickTime Player, Photo Booth e iMovie.
Tuttavia, se stai cercando un modo per realizzare un video dettagliato, Registratore dello schermo FonePaw è uno strumento di registrazione leader sul mercato. Come mostra il tutorial sopra, è facile da usare con funzionalità rivoluzionarie e potenti strumenti di post-elaborazione. Fai uno scatto e capirai l'idea.





















