"Ho bisogno di registrare la finestra di un programma di lunga durata e devo usare il mio computer per altre cose allo stesso tempo. Esistono molti modi per ottenere un video di cattura dello schermo per tutte le finestre, ma ne ho visti alcuni possono catturare un'area fissa dello schermo. C'è un modo per catturare una finestra particolare e continuare a catturarla anche se è sovrapposta ad altre finestre?"
Se riscontri lo stesso problema di questo utente e stai cercando un software di cattura dello schermo che possa consentirti di fare altre cose durante il processo di registrazione, allora FonePaw Screen Recorder è fortemente raccomandato.
Come registrare una finestra specifica con FonePaw Screen Recorder
Scarica gratis Acquista con il 20% di sconto Scarica gratis Acquista con il 20% di sconto
A differenza dei comuni registratori dello schermo che possono concentrarsi solo su ciò che viene posato sullo schermo del computer, il bloccare e registrare la finestra caratteristica di Registratore dello schermo FonePaw permette di registrare una finestra specifica anche se è sovrapposta ad altri programmi. Vale a dire, questa funzione può aiutarti blocco che cattura le attività su una finestra ed escludere ciò che accade su altre finestre, impedendo che la tua registrazione venga distratta. Può anche rilevare il processo della tua finestra. Quando lo riduci a icona o lo esci, la registrazione terminerà di conseguenza.
Ad esempio, se il tuo video in live streaming preferito è attivo ma sei ancora impegnato con il lavoro, con l'aiuto di FonePaw Screen Recorder, puoi continuare a registrare il video senza interrompere il tuo lavoro.
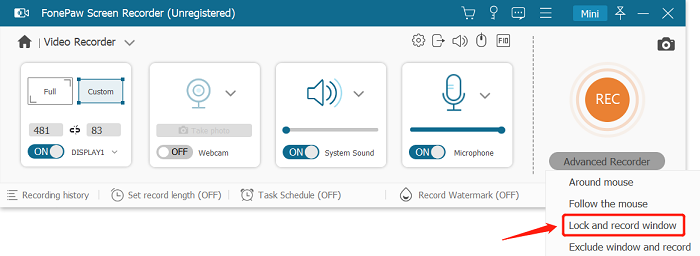
Scarica FonePaw Screen Recorder e scopri come registrare una finestra specifica in pochi semplici passaggi.
Scarica gratis Acquista con il 20% di sconto Scarica gratis Acquista con il 20% di sconto
Passaggio 1. Avvia il programma e scegli "Videoregistratore"
Dopo aver installato FonePaw Screen Recorder, avvialo e scegli Videoregistratore per prepararsi alla registrazione.
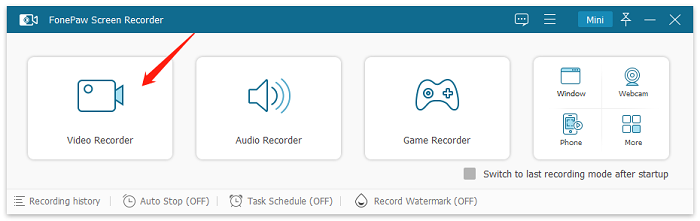
Passaggio 2. Apri la finestra specifica che desideri registrare
Dovresti prima aprire l'applicazione di destinazione o una finestra specifica che desideri registrare. Non ridurre a icona questa finestra nel vassoio, altrimenti il programma non la rileverà.
Passaggio 3. Spegni la funzione di "Registra clic/aree del mouse"
Vai Preferenze per effettuare alcune impostazioni personalizzate. Ricordati di controllare se ce l'hai deselezionate le voci "Mostra cursore del mouse", "Registra clic del mouse" e "Registra aree del mouse". Questo per assicurarti che quando sei impegnato con altre operazioni, il movimento del tuo mouse non venga registrato.
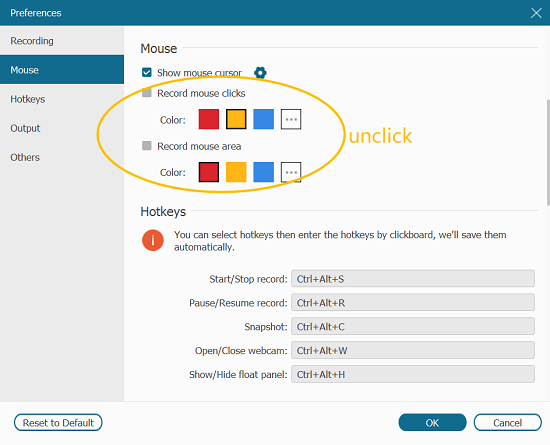
Passaggio 4. Acquisizione del suono del sistema/del microfono o della webcam (opzionale)
Nel pannello principale, puoi anche scegliere se registrare l'audio insieme al video. Consente inoltre di regolare l'audio del sistema e il volume del microfono.
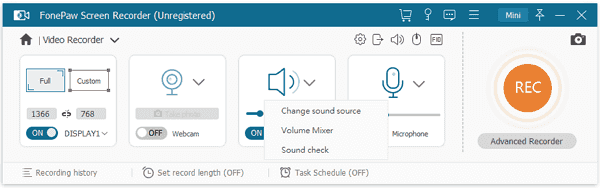
Passaggio 5. Imposta la modalità di registrazione della finestra di blocco
Scegli "Registratore avanzato" sul pannello principale. Fare clic sul pulsante a discesa sotto il "REC" pulsante, quindi puoi vedere varie modalità di registrazione tra cui scegliere. Seleziona il terzo - "Blocca e registra finestra".
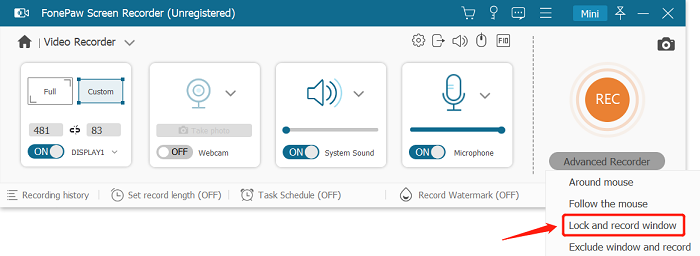
Passaggio 6. Seleziona la finestra registrata
Nella finestra pop-up puoi scegliere la finestra di destinazione dall'elenco a discesa o trascinare il pulsante nella finestra di destinazione.
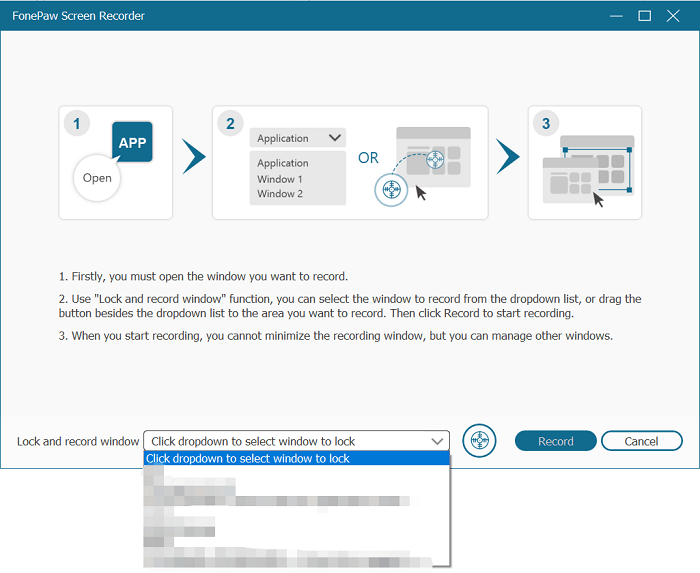
Quando la finestra di destinazione è selezionata, puoi trascinare ulteriormente la linea tratteggiata per concentrarti su un'area più specifica. Ad esempio, se vuoi registrare un video riprodotto su Google, trascina la linea tratteggiata su quel video, in questo modo non devi registrare l'intera interfaccia del browser. Quando tutto è pronto, fai clic su OK per avviare il processo di registrazione.
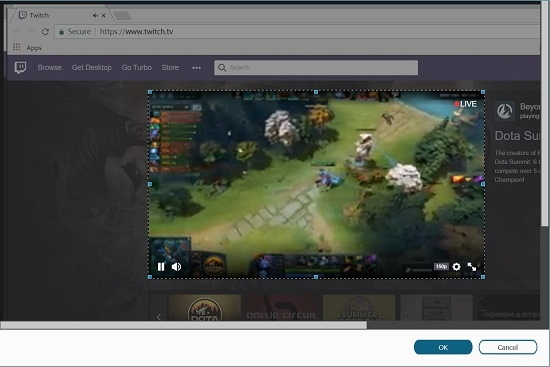
Scarica gratis Acquista con il 20% di sconto Scarica gratis Acquista con il 20% di sconto
Domande frequenti sulla registrazione di una finestra specifica con FonePaw
Q1: A cosa devo prestare attenzione quando utilizzo la funzione di blocco e registrazione della finestra?
Per mantenere la registrazione senza distrazioni, devi:
Assicurati di disattivare le funzioni di "Mostra cursore del mouse", "Registra clic e aree del mouse" in modo che il movimento del mouse non venga registrato.
Assicurati di non ridurre a icona la finestra registrata, ma puoi eseguire il multitasking con altri programmi non registrati.
Inoltre, i video registrati possono essere salvati in MP4, MOV, AVI, F4V, ecc. Si consiglia di andare su Preferenze per selezionare in anticipo il formato che ti serve.
Q2: Piuttosto che bloccare e registrare una finestra specifica, voglio escludere alcune finestre specifiche. Posso usare questo programma per farlo?
Sì. Oltre alla funzione "blocca e registra finestra", FonePaw ti supporta nell'utilizzo della funzione "escludi finestra e registra" in Advanced Recorder in modo che tu possa scegliere le finestre particolari che non desideri visualizzare nella registrazione ed escluderle.
Q3: Posso provare questa funzione gratuitamente?
Sì. Puoi utilizzare le funzionalità di Advanced Recorder con la prova gratuita. La versione gratuita non limita la maggior parte delle funzionalità, ma il tempo di registrazione deve essere entro 3 minuti.




















