Quando riproduci in streaming audio interessante su YouTube, potresti voler condividere il contenuto con altri o eseguirne il backup, in modo da poterlo godere in qualsiasi momento su altri dispositivi portatili. Quello che devi fare è registrare l'audio da YouTube e potrai trasmetterlo in streaming ovunque e in qualsiasi momento. In questo articolo ti forniremo un tutorial completo su come registrare l'audio su Windows 10 in 3 semplici metodi. Ora cominciamo!
Registra audio su Windows 10 con Microsoft Voice Recorder
Se desideri registrare l'audio su Windows 10 senza installare terze parti software di registrazione audio, Microsoft Voice Recorder è quello che ti serve. È uno strumento integrato gratuito nel tuo computer e puoi trovarlo dal menu Start. Se non riesci a trovarlo, devi comunque installarlo da Microsoft Store. Grazie a Microsoft Voice Recorder, puoi condividere facilmente le tue registrazioni con amici e familiari o inviare registrazioni ad altre app. Ecco come:
Passo 1. Esegui l'applicazione Microsoft Store. Clicca il "Cerca" nell'angolo in alto a destra e digita Registratore vocale Microsoft, quindi premere "entrare” sulla tastiera per confermare l'operazione.
Passo 2. Trova il programma giusto e fai clic su "Ottieni" scaricare "Registratore vocale Microsoft".
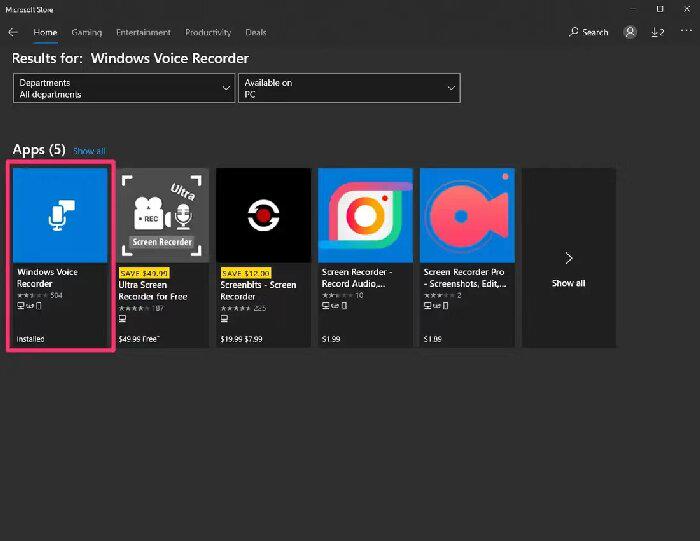
Passo 3. Avviare l'applicazione, quindi fare clic su "Record” per iniziare a registrare l'audio.
Passo 4. Quando hai finito, fai clic su "Fermare” e apparirà una nuova finestra che mostra le registrazioni audio disponibili.
Passaggio facoltativo. Se vuoi tagliare l'audio, puoi fare clic su "Trim” icona tra “Condividi" e "Elimina” nell'angolo in basso a destra dello schermo. Trascina le barre di inizio e fine finché non hai modificato l'audio.
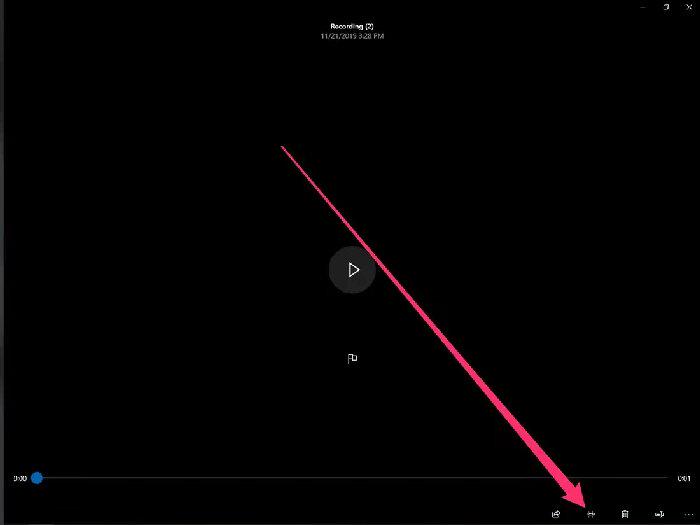
Se desideri registra il tuo suono con l'audio del sistema, assicurati di aver collegato un microfono al computer e di impostarlo come dispositivo di registrazione predefinito.
 Nota:
Nota:
- 1. Avvia il tuo PC Windows 10, seleziona "Inizio", quindi selezionare"Impostazioni profilo".
- 2. Genere "Suono" nella casella di ricerca Impostazioni di Windows e apri l'interfaccia.
- 3. Trova il "Ingresso” e seleziona il microfono come dispositivo di input nel menu a discesa.
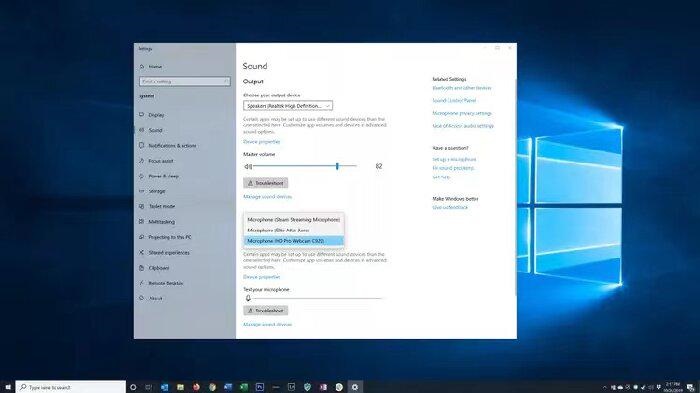
Registra audio su Windows 10 con Free Professional Recorder
Se non sei disposto a eseguire impostazioni così complesse con Microsoft Voice Recorder, esiste uno strumento di registrazione professionale e semplice chiamato Registratore audio FonePaw. Questo registratore è in grado di registrare l'audio interno su computer e sorgenti audio esterne dal tuo microfono. Supporta il salvataggio dell'audio registrato in MP3 e altri formati comuni in alta qualità. Se preferisci i suoni senza perdita, scegli FLAC o WAV.
Scarica gratis Acquista con il 20% di sconto Scarica gratis Acquista con il 20% di sconto
Funzionalità del registratore audio FonePaw
- Elevata qualità dell'output: Registra audio in qualità originale senza ritardi.
- Formato di output multiplo: Salva l'audio in MP3, M4A, AAC, FLAC, WAV, WMA, ecc.
- Impostazioni personalizzate e preferenze: Supporto per personalizzare i contenuti registrati in modo flessibile, inclusa la selezione di aree o finestre di registrazione sul computer, la personalizzazione dei tasti di scelta rapida, la scelta se il mouse verrà catturato e così via.
- Registra video, audio e webcam: Registra lo schermo con audio interno ed esterno automaticamente o separatamente. Inoltre, supporta la registrazione di schermate e webcam insieme.
- Applicabile a più scenari: Registra il tuo schermo in qualsiasi scenario, inclusi tutorial, riunioni, telefonate, presentazioni aziendali, ecc.
- Orologio di registrazione intelligente: L'orologio intelligente è disponibile per avviare e interrompere automaticamente la registrazione a un'ora specificata. Non è necessario stare sempre davanti al computer.
Ecco come registrare l'audio su Windows 10 utilizzando il registratore professionale:
Video Tutorial
Passaggio 1. Scarica e installa FonePaw Audio Recorder
Scarica FonePaw Audio Recorder facendo clic sul pulsante in basso e installalo sul tuo computer.
Scarica gratis Acquista con il 20% di sconto Scarica gratis Acquista con il 20% di sconto
Passaggio 2. Avvia il registratore audio
Avvia il software e troverai tre sezioni (Videoregistratore, Registratore audio e Registratore di giochi) sull'interfaccia. Fare clic su "Registratore Audio" continuare.
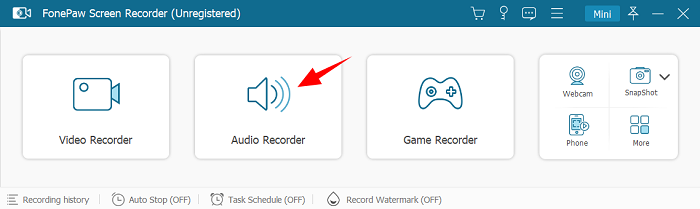
Passaggio 3. Attiva Audio di sistema e microfono
Accendere "Suono di sistema” per registrare il suono interno dal computer e accendere “Microfono” per catturare la tua voce (se vuoi). Puoi trascinare il cursore per controllare il volume.
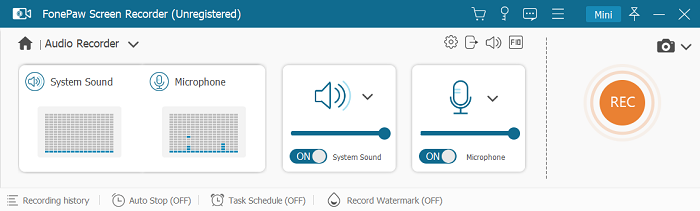
 Suggerimenti:
Suggerimenti:
- 1. Si consiglia di attivare "Cancellazione del rumore Microsoft" per mantenere la qualità dell'uscita audio e attivare "Miglioramento Microsoft” per rendere la tua voce più chiara nell'uscita audio.
- 2. Il formato di uscita audio predefinito è MP3. Se desideri registrare l'audio in altri formati, devi premere l'icona a forma di ingranaggio e cambiarlo.
Passo 4. Inizia a registrare
Quando sei pronto, fai clic su "REC” per avviare la registrazione. Se vuoi terminare la registrazione, fai clic sul pulsante "rettangolo" icona. La finestra pop-up mostra che puoi anche utilizzare i tasti di scelta rapida per controllare il programma (puoi impostare e modificare i tasti di scelta rapida su "preferenza" pagina delle impostazioni).
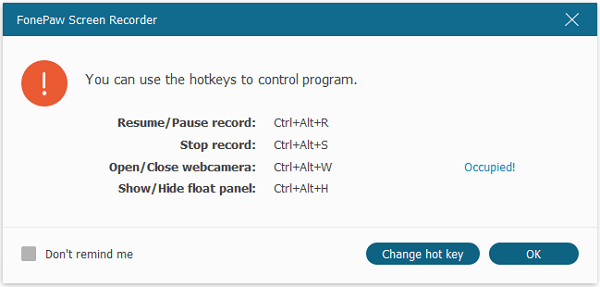
Passaggio 5. Altre operazioni sugli audio registrati
Quindi visualizza in anteprima, ritaglia e salva le registrazioni sul tuo computer.
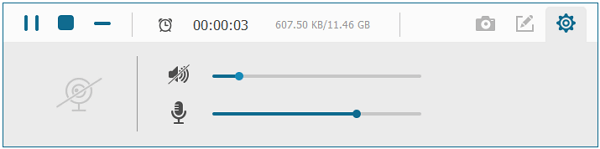
 Mancia:
Mancia:
- È possibile impostare un orario specifico per interrompere automaticamente la registrazione facendo clic su "orologio" icona. Allo scadere del tempo, le registrazioni si interromperanno e il programma salverà automaticamente la registrazione.
Registra audio su Windows 10 con il registratore di suoni open source
Oltre a Microsoft Voice Recorder e FonePaw Audio Recorder, esistono anche molti programmi di registrazione audio di terze parti per Windows, è uno di questi totalmente gratuito e open source. È un editor e registratore audio multitraccia facile da usare per Windows, macOS, GNU/Linux e altri sistemi operativi.
Passo 1. Scarica e installa Audacity sul tuo computer, quindi avvialo.
Passo 2. Selezionare l'opzione "Configurazione audio" a destra della barra degli strumenti, quindi scegliere "ospite">"WASAPI di Windows”, che consente ad Audacity di catturare l'audio da altre applicazioni.
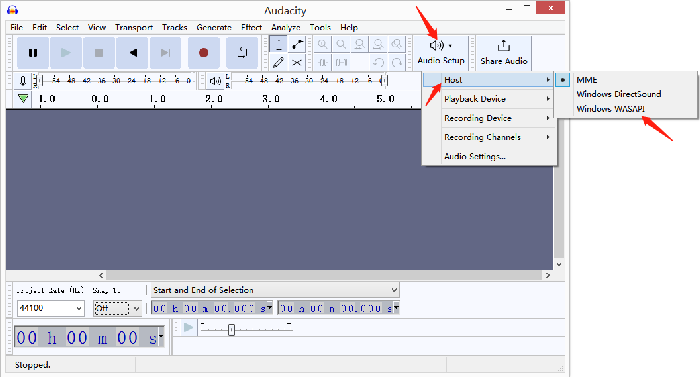
Passo 3. Vai a "Configurazione audio” di nuovo e scegli “Registratore”, quindi seleziona gli altoparlanti o le cuffie che stai attualmente utilizzando per ascoltare l'audio sul computer. Ciò garantisce che l'audio catturato sia l'unico audio che puoi sentire provenire dal computer.
Passo 4. Quando ti prepari, seleziona "Record” nella barra degli strumenti di Audacity per avviare la registrazione. Quando hai finito, seleziona "Fermare” per terminare la registrazione.
Passo 5. Selezionare l'opzione "Giocare” per controllare l'audio registrato.
Passo 6. Quindi puoi salvare l'audio selezionando "Compila il ">"Esportare">"Esporta come WAV".
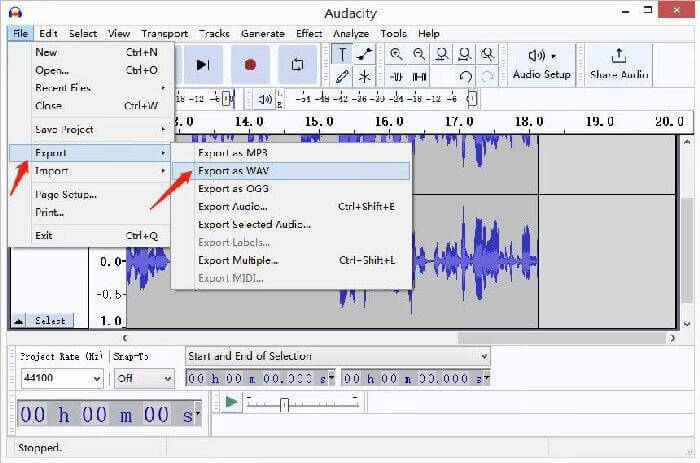
Conclusione
Come accennato in precedenza, puoi registrare audio utilizzando questi tre strumenti di registrazione. Possono essere tutti utilizzati su Windows 10, ma le impostazioni di Microsoft Video Recorder sono complicate rispetto agli altri due. Audacity è gratuito e open source, ampiamente utilizzato dai professionisti creativi. Quanto a Registratore audio FonePaw, ha un'interfaccia user-friendly e intuitiva e bastano solo 4 semplici passaggi per iniziare. Pertanto, è applicabile a chiunque, anche ai principianti.





















