Windows10でデータをうっかり上書き保存してしまったことはありますか?その状況下では、Windows10の「以前のバージョン」の機能を使って、削除、または上書きをしてしまったファイル、元の状態に復元可能性があります。しかし、上書きファイルを復元する時、ファイルを右クリックして「以前のバージョン」を選択すると、「以前のバージョン」タブの下に「利用可能な以前のバージョンはありません」と表示される場合もあります。
この場合では、「以前のバージョン」の機能を使って、ファイルを復元することはできません。この記事は、こうしたトラブルに直面した際の具体的なファイル復旧法を詳しく解説します。適切なツールと方法を用いて、大切な間違えて上書き保存したデータを以前のバージョンに取り戻すためのステップをご紹介します。

利用可能な以前のバージョンがない場合、上書きファイルを復元する方法
誤ってフォルダを空にしたり、必要なファイルを削除したりしてしまい、かつそのファイル/フォルダは利用可能な以前のバージョンがない場合、ファイル復元ツールを使って上書き保存したファイルを復元することをオススメします。Windows10/8/7で利用可能な以前のバージョンが表示されない場合は、以下の方法をご参考ください。
削除されたファイルとフォルダを復元する
「FonePawデータ復元」は、Windows11/10/8/7で「利用可能な以前のバージョンはありません」が表示された場合でも、簡単にデータを復元することができます。このソフトは、削除、フォーマット、ウイルス攻撃など、さまざまな原因で失われたデータを復元することができます。初期化によって失われたWindows10のデータを復元したい場合も役に立ちます。写真、動画、音楽など、幅広いファイル形式に対応しており、ハードドライブ、メモリカード、USBドライブ、デジタルカメラなど、さまざまなストレージデバイスからデータを復旧することが可能です。
直感的なインターフェースと高性能なスキャン機能を備えており、初心者でも簡単に操作できます。また、プレビュー機能も搭載されており、復元前にファイルの内容を確認することができます。これにより、必要なファイルだけを選んで復元することができ、効率的に作業を進めることができます。
ステップ1、 ソフトを起動して、復元したい上書きファイルやフォルダが保存されていたドライブを選択して、 「スキャン」 をクリックします。
 ヒント:
ヒント: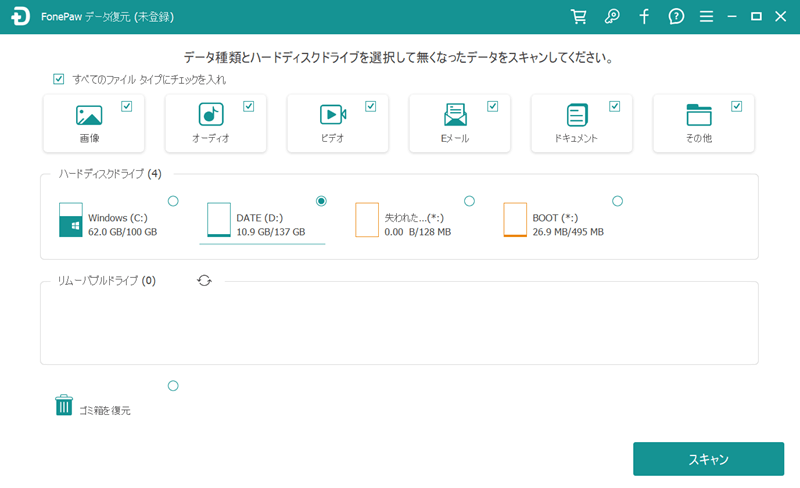
ステップ2、 スキャンが完了したら、画面上に目標ドライブに保存されていたが今では上書きのファイルが表示されます。ここでは、各ファイルのプレビューを確認し、復元したいファイルにチェックを入れます。
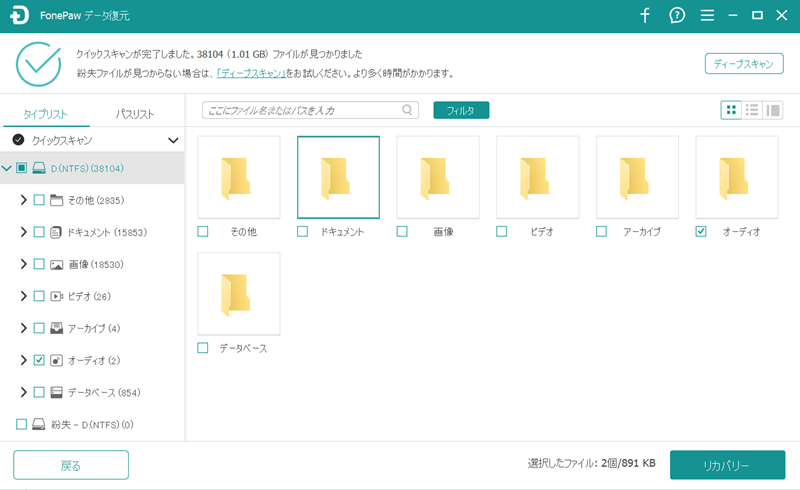
ステップ3、 保存先を自由に設定して、右下の「リカバリー」ボタンをクリックして、間違えて上書きファイルをパソコンに復元できます。さらに、この手順で間違って削除されたデータも復元できます。
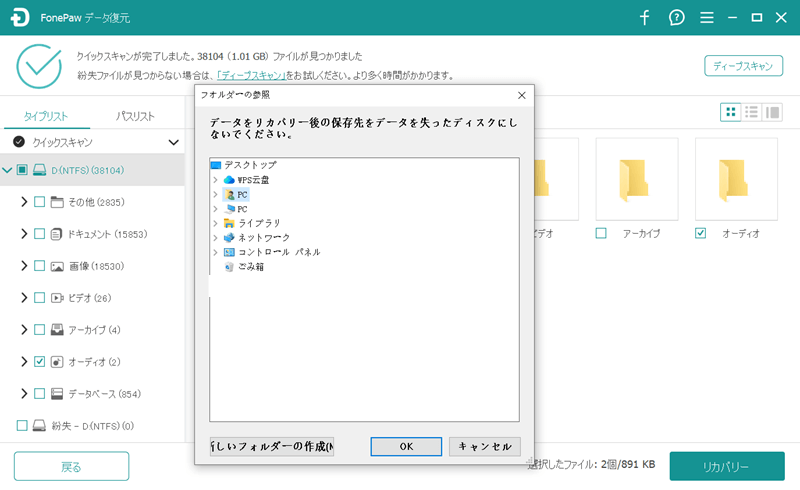
以上三つのステップで、手軽に間違えて上書き保存したデータを以前のバージョンに復元できます。特に、「利用可能な以前のバージョンはありません」といったエラーに直面した際には、「FonePawデータ復元」が非常役立ちます。Windows.oldフォルダから失われたデータの復元にも対応します。データ損失のリスクを最小限に抑え、重要なファイルを迅速に取り戻すために、このソフトを強くおすすめします。
豆知識:Windows10「以前のバージョン」に戻す機能を使う
Windows10には、ファイルやフォルダを「以前のバージョン」に戻すための機能があります。ただし、この機能を利用するためには、事前に「ファイル履歴」や「Windowsバックアップ」を設定しておく必要があります。これらの設定を行わないと、復元ポイントが作成されず、「以前のバージョン」機能を利用することができません。
ファイルまたはフォルダを「以前のバージョン」としてバックアップデータを作成するには、 「ファイル履歴」 または 「Windowsバックアップ」 のいずれかを有効にする必要があります。次回にWindows10の「以前のバージョンの復元」を利用できるようになるために、有効にする手順を紹介します。
「ファイル履歴」をオンにする
ステップ1、「コントロールパネル」>「システムとセキュリティ」>「ファイル履歴」 に移動します。
ステップ2、「オンにする」 をクリックして、ファイルやフォルダのバックアップとしての以前のバージョンを保存しているドライブを選択します。
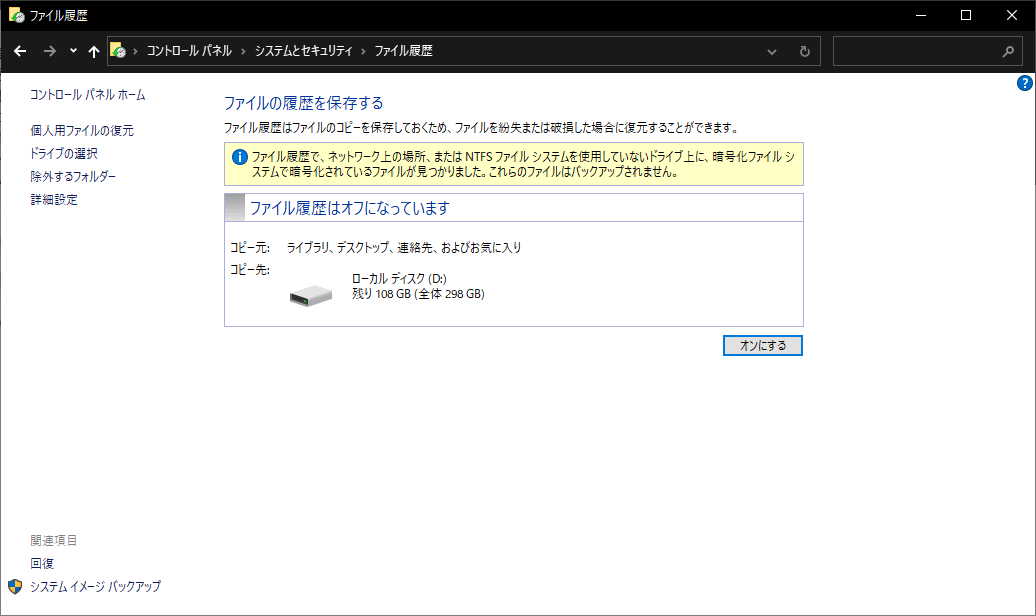
Windowsバックアップを有効にする
ステップ1、「設定」>「更新とセキュリティ」>「バックアップ」 に移動します。
ステップ2、「ドライブを追加」をクリックして、バックアップ先として利用できるドライブが表示されますので、バックアップドライブをクリックして選択します。
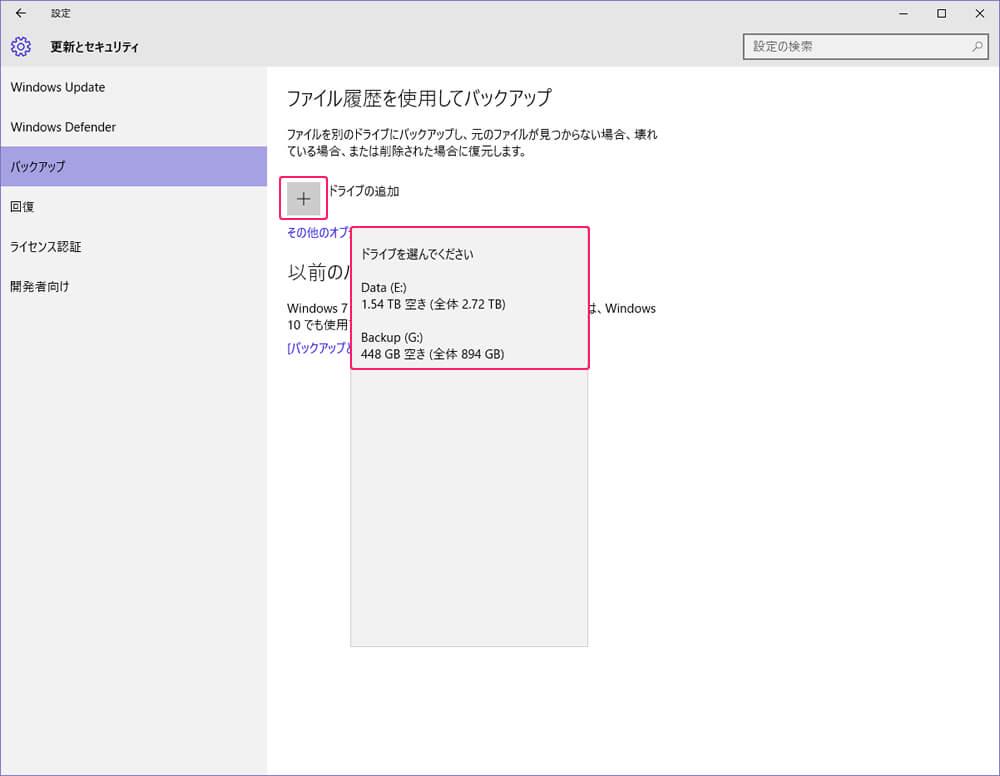
ステップ3、ドライブを選択すると、自動実行がONになって、自動的にファイル履歴のバックアップが開始されます。
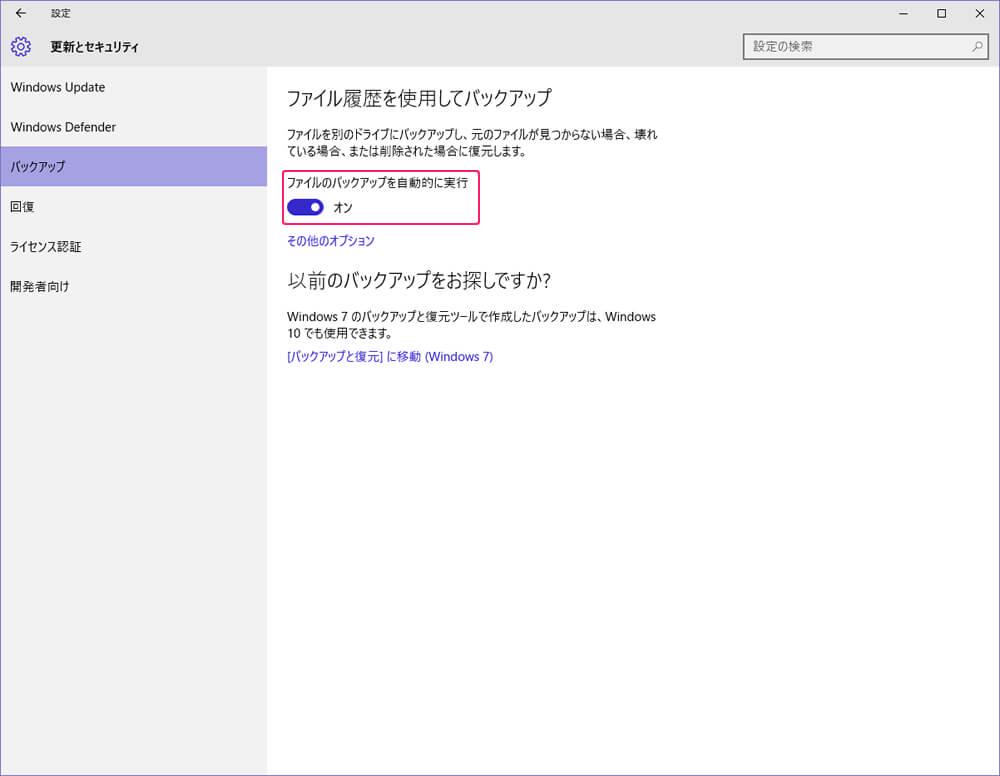
以上の手順を踏まえて、これからは復元するための利用可能な以前のバージョンは表示されるようになり、上書き前の状態に戻せます。「ファイル履歴」と「Windowsバックアップ」を設定していないと、「利用可能な以前のバージョンはありません」というメッセージが表示されることがあります。したがって、定期的にバックアップを取る習慣をつけることが重要です。また、設定されていない場合は、「FonePawデータ復元」を利用して、上書き保存したファイルを復元するのがオススメです。
以前のバージョンを復元できないことについてよくある質問
誤って上書き保存してしまって、以前のバージョンがないエクセルファイルを復元?
誤って上書き保存してしまったエクセルファイルを復元するためには、まず「ファイル履歴」や「Windowsバックアップ」が事前に設定されているか確認することが重要です。もしこれらの設定がされていない場合、OneDriveを利用している場合、クラウドサービスのバージョン管理機能を使って以前のバージョンを復元することが考えられます。また、エクセル自体に「自動回復」機能があるため、次回エクセルを開いた際に自動保存されたバージョンが表示される可能性もあります。
上記のいずれかを使用したことがない場合、または 1 つずつ試したくない場合は、「FonePawデータ復元」を直接使用してパソコンのデータをスキャンし、誤って上書き保存したエクセルファイルを選択して復元してみることができます。
Windows 10で以前のバージョンに戻すの表示されないのはなぜですか?
Windows 10で「以前のバージョンに戻す」のオプションが表示されない主な理由は、「ファイル履歴」や「Windowsバックアップ」が有効化されていないためです。これらの機能が無効のままだと、Windowsシステムは復元ポイントを作成しないため、以前のバージョンのデータが存在しないことになります。したがって、これらのバックアップ機能を事前に有効化することが重要です。
まとめ
この記事では、Windows10で「以前のバージョンの復元」が表示されない場合のファイル復旧方法について詳しく説明しました。まず、利用可能な以前のバージョンがない場合の対策として、「FonePawデータ復元」を使って削除されたファイルやフォルダを復元する方法をご紹介しました。また、「ファイル履歴」や「Windowsバックアップ」を有効にする具体的な手順も解説しました。
データの復元が必要な場合には、より確実で簡単な方法として「FonePawデータ復元」の使用をおすすめします。このツールを利用することで、上書きされたデータや誤って削除したファイルをWindows10で簡単に復元できます。ぜひ、以下のボタンからダウンロードして試してみてください。















