[2023] 4 méthodes pratiques : Comment restaurer un iPhone sans iTunes
par Nathan Martin
le 23 avril 2023
L’utilisation d’iTunes pour restaurer l’iPhone peut parfois conduire aux situations inattendues. Heureusement, vous pouvez également essayer les 4 méthodes dans cet article pour restaurer l’iPhone sans iTunes. Si vous demande de restaurer un iPhone bloqué sans iTunes ni iCloud, Passvers Restauration De Système iOS serait le choix idéal pour vous.
Pour l’utilisateur iOS, iTunes est non seulement une bibliothèque multimédia, mais aussi un outil pratique pour réparer l’erreur sur iPhone/iPad. La restauration iPhone est la fonction de l’iTunes la plus utilisée. Nous l’utilisons toujours à résoudre des exceptions, telles que le blocage en mode de récupération ou le redémarrage en boucle, etc.
Toutefois, comment faire si l’iTunes ne fonctionne plus ? Ne vous inquiétez pas, dans cet article, je vais vous introduire 4 méthodes pour restaurer iPhone sans iTunes.
?Avant de lire les étapes détaillées, consultez d’abord ce tableau pour comprendre les scénarios dans lesquels chaque méthode est applicable.
| Conservation de données | Autorisation de l’accès iPhone requise | Difficulté | Scénarios applicables | |
| Passvers Restauration De Système iOS | ✅ | ❌ | Simple | iPhone avec les problèmes de système iOS ou en état anormal |
| Passvers iPhone Unlocker | ❌ | ❌ | Simple | iPhone en état normal mais verrouillé |
| iCloud | ❌ | ❌ | Moyen | Réinitialisation iPhone à distance ou sans ordinateur |
| Effacer contenus et réglages | ❌ | ✅ | Simple | iPhone fonctionne normalement qui vous savez son code d’accès |
Je n’arrive pas à restaurer mon iPhone avec iTunes, comment faire ?
Lorsque vous ne peut pas faire une restauration iPhone via iTunes, vous verrez un message s’afficher sur l’écran d’iTunes : « iTunes n’a pas pu restaurer l’iPhone car une erreur s’est produite. » Dans ce cas, iTunes n’est plus disponible et il est préférable chercher d’autre moyens de réinitialiser iPhone sans iTunes. Mais avant cela, veuillez essayer d’abord les étapes suivantes :
- Assurer que l’application iTunes et l’ordinateur sont sous la dernière version ;
- Utiliser un autre câble Lighting ou un autre port USB ;
- Changer l’ordinateur que vous utilisez ;
- Forcer un redémarrage iPhone.
Si vous ne peut pas résoudre le problème par ces étapes, il faut essayer des solutions avancées pour restaurer iPhone sans iTunes. Voyons les 4 solutions dans cet article et choisissez ce qui vous convient le mieux.
1. Restaurer l’iPhone sans iTunes avec un logiciel en réparant le système iOS
Lorsque votre iPhone ne fonctionne pas parce qu’il est dans un état anormal, telles que le blocage en mode de Récupération, en logo Apple ou en l’écran noir, vous avez besoin un outil de réparer le système iOS. Ici, je vous recommande d’essayer Passvers Restauration De Système iOS, un logiciel de restauration iOS puissant et polyvalent. Il est capable de restaurer iPhone bloqué sans iTunes avec un taux de réussite élevé. Il peut notamment :
- Remettre un iPhone en mode d’usine sans iTunes ;
- Aider l’iPhone à sortir le Mode de Récupération/DFU ;
- Résoudre les problèmes de blocage sur iPhone/iPad ;
- Corriger les erreurs iTunes se produites lors de la restauration iOS ;
- Réparer l’échec de mise à jour iOS ;
- Downgrader le système iOS.
Maintenant, voyons comment restaurer un iPhone sans iTunes avec Passvers Restauration De Système iOS en suivant les étapes ci-dessous.
Étape 1 : Lancez le logiciel et connectez votre iPhone à l'ordinateur
Installez et lancez Passvers Restauration De Système iOS. Connectez votre iPhone désactivé ou bloqué à l'ordinateur. Ensuite, cliquez sur « Démarrer » dans l’interface d’accueil.
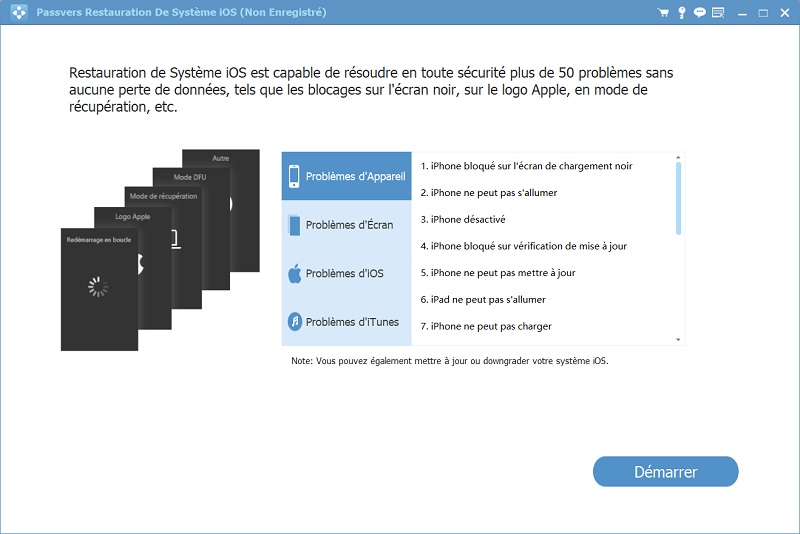
Étape 2 : Choisissez le mode de restauration à utiliser
Lorsque votre iPhone est détecté avec succès, l'interface affichera les informations sur l'appareil. Si votre iPhone est bloqué ou a échoué lors de la mise à jour, vous pouvez essayer d’abord le « Mode rapide » en cliquant sur « Restaurer » dans cette interface.
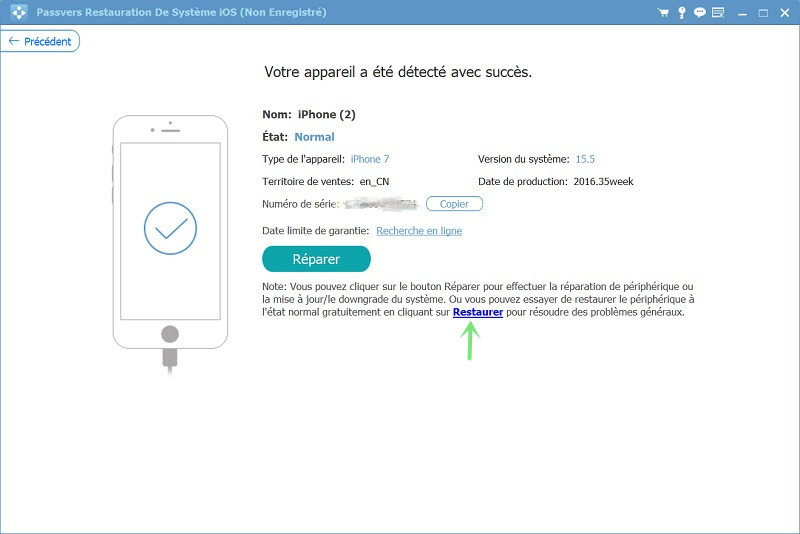
Au cas où votre iPhone n’est pas reconnu par l’ordinateur ou est l’état anormal, l’interface affiche deux options de réparation pour vous. Je vous conseille d’essayer débord le « Mode standard ». S’il ne marche pas, essayer alors le « Mode avancé ». Notez que le « Mode avancé » efface toutes les données sur votre iPhone.
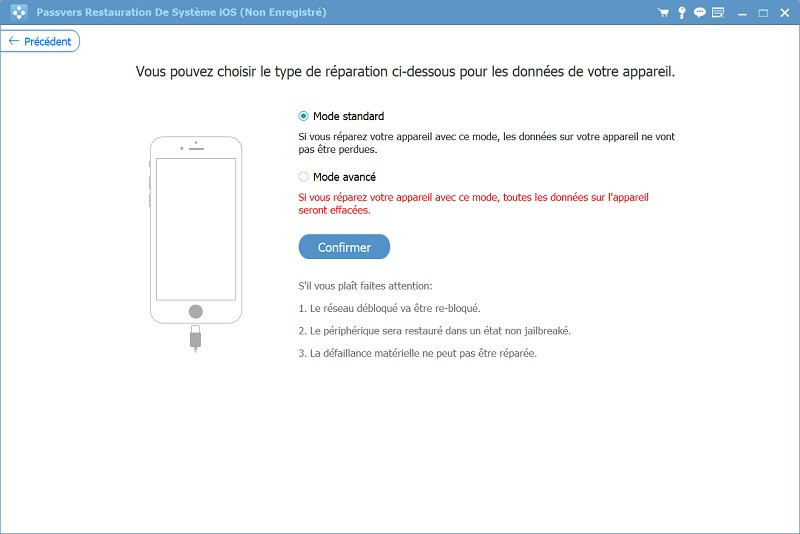
Étape 3 : Confirmez les informations de l’iPhone et téléchargez le firmware
Dans la page suivante, vous avez besoin de confirmer le nom et le modèle de votre iPhone. Si les informations sont correctes, choisissez et téléchargez le firmware qui est compatible avec votre iPhone et cliquez sur « Suivant ».
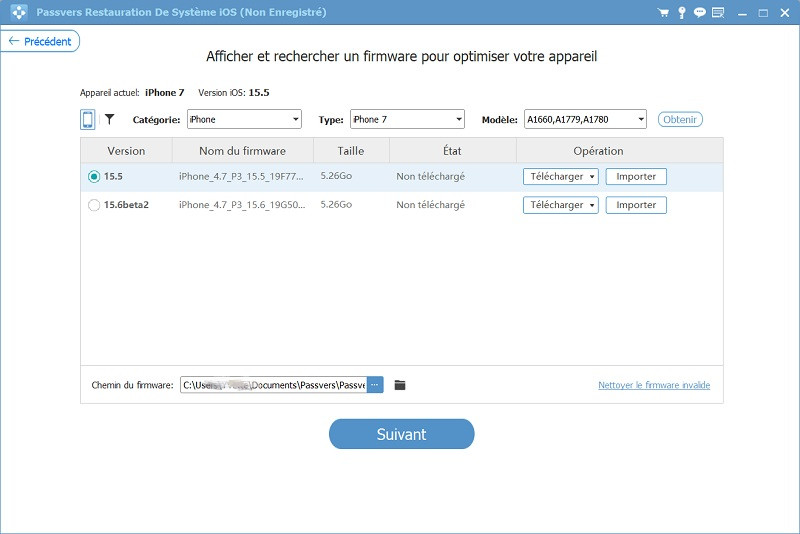
Étape 4 : Restaurez l’iPhone bloqué sans iTunes
Le logiciel commence alors à restaurer l’iPhone. Veuillez être patient pendant quelques minutes. Notez à ne pas déconnecter le téléphone de l’ordinateur pendant la restauration.
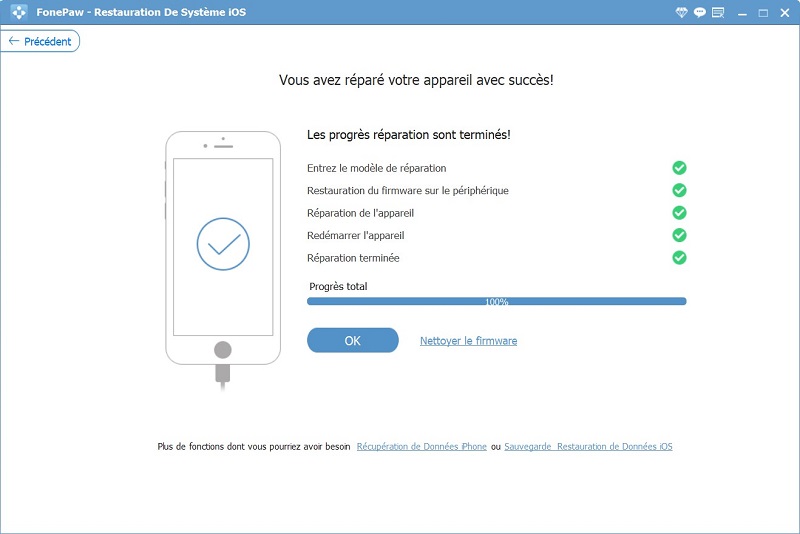
?Vous pouvez également regarder la vidéo ci-dessous pour mieux comprendre les opérations de restauration :
2. Restaurer l’iPhone bloqué sans iTunes en effaçant tous les contenus iPhone
Si le système iOS sur votre iPhone est normal et vous ne pouvez pas déverrouiller iPhone par le code d’accès oublié ou autres raisons, il existe une autre solution pour vous aider. Vous pouvez essayer un logiciel de déverrouillage - Passvers iPhone Unlocker à enlever le code de l’iPhone et réinitialiser l’iPhone sans iTunes. En plus de cela, il peut également supprimer l’identifiant Apple sur votre iPhone/iPad ou désactiver le Temps d’écran.
Étape 1. Installez et lancez Passvers iPhone Unlocker. Dans l’interface principal, cliquez sur « Enlever le Code de Verrouillage », puis appuyez sur « Démarrer ».
Étape 2. Connectez l’iPhone à l'ordinateur avec un câble USB. Lorsque le logiciel a vérifié qu’il est bien connecté, confirmez les informations de votre iPhone qui sont connues automatiquement.
Étape 3. Ensuite, cliquez sur « Démarrer » pour télécharger le firmware de votre iPhone. Une fois le téléchargement terminé, entrez le code « 0000 » et appuyez sur « Déverrouiller » pour permettre à Passvers de supprimer le code d'accès.
Étape 4. Patientez quelques minutes. Le mot de passe sera supprimé et votre iPhone va démarrer comme un nouvel appareil.
3. Réinitialiser l’iPhone sans code sans ordinateur avec iCloud
Si vous ne voulez pas restaurer iPhone sans iTunes sur l’ordinateur, il est aussi possible de l’effectuer à distance sur un autre appareil mobile via iCloud. Cependant, notez que cette méthode devez activer « Localiser mon iPhone » sur votre iPhone. Par ailleurs, le compte Apple et son mot de passe sont également requis.
Étape 1. Ouvrez le site officiel d'iCloud et connectez-vous à votre compte. Puis, connectez-vous à votre compet Apple.
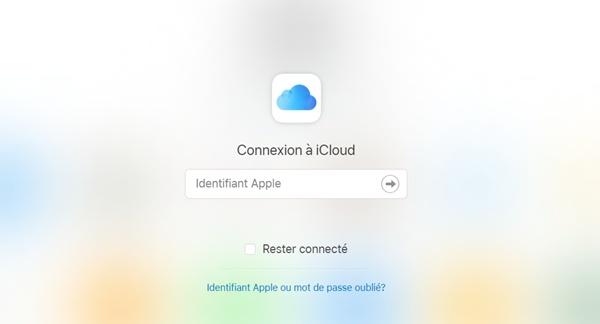
Étape 2. Après d’entrer à l’interface d’accueil de l’iCloud, cliquez sur « Localiser ».
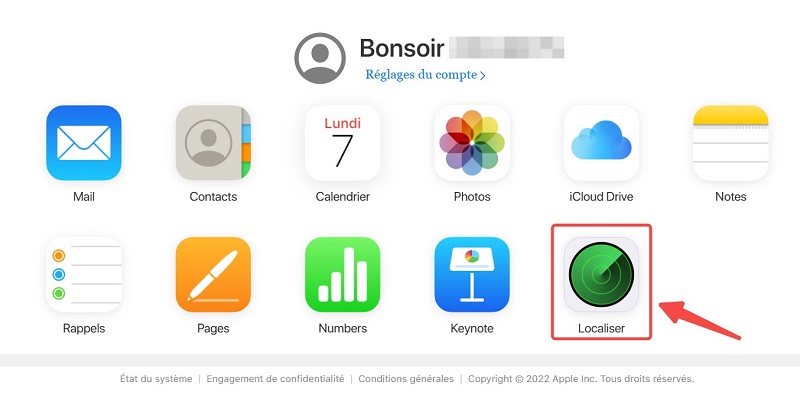
Étape 3. Enfin, choisissez l’iPhone que vous voulez restaurer et cliquez sur « Effacer l’iPhone ». Après le redémarrage, le verrouillage d’activation sera activé sur votre iPhone. Afin de le déverrouiller, vous devez entrer l’identifiant Apple et son mot de passe.
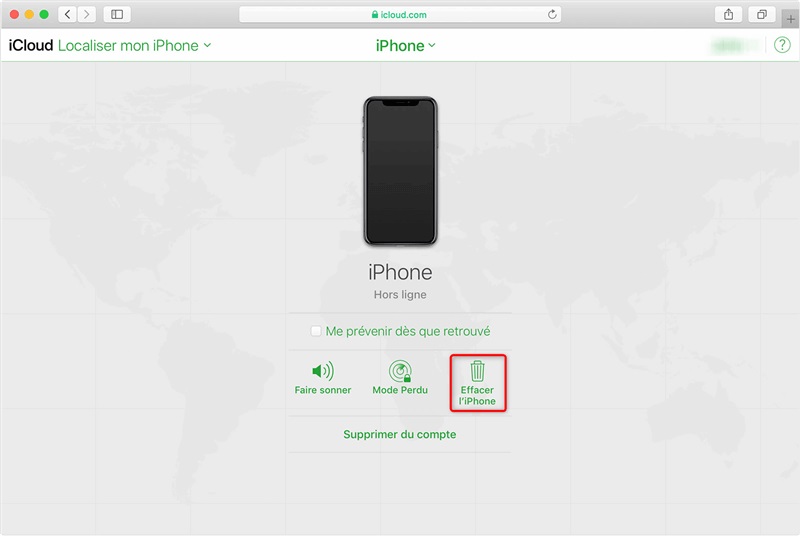
4. Remettre un iPhone en mode d’usine sur iPhone directement
Si votre iPhone fonctionne normalement et il n’a pas verrouillé, vous pouvez restaurer un iPhone sans iTunes directement via les Réglages. Il vous suffit de souvenir le code d’accès iPhone pour le réaliser, mais notez de faire une sauvegarde avant la restauration. Voici comment faire :
Étape 1. Accédez à l'interface « Réglages » de l’iPhone.
Étape 2. Appuyez sur « Général » > « Réinitialiser » > « Effacer contenu et réglages ».
Étape 3. L’iPhone vous demandera le code d’accès iPhone pour autoriser la réinitialisation iPhone. Attendez patiemment quelques minutes, votre iPhone finira de se réinitialiser.
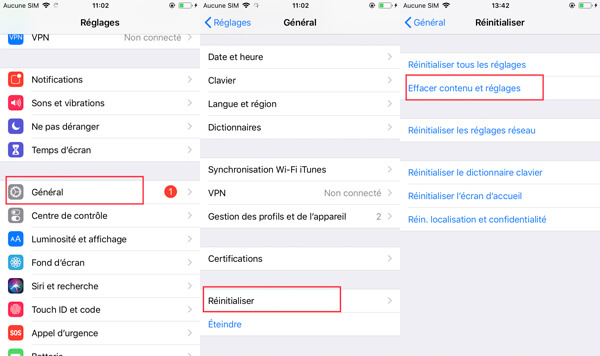
FAQ sur la restauration iPhone sans iTunes
1. La restauration iPhone est-elle la même chose que l’effacement de contenu et réglages ?
Bien que nous mettions habituellement « Restaurer l’iPhone » et « Effacer contenu et réglages » le même chose, en réalité, ils sont différents. La restauration de l’iPhone est plus profonde que l’effacement de contenus et réglages.
Pour l’option « Effacer contenu et réglages », il effacer des données et réinitialiser les réglages comment la connexion réseau, le Bluetooth, etc. Pour la solution « Restaurer l’iPhone », en plus de cela, il réinitialise aussi le système iOS de votre iPhone.
2. Est-il possible de réinitialiser iPhone sans perdre ses données ?
Si vous utilisez les outils de déverrouillage ou faire la réinitialisation via iCloud/sur iPhone, toutes les données seront supprimées automatiquement une fois que vous confirmez la restauration.
Toutefois, Si vous utilisez Passvers Restauration De Système iOS, il est possible de conserver les données avec le Mode rapide ou standard.
3. Combien de temps faut-il pour restaurer un iPhone ?
En fait, le temps nécessaire à la restauration iPhone varie en fonction des circonstances. Cela dépend principalement des facteurs ci-dessous :
- La connexion du réseau ;
- La qualité du câble que vous utilisez ;
- Les performances du PC ;
- La taille du fichier de restauration.
4. Comment récupérer les données après la restauration iPhone ?
Après de restaurer iPhone sans iTunes, un logiciel de récupération peut vous aider à récupérer les données iPhone. Ici, je vous recommande d’utiliser FonePaw Récupération De Données iPhone, qui est possible de récupérer les données perdues iPhone sans iTunes ni iCloud. Si vous avez une sauvegarde iTunes/iCloud, il peut également faire une récupération depuis la sauvegarde.
Voici un guide simple sur l’utilisation de FonePaw Récupération De Données iPhone :
Étape 1. Installez et lancez le logiciel sur PC/Mac. Après l’entrée de l’interface, connectez votre iPhone à l'ordinateur via un câble USB. Puis, choisissez « Récupérer à partir de l’appareil iOS » > « Démarrer l’analyse ».
Étape 2. Toutes les données de votre iPhone seront automatiquement analysées et détectées par le programme. Attendez que le scan soit terminé.
Étape 3. Cochez les fichiers à récupérer. Finalement, cliquez sur le bouton « Récupérer » pour enregistrer tous les éléments choisis sur votre ordinateur.
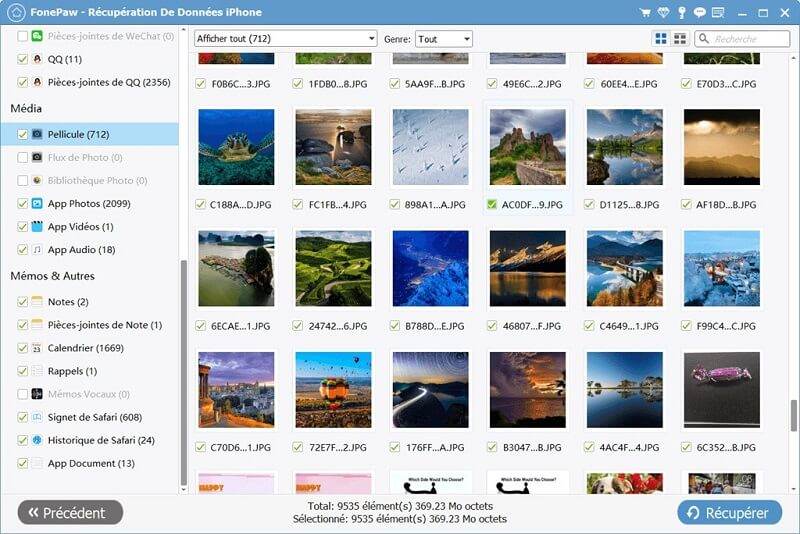
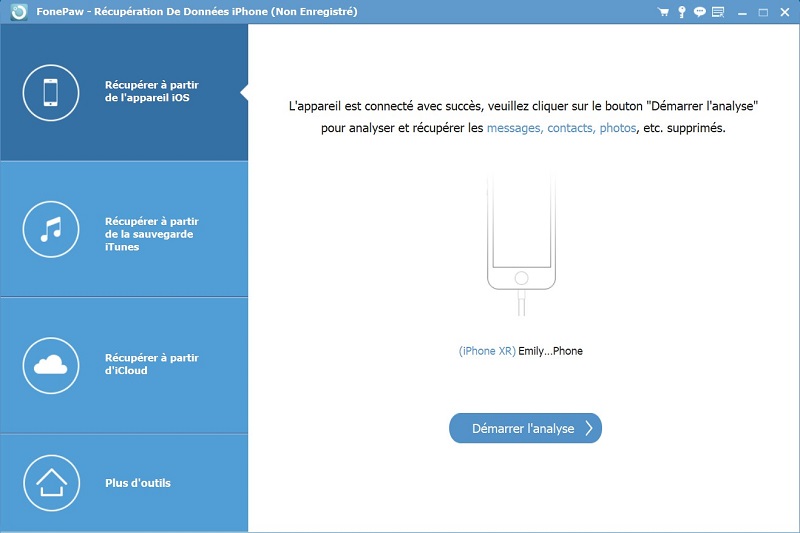
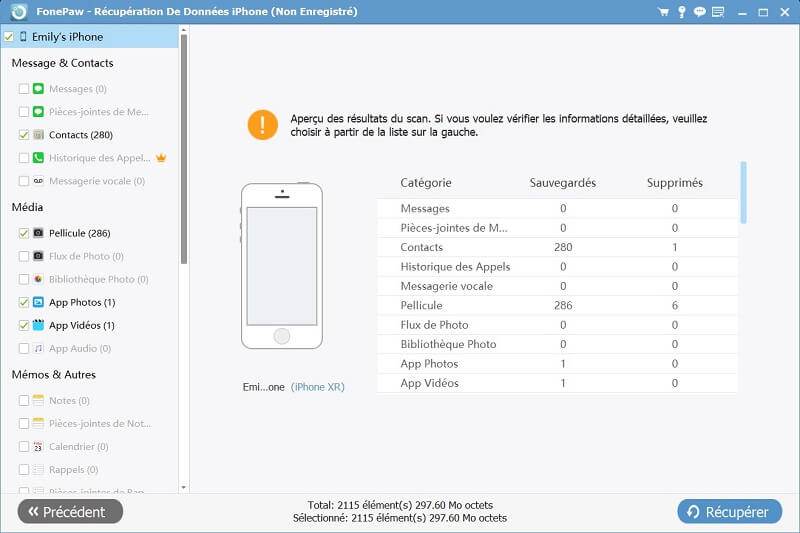
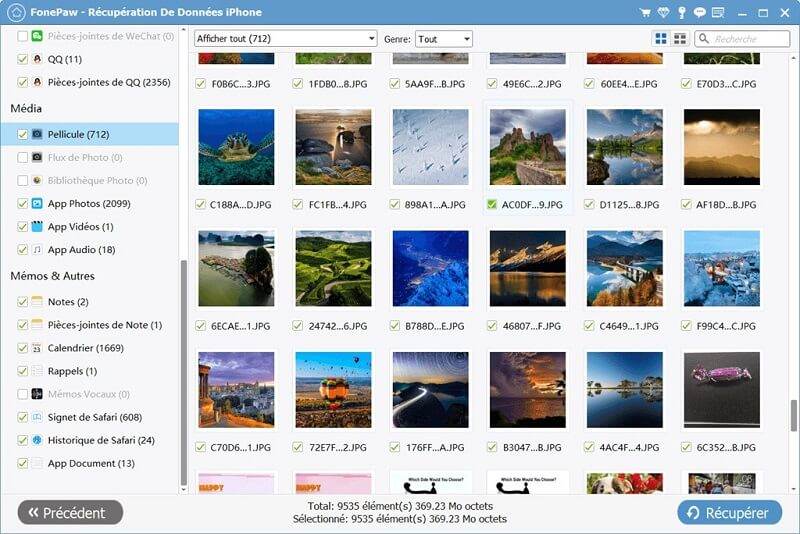
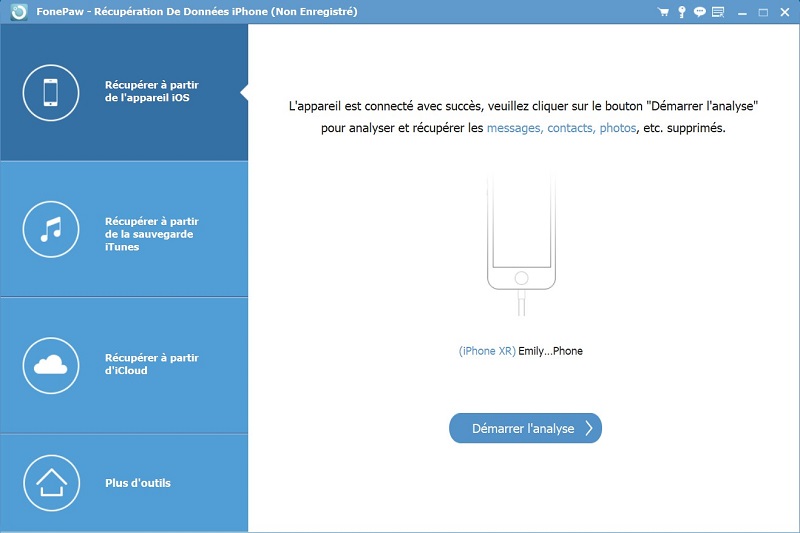
Conclusion
Dans cet article, j’ai introduit les 4 méthodes pratiques pour restaurer iPhone sans iTunes. Selon la présentation ci-dessus, nous pouvons constater que la restauration sans iTunes supprime normalement toutes les données sur iPhone. Mais pour Passvers Restauration De Système iOS, en utilisant le Mode Rapide ou le Mode standard, il est possible de restaurer iPhone bloqué sans iTunes sans perte de données. En outre, ce programme est facile à utiliser. En quelques clic, vous pouvez finir le processus avec le taux de réussite élevé.