Mac is winning fans all over the planet. Compared to other computers/laptops running window system, Mac has a more desirable and simplistic interface with strong security. Although it's hard to get used to using a Mac in the first place, it becomes easier to use than others at last. However, such an advanced device might be disappointing sometimes especially when it's running slower and slower.
I would suggest you to 'sweep up' your Mac like the way you free up storage of your iPhone. In the article, let me show you how to delete iTunes backup and unwanted software update packages so as to free up storage and speed up. You should know that Mac will not clear up such files for you, so you have to do it yourself at regular times.
Content
Part 1: How to Delete iTunes Backup Files Manually?
An iTunes backup usually takes up at least 1 GB of storage. In some cases, it could be up to 10+ GB. Moreover, Mac will not clear those files for you, so it's of importance to remove such backup files when they become useless. Below are the instructions.
Step 1. Launch "iTunes" app on your Mac.
Step 2. Head to "iTunes" menu and click Preferences option.
Step 3. Select Devices on the window, then you can view all backups on the Mac.
Step 4. Decide which can be deleted according to the backup date.
Step 5. Choose them and click Delete Backup.
Step 6. When the system asks whether you want to delete the backup, please choose Delete to confirm your choice.
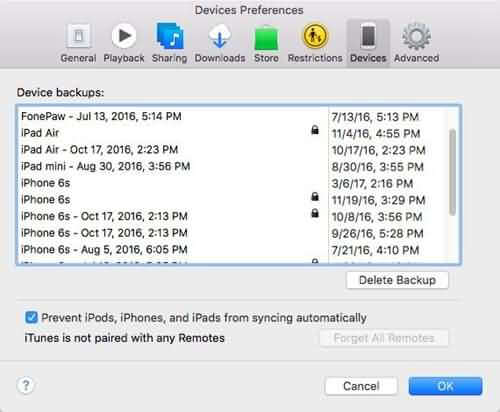
Part 2: How to Remove Unnecessary Software Update Packages?
Do you get used to upgrading iPhone/iPad/iPod via iTunes on Mac? There probably stored a plenty of software update files in Mac depleting precious space. Generally speaking, a firmware package is about 1 GB. So there's no wonder why your Mac is slowing down. How do we find and delete them?
Step 1. Click and launch Finder on Mac.
Step 2. Hold down Option key on keyboard and go to Go menu > Library.
Note: only through pressing down "Option" key can you access "Library" folder.
Step 3. Scroll down and click on "iTunes" folder.
Step 4. There are iPhone Software Updates, iPad Software Updates and iPod Software Updates folders. Please browse through each folder and check for a file with an extension as "Restore.ipsw".
Step 5. Manually drag the file into the Trash and clear the trash.
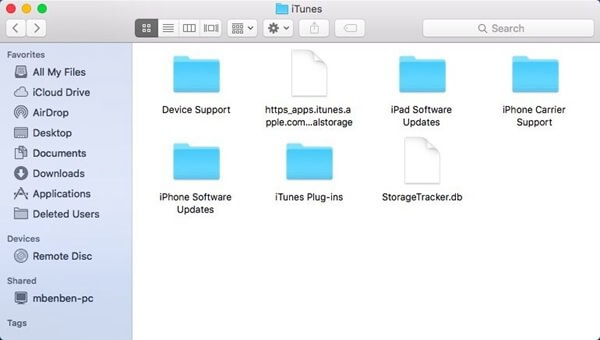
Part 3: How to Remove Unwanted iTunes Files with One Click?
If you're tired of the complex steps above, here you may try Macube Cleaner (opens new window), which is available for free download. It's a managing app with powerful functions but simple to use. This nice tool is able to help you get rid of such unnecessary files. Action speaks louder than words. Let's take a look of how it works.
Step 1. Download Macube Cleaner
Step 2. Launch Macube Cleaner on Mac
Click Launchpad > Macube Cleaner to run the app.
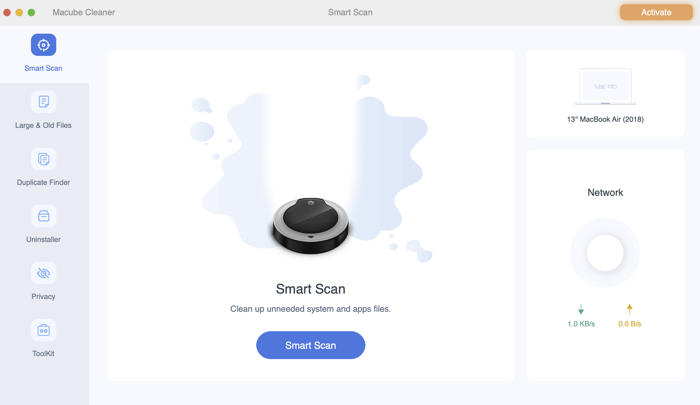
Step 3. Find Unwanted iTunes Files
To scan out unwanted iTunes files, choose Smart Scan > iTunes Cache to find out iTunes junks on your Mac.

Step 4. Remove Redundant iTunes Files
Macube Cleaner will display redundant files on the right side like iTunes Cache, iTunes Backups, iOS Software Updates and iTunes Broken Download. Select iTunes Backups and check for backup files or others. After that, select all iTunes data that you don't need and click Clean to get them off. If you have done it successfully, you will see "Zero KB" next to iTunes Junks.
Do you feel that your Mac is revitalized? You know it's true! Your Mac lost weight just now and is now running like a leopard!

Macube Cleaner
Speed up and troubleshoot your Mac super easily with a Macube full-featured free trial!
Start Free Trial
