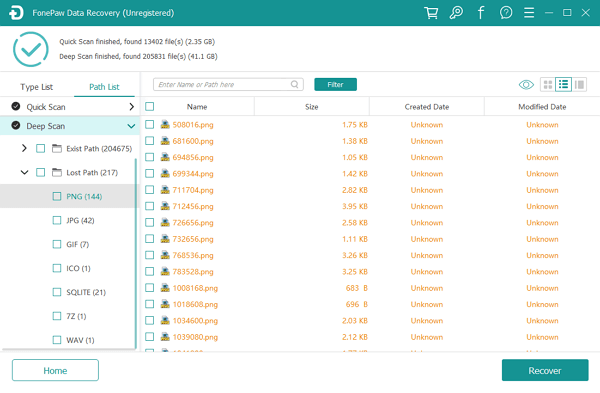Dell laptop is popular among laptop users. When there's something wrong with your Dell laptop, you may want to factory reset the computer. Usually, you can restore a Dell laptop to factory settings by going to Settings > Update & Security > Recovery> Reset this PC, but what if the Dell laptop is locked and you can't log in to it because the lock screen password is forgotten, or the laptop requires you to provide administrator password to reset?
This post shows you how to factory reset Dell laptop without password on Windows 10, 8, 7, XP, Vista, whether you forget your login password or administrator password. You can reset Dell Inspiron, XPS 13/15, G3/5/7, Alienware, Vostro, and more models.
Note:
- Factory resetting your Dell laptop could potentially erase everything on it. If you don't have a backup of your data, one way to get back your data on Dell laptop after a factory reset (opens new window) is using FonePaw Data Recovery (opens new window) to scan out the deleted files from your laptop once you have regained access to it.
Part 1: Factory Reset Dell Laptop without Password on Windows 10/8
If your Dell laptop runs on Windows 10 or Windows 8, you can factory reset the laptop without knowing any password and without logging in to the PC.
Step 1: Turn on your Dell laptop. It's okay that you don't remember your password and are locked out.
Step 2: On the lock screen, while holding on the Shift key, just click the power button and click Restart.
Step 3: Your Dell laptop will reboot into the WinRE mode. Click "Troubleshoot" > "Reset this PC".
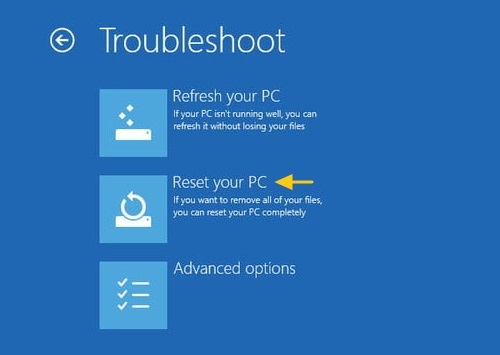
Step 4: Then select Remove Everything > Just Remove My Files to remove your data and reinstall Windows.
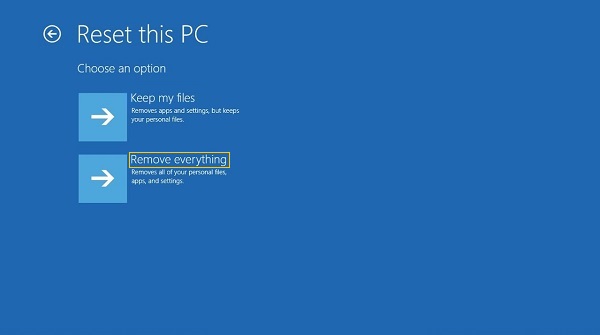
After the Dell laptop is factory reset, you can get into the laptop now. Then install FonePaw Data Recovery to restore your files if you need them.
Part 2: Factory Reset Dell Laptop (Windows 7) without Password
When you try to reset a Dell laptop of Windows 7 to factory state, the system will ask you to enter an admin password. If you've forgotten your password, you can remove it by reinstalling Windows with a Windows DVD. Or you can try to factory reset the Dell Laptop from Advanced Boot Options.
Step 1: Start your laptop. Press F8 as soon as you see the Dell logo on the screen. Keep pressing F8 until the Advanced Boot Options menu appears.
Step 2: Move the cursor by using the arrow key to choose to Repair your computer.
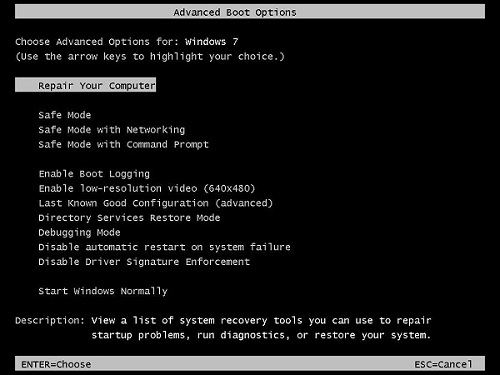
Step 3: Select your keyboard input method and then click on Next.
Step 4: Now you'll be asked for user name and password. Type your administrator username and leave the password field blank. Then click OK.
Step 5: Then your laptop will offer you several system recovery options. Choose "Dell Datasafe Restore and Emergency Backup", "Dell Factory Image Restore" or "Dell Backup and Recovery Managers", and then click on Next.
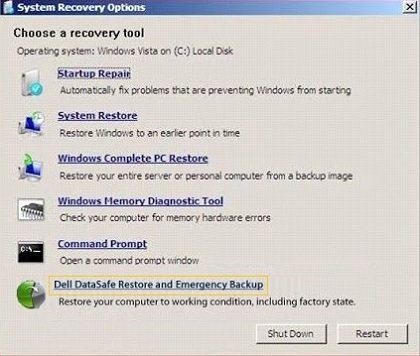
Step 6: Select Restore My Computer and click on Next. When the resetting process is over, click on Finish to restart your computer.
Part 3: Factory Reset Dell Laptop (Windows XP) without Password
It's easy to factory reset a Dell laptop on Windows XP and you don't have to enter a password.
Step 1: While pressing "Ctrl + F11" buttons, start your Dell laptop.
Step 2: When the laptop boots up, click on Restore to factory reset the laptop.
Part 4: Recover Important Files from Dell Laptop After Factory Resetting
Factory reset will reformat your computer, which means that all data on your computer will be gone. If you want to get back your data, you can tryFonePaw Data Recovery (opens new window), which can get back photos, documents, videos and more from Dell computer after a factory reset.
Free Download Buy with 20% off
Step 1: Download and install FonePaw Data Recovery on your Dell laptop. Avoid installing any software on the disks where the data used to be stored so that the deleted documents won't be covered by new data.
Step 2: Tick the file types and hard drive disks that you need.
Step 3: Click on Scan. There are two scanning modes, Quick Scan and Deep Scan. Deep Scan provides a complete scan of all the deleted files on your Dell laptop.
Step 4: Tick the files that you need by types and paths. Click on Recover to save the files back to your Dell computer.