Quick Navigation
Usually, you can unlock your iPhone using Touch ID or Face ID. Additionally, the iPhone will prompt you to enter the passcode periodically to ensure security. If you forget your passcode after changing it, or if your mischievous child alters your iPhone's password, it can be a bit troublesome. However, don't worry. This article will provide 5 practical methods to help you unlock iPhone without passcode. Keep reading to unlock your iPhone immediately.
👀 FYI:
iOS 17 brings a new "Passcode Reset" feature. After changing the screen passcode, you can enter the previous passcode to unlock your iPhone within 72 hours.

👀 You May Need
1. Unlock iPhone Without Passcode via an Unlocking Tool [Universal]
Unlocking an iPhone without passcode is a really difficult thing. To save your effort and time, it is recommended to use an iPhone unlocking tool. Passvers iPhone Unlocker is here to help you out.
Passvers iPhone Unlocker works on both PC and Mac to remove your iPhone screen lock with straightforward procedures. Be it the 4/6 digit passcode, Face ID, or Touch ID, Passvers removes it and helps you get into your iPhone again.
See how Passvers works perfectly in unlocking iPhone without passcode:
- No Info Required - Unlock iPhone without entering your Apple ID and password.
- Privacy Security - Undergo the unlocking process on your own to protect private data.
- Wide Compatibility - From iPhone 15/14/13/12/11 to iPhone XR/8/7/6, iOS 17 supported.
- Works for All Scenarios - Unlock iPhone that is disabled, locked to owner, supervised, etc.
- High Success Rate & Fast Unlocking Speed & Easy to Use Interface
Now, follow the tutorial below to unlock your iPhone without passcode:
Step 1. Download, install, and launch Passvers iPhone Unlocker on your PC or Mac.
Step 2. Select "Wide Passcode" > "Start", and use a USB cable to connect your iPhone to the computer.
Step 3. Confirm the device information shown on the screen, and click "Start" to download firmware for repair.
Step 4. When the firmware is ready, enter "0000" and click "Unlock" to unlock iPhone without passcode and Face ID. When done, set up your iPhone to use it as usual.
📢 Note for Using this Method:
- Your iPhone data will be erased after unlocking. You may restore a previous backup to get the data back.
- Your iPhone will be automatically updated to the latest iOS version after unlocking.
- After you unlock iPhone without passcode, if you see the Activation Lock screen while setting up, go on with: How to Bypass iCloud Activation Lock on iPhone.
2. Directly Erase the iPhone on Lock Screen [iOS 15.2-17]
If you enter the wrong password too many times after forgetting it, you will see the "iPhone is disabled" or "iPhone unavailable" screen. However, starting from iOS 15.2, you can directly choose "Erase iPhone" or "Forgot Passcode?" (iOS 17) on this screen, and then follow the on-screen prompts to unlock the iPhone without the passcode. The steps are as follows.
- Tap "Forgot Passcode?" on the iPhone unavailable screen. Then tap Start Reset.
- Sign out your Apple ID as required. Confirm erase your iPhone.
- Set it as a new iPhone, and set a new screen passcode for it.
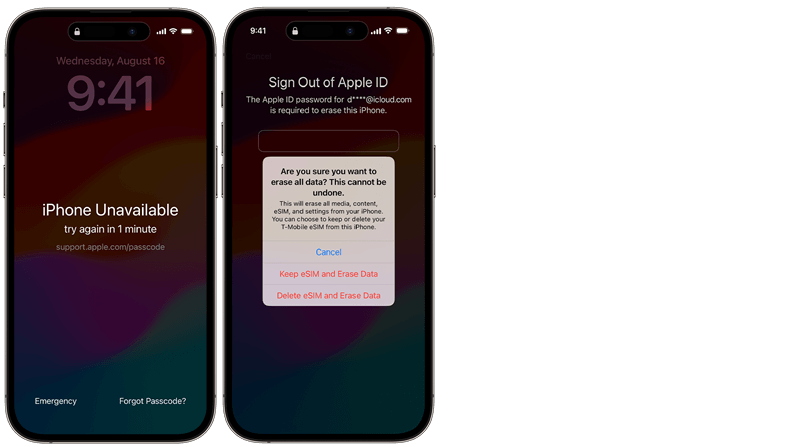
3. Unlock iPhone Without Passcode Using iCloud
Through the Find Devices feature in iCloud, you can remotely erase and restore an iPhone as long as it is connected to the internet. After erasing, the screen passcode will be removed. Thus, you can unlock the iPhone without passcode. But you'll need to enter your Apple ID and password to reactivate the iPhone.
Here's how to unlock iPhone without passcode using iCloud:
- Visit www.icloud.com/find/ and sign in with the same Apple ID as on your locked iPhone.
- Select the iPhone you want to unlock under All Devices。
- Click Erase This Device. Follow the on-screen instructions to reset your iPhone.
- After resetting it, you can unlock the iPhone without passcode.
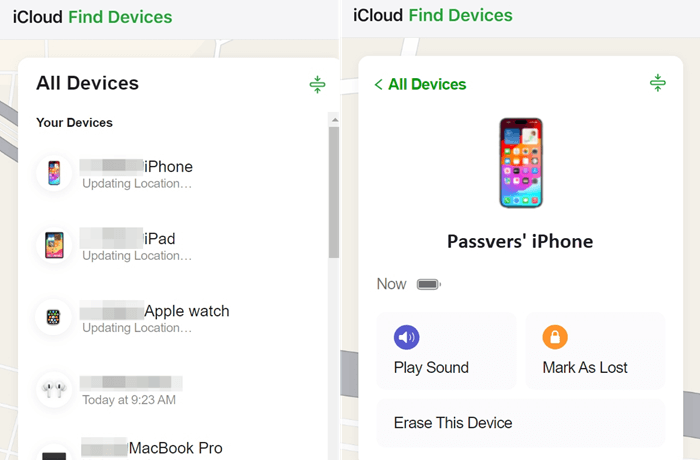
👀 You May Need
4. Unlock iPhone Without Passcode via iTunes/Finder
Apple provides the official tools: iTunes (Windows) and Finder (Mac) to help you manage your iPhone on computers. If you forgot the screen passcode, iTunes offers a restore function that lets you reset and restore device settings and data, enabling you to unlock iPhone without passcode while avoiding data loss.
1. Turn off the iPhone. Launch iTunes/Finder on your computer.
2. Hold the correct button while immediately connecting your iPhone to the computer via a USB cable. Keep holding the button until you see the Recovery Mode screen.
- iPhone X or later, iPhone SE (2nd generation), iPhone 8, and iPhone 8 Plus: The Side button.
- iPhone 7 and iPhone 7 Plus: The Volume down button.
- iPhone SE (1st generation), and iPhone 6s and earlier: The Home button.
3. Locate your iPhone in iTunes/Finder. Restore it. Then you can unlock the iPhone without passcode.
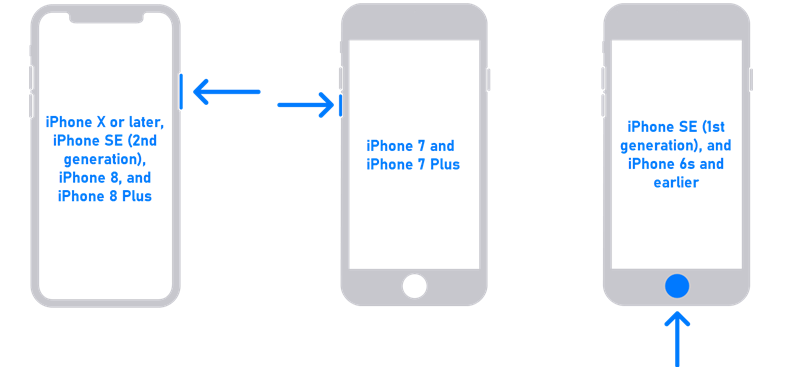
5. Unlock iPhone Without Passcode or Face ID with Calculator
People on TikTok are sharing cool tricks to unlock iPhone without password or Face ID with calculator, no matter which iPhone you have. If you forgot your iPhone screen passcode, you may give it a go to bypass iPhone passcode. However, the success rate of this method remains debatable since Apple has been releasing updates to fix such bugs.
Perform the following steps to test this TikTok method:
- Go to the Control Center. Turn off Wi-Fi, Data, Bluetooth, and Cellular data. Then turn on the Airplane mode.
- Open the Calculator app through the Control Center (without needing a password or Touch/Face ID).
- Rotate your phone horizontally to switch to the scientific calculator and input: "7 + 4 + EE =" to get a decimal number.
- Tap "ln", followed by "Rand."
- Swipe up on iPhone immediately, it will exit the Calculator and unlock without passcode.
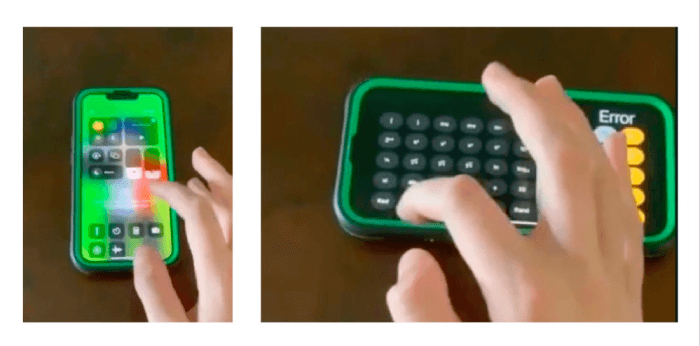
Comparison & Final Words
Below is a brief comparison table of the 5 methods to unlock iPhone without passcode. You can check if they work as you want.
| No Need for Apple ID and Password | Unlocking Speed | Erase Data | Supported iOS Verison | Success Rate | |
|---|---|---|---|---|---|
| Passvers | √ | Ultra-fast | √ | All | 100% |
| Erase iPhone on Lock Screen | × | Fast | √ | iOS 15.2 and later | 80% |
| iCloud | × | Fast | √ | iOS 4.2 and later | 80% |
| iTunes/Finder | √ | A Little Slow | √ | All | 80% |
| Calculator | √ | Ultra-fast | × | Unknown | 50% |
All methods mentioned above can save your iPhone from the locked screen but may lose all data in return. Among them, Passvers iPhone Unlocker is easy to get started and boasts the highest success rate. In the meantime, you don't need to provide any additional info. If you're still hesitant, try out the methods one by one and you definitely will get your satisfying solution.







