Adobe Photoshop is a very popular and powerful program for making and editing pictures, but when you don't need the app anymore or the app is misbehaving, you have to uninstall it from your Mac. However, as one of the most storage-heavy applications, Photoshop is difficult to be uninstalled completely.
This post will tell you how to uninstall Adobe Photoshop on Mac, including Adobe Photoshop of standalone old versions like CS6/CS5/CS4/CS3/CS2, or newer versions like Photoshop CC from Adobe Creative Cloud suite and Photoshop Elements.
It takes different steps to uninstall Photoshop CS6/Elements as standalone software and to uninstall Photoshop CC from the Creative Cloud bundle. We will show you all the ways according to the software. If you just can't uninstall Photoshop on Mac, jump to part 3 to see what to do with an app uninstaller for Mac.
![]()
Preparatory Work:
- Open the Utilities folder in Launchpad and launch the Activity Monitor.
- Look for the process associated with Photoshop in the list of active processes.
- Select the Photoshop process.
- Click on the Exit Process icon located in the top-left corner of the Activity Monitor window.
- A dialog box will appear, click on “Exit” or “Force Exit” to confirm and terminate the Photoshop process.
Part 1. How to Uninstall Photoshop CC on Mac from Creative Cloud
As we know, Adobe no longer provides Photoshop without subscription since the release of Photoshop CC in 2013. Nowadays, mostly you have installed Adobe Creative Cloud and Photoshop CC is included in the Creative Suite. Now that you need to uninstall Photoshop CC from your Macbook or iMac, you need to use the Creative Cloud desktop application to do it.
 Note:
Note:
- Simply dragging Photoshop CC to the Trash won't uninstall the app properly.
You can follow the below steps to uninstall Photoshop CC on Mac.
Step 1 Open Creative Cloud desktop by clicking its icon on the Menu bar.
Step 2 Enter your Adobe ID and password to log in.
Step 3 Click on the App tab. You will see a series of installed apps.
Step 4 Choose the app you want to uninstall in the Installed Apps section. Here we choose Photoshop CC.
Step 5 Click the arrow icon. (The arrow icon is next to the Open or Update button.)
Step 6 Click on Manage > Uninstall.
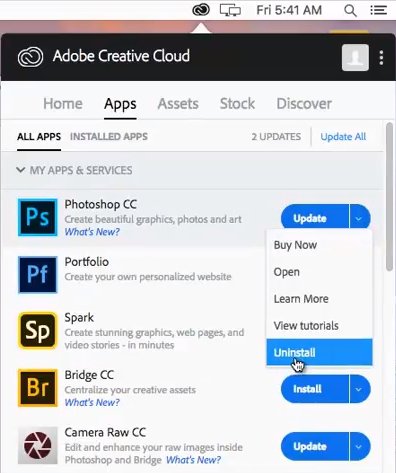
To uninstall Photoshop CC/CS6 with Creative Cloud desktop, you need to log into your Adobe ID with network connection, what if you are offline, how to uninstall Photoshop without logging in? Use methods 2 or 3.
2. How to Uninstall Photoshop CS6/CS5/CS3/Elements on Mac
If you didn't download Adobe Creative Cloud but downloaded Photoshop CS6/CS5 or Photoshop Elements as standalone software, here is how you can manually uninstall Photoshop on Mac.
Step 1 Open Finder.
Step 2 Go to Applications > Utilities > Adobe Installers.
Step 3 Click Uninstall Adobe Photoshop CS6/CS5/CS3/CC.
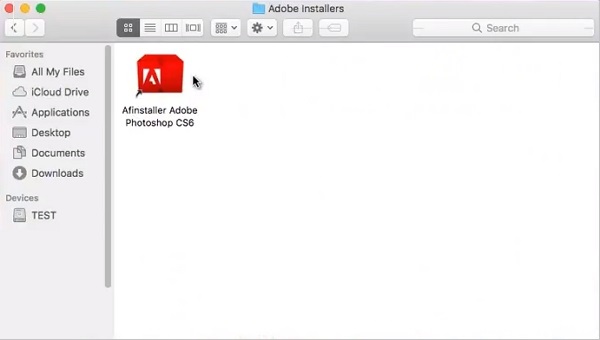
Step 4 Enter your password.
Step 5 Choose to agree to "Remove Preferences". If you don't agree, the Photoshop app will be uninstalled, but the Mac will retain your usage habits. If you want to uninstall Photoshop completely from your Mac, it is recommended to tick "Remove Preferences" to remove the preferences file.
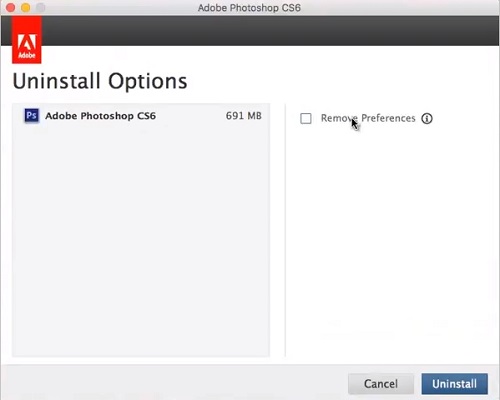
Step 6 Click Macintosh HD > Applications > Utilities to delete the extra files in the Adobe Installers and Adobe Utilities folders.
How to Check If There Are Photoshop Leftovers on Your Mac
Because Photoshop is a heavyweight program that usually generates a lot of app files when you use it to make photos, you may need to check for the leftovers after uninstallation.
Open Finder > Go to > Go to Folder, and type in the name of the folders that usually store the app files with the name of the programs:
~/Library/Application Support
~/Library/Preferences
/Library/LaunchAgents
/Library/LaunchDaemons
/Library/PrivilegedHelperTools
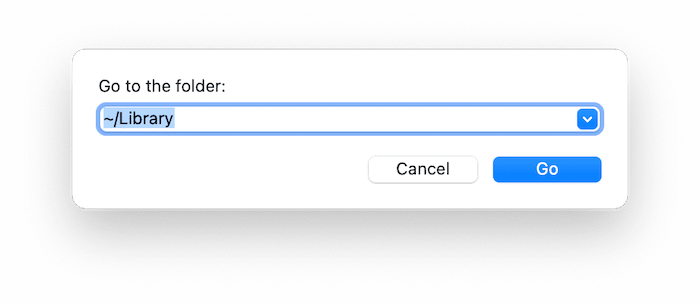
Look for folders and files named with Photoshop at these locations. If there are leftovers, just move them to Trash and empty.
3. Can't Uninstall Photoshop from Mc, What to Do? [Easy & Fast]
If the above steps don't go well and you still can't uninstall Photoshop software, or you want to uninstall Photoshop and its data completely in a simple and quick way, you can use Macube Cleaner as an alternative.
This is an uninstaller app that can completely delete an app and its data from Mac with one click, which is more thorough and simpler than normal uninstallation.
To uninstall Photoshop completely from your Mac, download Macube Cleaner to your Mac first. It works on macOS 10.10 and above.
Step 1 Run Macube Cleaner and you will see all types of data you can clean with the app. Click on "Uninstaller" to uninstall Photoshop.
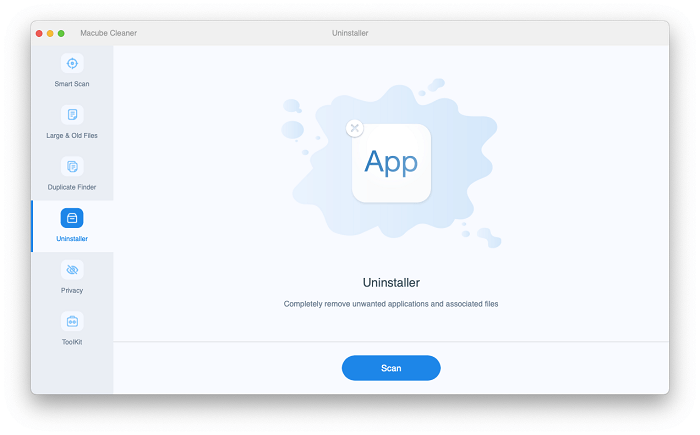
Step 2 Then click on the "Scan" button on the right. Macube Cleaner will automatically scan the applications installed on your Mac. After the scan is over, you can see all the applications installed on the Mac and the files associated with those applications.
Step 3 Click on Photoshop and its data.
Step 4 Find the yellow "Clean" button in the lower right corner and click it, which will remove Photoshop completely from your Mac.
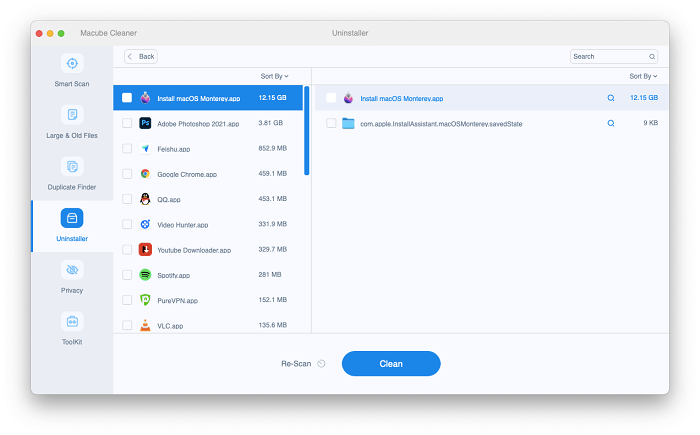
Related Video Tutorial:
By the above simple 4 steps, you can finish the uninstallation of Photoshop on your Mac with Macube Cleaner.
FAQs
Q1:Where are Photoshop recovery files on Mac?
Yes, When working on a Mac, Photoshop creates temporary backup files known as "recovery files" that can be used to recover unsaved or lost work.
- Open a new Finder window.
- Click on the "Go" menu in the top menu bar.
- Press and hold the "Option" key on your keyboard.
- You will see a new option called "Library" appear in the dropdown menu. Click on it.
- In the Library folder, navigate to the "Application Support" folder.
- Within the Application Support folder, locate and open the "Adobe" folder.
- Inside the Adobe folder, find and open the "Adobe Photoshop [version]" folder.
- Look for a subfolder named "AutoRecover" or "Temp" within the Photoshop folder.
- Open the AutoRecover or Temp folder to find your recovery files.
Please note that the exact location of these recovery files may vary depending on the version of Photoshop you are using. Additionally, recovery files are only available if Photoshop crashed or if you closed the program without saving your work.
If you cannot find any recovery files in the specified location, it is still possible to recover your Photoshop files using Eassiy data recovery software. These tools can scan your hard drive for deleted or lost files and attempt to recover them.
Conclusion
Here are the 3 methods that you can use to uninstall Photoshop on your Mac. When you find it hard or not complete to uninstall Photoshop from Creative Cloud or Adobe Uninstaller, use the professional app uninstaller for Mac – Macube is a great alternative.

Macube Cleaner
Speed up and troubleshoot your Mac super easily with a Macube full-featured free trial!
Start Free Trial